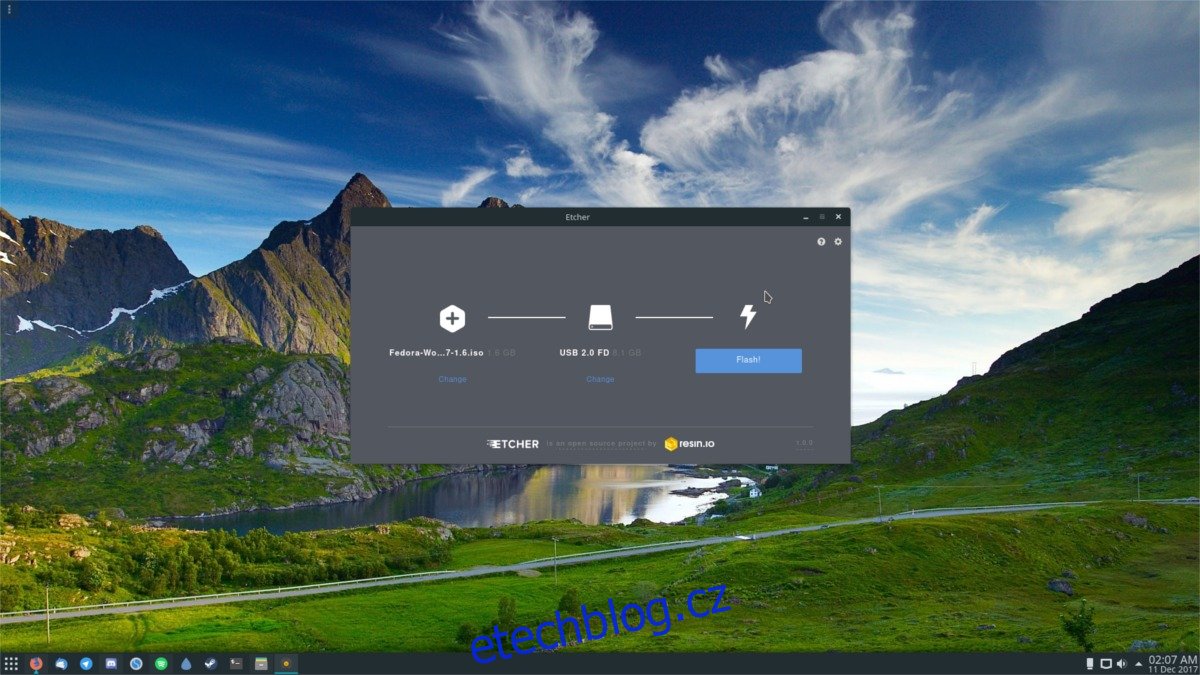Soubory ISO jsou způsob, jakým uživatelé běžně instalují operační systém, který se nedodává na disku. Jde o formát, který lze snadno číst ve Windows i Linuxu, ačkoli většina uživatelů ví, jak pracovat se souborem ISO, pouze pokud jej již mají. Většina uživatelů nemá ponětí, jak vytvořit ISO, vypálit je, jak fungují atd. Z tohoto důvodu se ponoříme do hloubky a vysvětlíme vše, co je třeba vědět o obrazech ISO. Projdeme si, jak je vyrobit, jak je vypálit na USB klíčenky a také CD a DVD. Také si projdeme, jak připojit soubor ISO v Linuxu pro přístup k souborům uvnitř.
Table of Contents
Vytvoření souboru ISO v systému Linux
Chcete-li vytvořit soubor ISO v systému Linux, otevřete terminál a pomocí příkazu mkdir vytvořte adresář. Tento adresář je důležitý, protože bude základem souboru ISO. Vše, co chcete přidat do souboru ISO, jde do této složky. V tomto příkladu vytvoříme složku přímo v domovském adresáři.
mkdir ~/iso-files
Odtud pomocí příkazu MV umístěte jednotlivé soubory a složky do adresáře iso-files.
mv ~/Documents/file.a ~/iso-files mv ~/Downloads/file.b ~/iso-files mv -R ~/Home/Pictures/* ~/iso-files
Se všemi soubory a adresáři ve zdrojové složce můžeme vytvořit soubor ISO. To se provádí pomocí nástroje mkisofs.
mkisofs -o testiso.iso ~/iso-files
Spuštění mkisofs může nějakou dobu trvat. Po dokončení bude na vašem počítači se systémem Linux vypalitelný (a flashovatelný) obraz ISO.
Připojení souboru ISO v systému Linux
Soubory ISO jsou široce používány, protože je to snadný způsob přenosu velkého množství dat z obrazu na spouštěcí jednotku USB, CD nebo DVD. Problém je v tom, že kvůli tomu, jak jsou tyto soubory vytvořeny, uživatelé na ně nemohou jednoduše „poklepat“ a získat přístup k souborům uvnitř. Místo toho, pokud chcete přistupovat k datům z ISO, budete je muset „připojit“, podobně jako byste připojovali pevný disk nebo USB klíčenku. Chcete-li připojit soubor ISO, otevřete terminál a postupujte podle těchto kroků.
Krok 1: vytvořte složku pro soubor ISO, ke kterému se má připojit. To je důležité, protože pokud ISO nemá kam jít, obsah souboru bude všude. Pokud například připojíte soubor testiso.iso do /home/username/, obsah souborů bude všude ve vaší domovské složce.
Místo toho použijte příkaz mkdir k vytvoření nové složky pro připojení.
mkdir ~/iso-mount
Krok 2: Po vytvoření složky zbývá pouze připojit soubor jako smyčkové zařízení.
sudo mount -o loop testiso.iso ~/iso-mount
Mějte prosím na paměti, že kvůli povaze toho, jak soubory ISO fungují, některé mohou odmítnout připojení k Linuxu jako „čtení/zápis“ a přejít do „režimu pouze pro čtení“. Je to proto, že některé soubory ISO uživatelům neumožňují manipulovat se soubory na nich.
Chcete-li odpojit ISO ze složky, postupujte takto:
sudo umount ~/iso-mount
Vypalování souborů ISO na USB v systému Linux
Uživatelé Linuxu jsou vystaveni velkému množství souborů s obrazem disku. Je to proto, že prakticky každý jednotlivý operační systém Linux distribuuje svůj produkt jako soubor obrazu ISO. Chcete-li tento obrázek použít, musíte jej „vypálit“. Pokud jej chcete nahrát z USB flash disku, budete jej muset „flashovat“ na USB. Blikání znamená, že program naskenuje obsah obrázku a přesune jej na USB.
Dosáhnout toho na Linuxu je snadné a existuje mnoho způsobů, jak toho dosáhnout. V této příručce se budeme zabývat dvěma způsoby. Terminálový způsob a způsob GUI.
Pokyny k terminálu
Připojte USB flash disk a otevřete terminál. Uvnitř terminálu spusťte příkaz lsblk. Tento příkaz zobrazí seznam všech nainstalovaných úložných zařízení. Hledejte /dev/sdX (nahraďte X písmenem, které mu dává příkaz). Poté jej vložte do tohoto příkazu, abyste flashovali obraz ISO na USB klíčenku:
dd if=isofile.iso of=/dev/sdx bs=4m
Proces blikání je dokončen, když vám okno terminálu umožní znovu psát.
GUI instrukce
Nejlepší způsob, jak v současné době flashovat soubor ISO, je použít Etcher. Je to aplikace založená na elektronech. Stáhněte a rozbalte jej a poté jej spusťte kliknutím pravým tlačítkem myši na soubor AppImage. Požádá o vytvoření zkratky. Klikněte na „ano“.
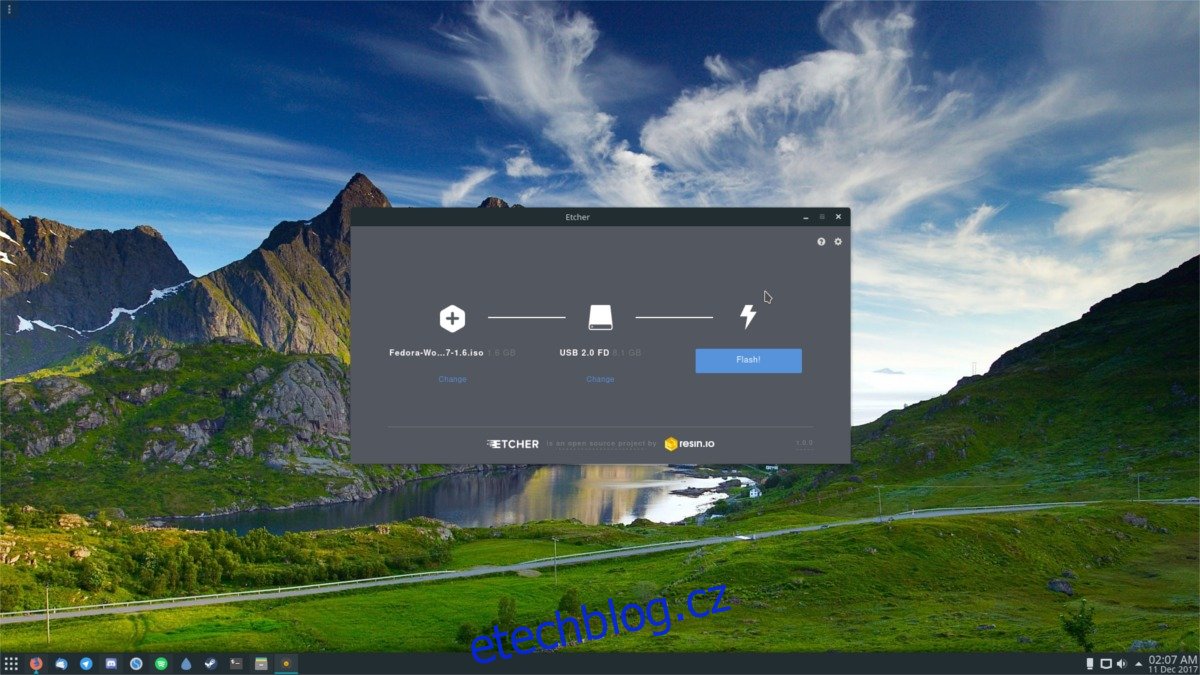
Když se Etcher otevře, vložte USB flash disk do počítače. Poté přejděte ke kroku 2 a vyhledejte soubor ISO, který chcete flashovat, a klikněte na „Flash!“ začít.
Vypalování ISO souborů na DVD a CD v Linuxu
Většina desktopových prostředí je stále vybavena vypalovačkou DVD – ale ne všechna. Pokud používáte KDE Plasma, máte K3B. Použít Gnome? Brasero je nástroj k použití. XFCE? Zkuste XfBurn. Na něčem jiném? Možná nemáte vypalovací nástroj. V takovém případě nainstalujte jeden z nich Brasero, K3b nebo Xfburn protože všechny fungují docela dobře.
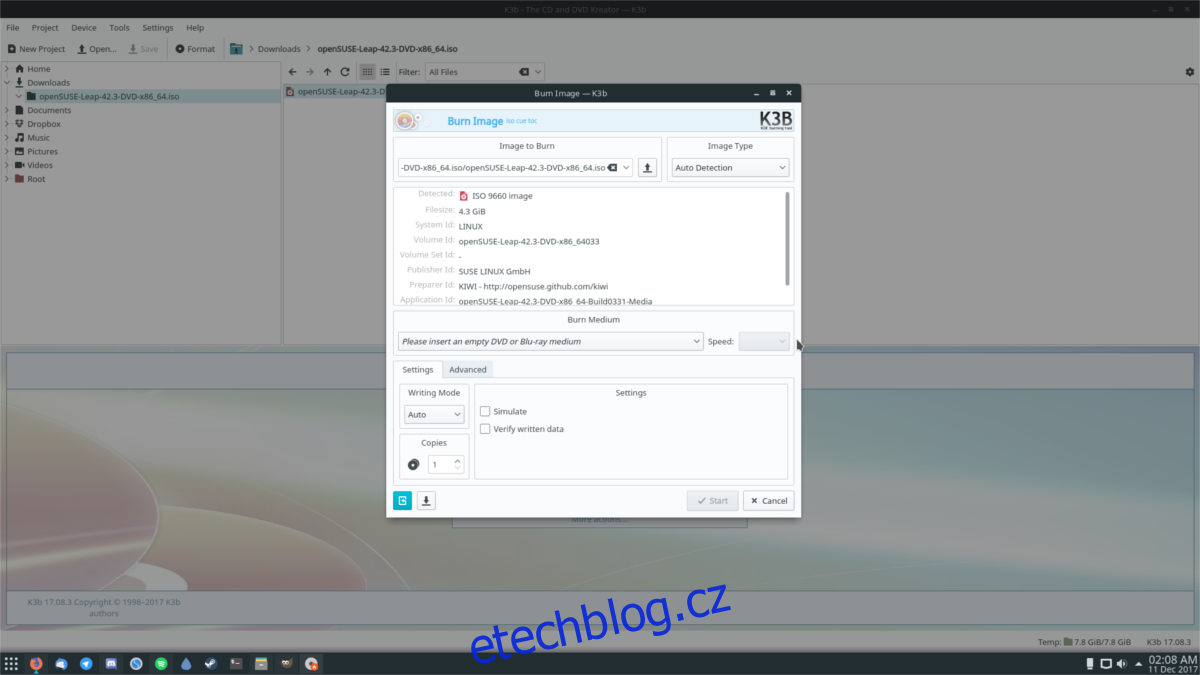
Chcete-li vypálit disk CD nebo DVD v systému Linux, postupujte takto.
Krok 1: Vložte prázdný disk do diskové jednotky a zavřete ji.
Krok 2: Otevřete software pro vypalování disků.
Krok 3: Pomocí nástroje pro vypalování vyhledejte soubor ISO, který chcete vypálit. Případně najděte ISO ve správci souborů, klikněte na něj pravým tlačítkem a vyberte možnost otevřít ho pomocí vypalovacího nástroje.
Krok 4: Klikněte na tlačítko „vypálit“ a počkejte, až program vypálí data na disk.