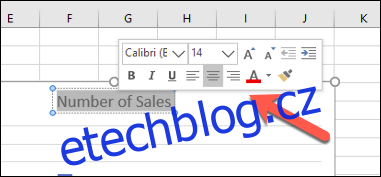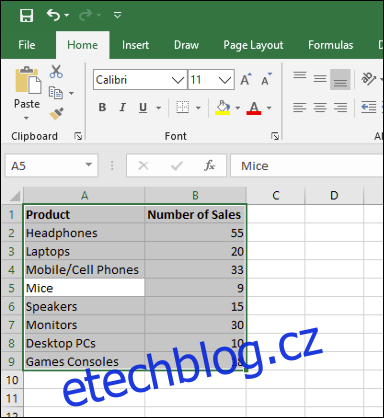Sloupcový graf (nebo sloupcový graf) je jedním z nejjednodušších způsobů prezentace dat v Excelu, kde se k porovnání datových hodnot používají vodorovné pruhy. Zde je návod, jak vytvořit a formátovat pruhové grafy v aplikaci Microsoft Excel.
Table of Contents
Vkládání pruhových grafů v aplikaci Microsoft Excel
I když můžete potenciálně převést libovolnou sadu dat aplikace Excel na sloupcový graf, dává větší smysl to dělat s daty, když jsou možná přímá srovnání, jako je srovnání dat o prodeji pro řadu produktů. V aplikaci Excel můžete také vytvářet kombinované grafy, kde lze pruhové grafy kombinovat s jinými typy grafů a zobrazovat dva typy dat dohromady.
Jako vzorovou sadu dat použijeme fiktivní data prodeje, abychom vám pomohli vizualizovat, jak lze tato data převést na sloupcový graf v Excelu. Pro složitější srovnání mohou být lepší alternativní typy grafů, jako jsou histogramy.
Chcete-li vložit pruhový graf do aplikace Microsoft Excel, otevřete sešit aplikace Excel a vyberte data. Můžete to udělat ručně pomocí myši nebo můžete vybrat buňku ve svém rozsahu a stisknout Ctrl+A, aby se data vybrali automaticky.
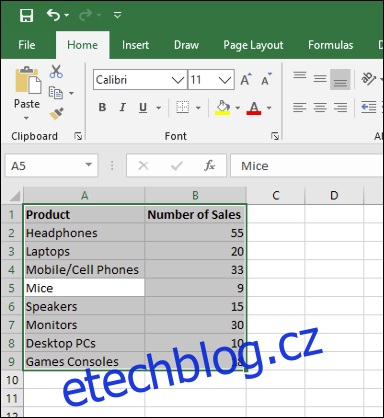
Jakmile jsou data vybrána, klikněte na Vložit > Vložit sloupcový nebo pruhový graf.
K dispozici jsou různé sloupcové grafy, ale pro vložení standardního sloupcového grafu klikněte na možnost „Shlukovaný graf“. Tento graf je první ikonou uvedenou v části „2D sloupec“.

Pro tento soubor dat byly nejméně zakoupeny myši s 9 prodeji, zatímco sluchátka byly zakoupeny nejvíce s 55 prodeji. Toto srovnání je vizuálně zřejmé z uvedené tabulky.
Formátování pruhových grafů v aplikaci Microsoft Excel
Ve výchozím nastavení je sloupcový graf v Excelu vytvořen pomocí nastaveného stylu s názvem grafu extrapolovaným z jednoho z popisků sloupců (je-li k dispozici).
Pokud chcete, můžete v grafu provést mnoho změn formátování. Můžete změnit barvu a styl grafu, změnit název grafu a také přidat nebo upravit popisky os na obou stranách.
Do grafu Excel je také možné přidat spojnice trendu, což vám umožní vidět větší vzory (trendy) ve vašich datech. To by bylo zvláště důležité pro údaje o prodeji, kde by trendová čára mohla vizualizovat klesající nebo rostoucí počet prodejů v průběhu času.
Změna textu nadpisu grafu
Chcete-li změnit text nadpisu pruhového grafu, poklepejte na textové pole nadpisu nad samotným grafem. Poté budete moci upravit nebo formátovat text podle potřeby.
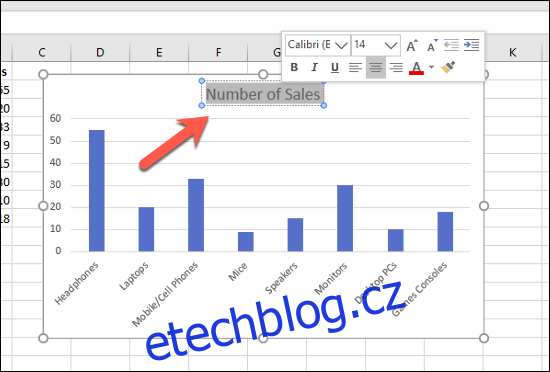
Pokud chcete název grafu úplně odstranit, vyberte graf a klikněte na ikonu „Prvky grafu“ vpravo, která se vizuálně zobrazuje jako zelený symbol „+“.
Odtud kliknutím na zaškrtávací políčko vedle možnosti „Název grafu“ zrušte její výběr.
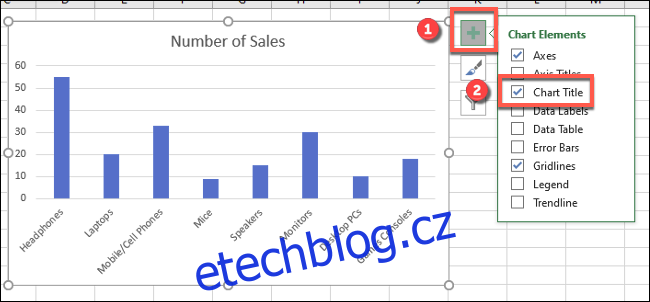
Po zrušení zaškrtávacího políčka bude název vašeho grafu odstraněn.
Přidávání a úprava štítků os
Chcete-li do pruhového grafu přidat štítky os, vyberte graf a klikněte na zelenou ikonu „Prvky grafu“ (ikona „+“).
V nabídce „Prvky grafu“ zaškrtněte políčko „Názvy os“.
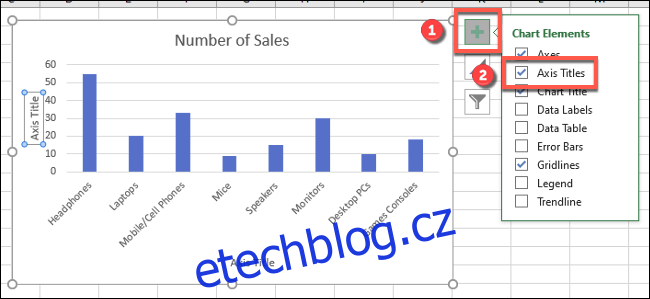
Popisky os by se měly objevit jak pro osu x (dole), tak pro osu y (vlevo). Zobrazí se jako textová pole.
Chcete-li upravit štítky, poklepejte na textová pole vedle každé osy. Upravte odpovídajícím způsobem text v každém textovém poli a po dokončení změn vyberte text mimo textové pole.
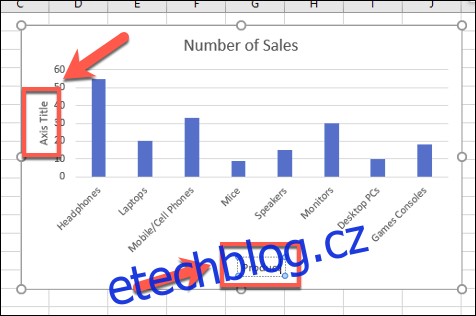
Chcete-li štítky odstranit, postupujte podle stejných kroků pro odstranění zaškrtávacího políčka z nabídky „Prvky grafu“ stisknutím zelené ikony „+“. Odstraněním zaškrtávacího políčka vedle možnosti „Názvy os“ okamžitě odstraníte štítky ze zobrazení.
Změna stylu grafu a barev
Microsoft Excel nabízí řadu motivů grafu (pojmenovaných stylů), které můžete použít na svůj pruhový graf. Chcete-li je použít, vyberte svůj graf a poté klikněte na ikonu „Styly grafu“ vpravo, která vypadá jako štětec.
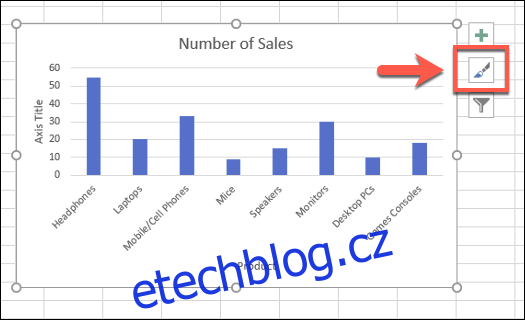
Seznam možností stylu se zobrazí v rozevírací nabídce v části „Style“.
Vyberte jeden z těchto stylů, chcete-li změnit vizuální vzhled grafu, včetně změny rozvržení pruhů a pozadí.

Ke stejným stylům grafu se dostanete kliknutím na kartu „Návrh“ v části „Nástroje grafu“ na pásu karet.
Stejné styly grafu budou viditelné v části „Styly grafu“ – kliknutím na kteroukoli ze zobrazených možností změníte styl grafu stejným způsobem jako výše.
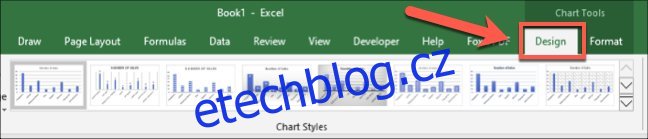
Můžete také změnit barvy použité v grafu v části „Barva“ v nabídce Styly grafu.
Možnosti barev jsou seskupeny, takže vyberte jedno ze seskupení palety barev a použijte tyto barvy na graf.
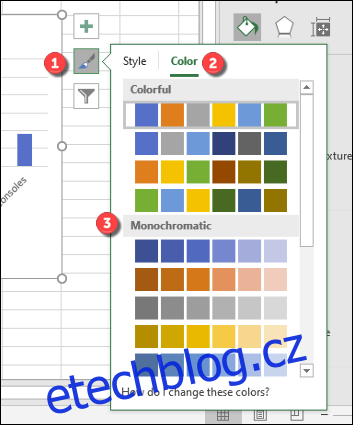
Každý barevný styl můžete vyzkoušet tak, že na něj nejprve najedete myší. Váš graf se změní, aby ukázal, jak bude graf vypadat s těmito barvami.
Další možnosti formátování pruhového grafu
Další změny formátování pruhového grafu můžete provést kliknutím pravým tlačítkem myši na graf a výběrem možnosti „Formátovat oblast grafu“.
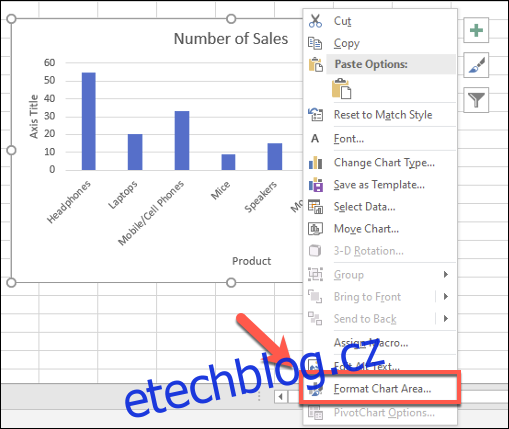
Tím se zobrazí nabídka „Formátovat oblast grafu“ vpravo. Zde můžete změnit možnosti výplně, ohraničení a další možnosti formátování grafu pro váš graf v části „Možnosti grafu“.
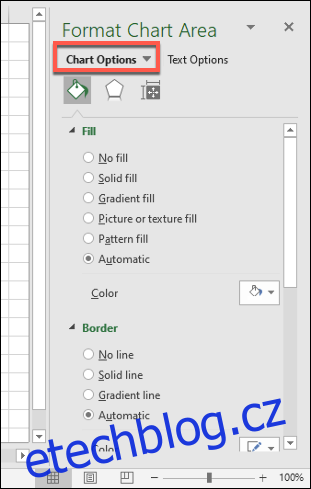
V části „Možnosti textu“ můžete také změnit způsob zobrazení textu na grafu, což vám umožní přidat barvy, efekty a vzory do štítků nadpisů a os a také změnit zarovnání textu na grafu.
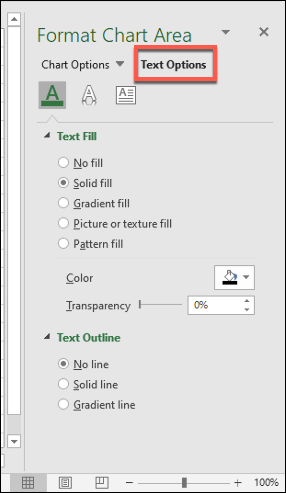
Pokud chcete provést další změny formátování textu, můžete to provést pomocí standardních možností formátování textu na kartě „Domů“ při úpravě štítku.
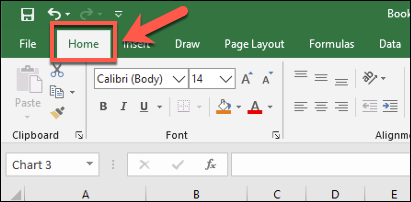
Můžete také použít rozbalovací nabídku formátování, která se zobrazuje nad nadpisem grafu nebo textovými poli popisku osy, když je upravujete.