Existuje několik způsobů, jak přidat přizpůsobený název do tabulky v aplikaci Microsoft Excel. Názvy se netýkají pouze názvů souborů – můžete je umístit přímo nad data tabulky, aby je diváci snáze pochopili.
Přidání záhlaví v Excelu
Chcete-li přidat nadpis záhlaví, klikněte na kartu „Vložit“ v levé horní části sešitu.
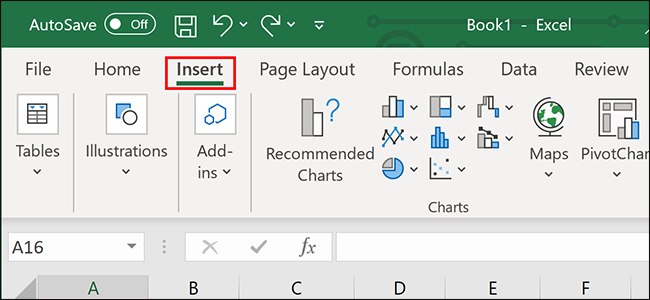
Klikněte na nabídku „Text“ směrem k pravé straně pásu karet a klikněte na možnost „Záhlaví a zápatí“.
Budete oddálení od sešitu, což vám umožní zobrazit všechna data na jedné stránce. Jak se vrátit k normálnímu zobrazení, probereme za chvíli.
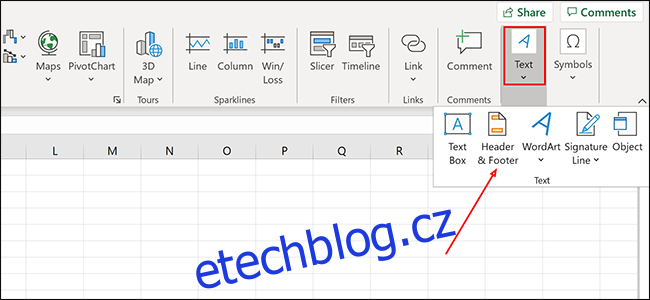
Klikněte kamkoli do sekce „Záhlaví“ a zadejte text.
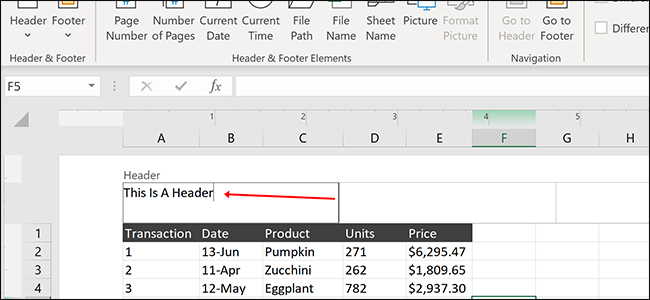
Chcete-li se vrátit do výchozího zobrazení sešitu, klikněte na ikonu rozvržení stránky „Normální“ v dolní části dokumentu.
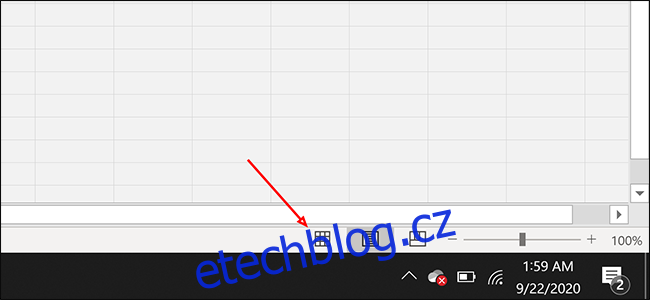
Když se vrátíte do zobrazení sešitu „Normální“, všimnete si, že se váš text nezobrazí. V Excelu se tato záhlaví nezobrazují, když pracujete v sešitu, ale objeví se po jeho vytištění. Pokud hledáte nadpis, který se vždy objeví, pokračujte ve čtení.
Přidání vždy viditelného horního řádku
Chcete-li přidat vždy viditelný název, můžete jej umístit do horního řádku tabulky.
Nejprve klikněte pravým tlačítkem kamkoli do buňky A1 (první buňka vlevo nahoře v tabulce) a zvolte „Vložit“.
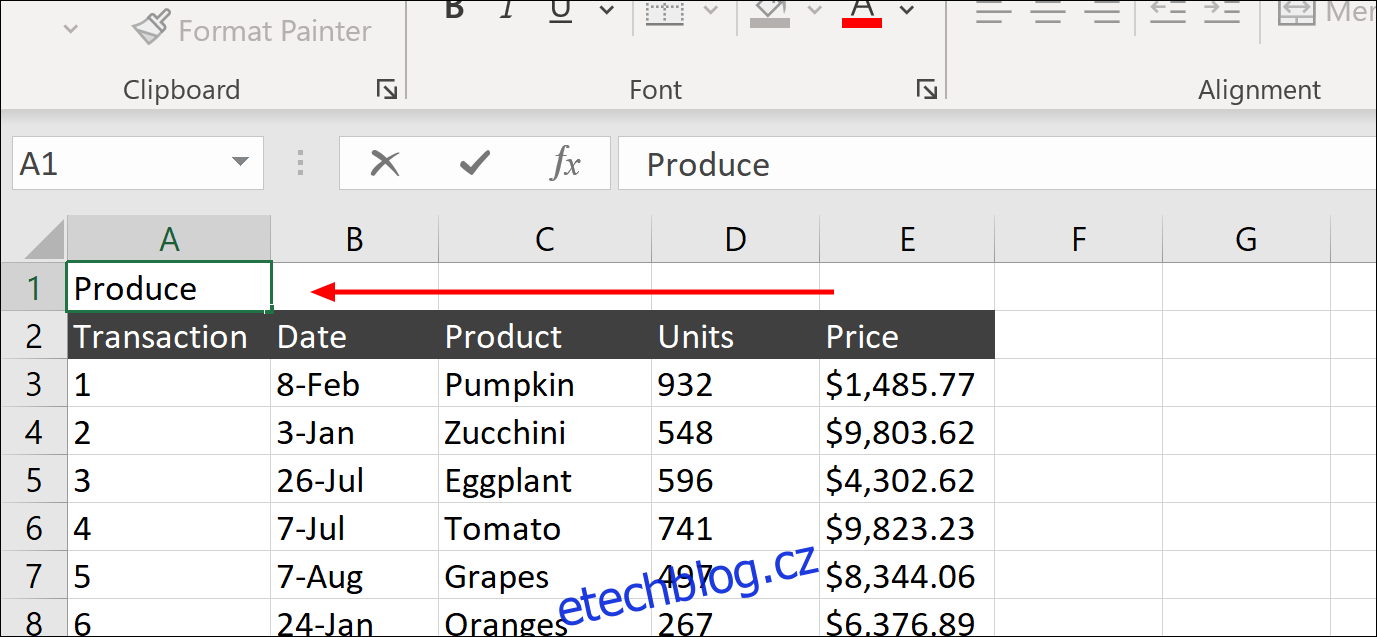
Vyberte „Celý řádek“ a kliknutím na „OK“ přidejte řádek volného místa.
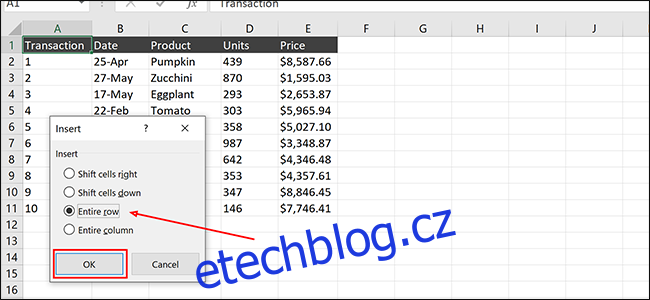
Zadejte název tabulky kdekoli v novém řádku. Na přesné buňce, kterou vyberete, nezáleží, protože je během sekundy sloučíme.
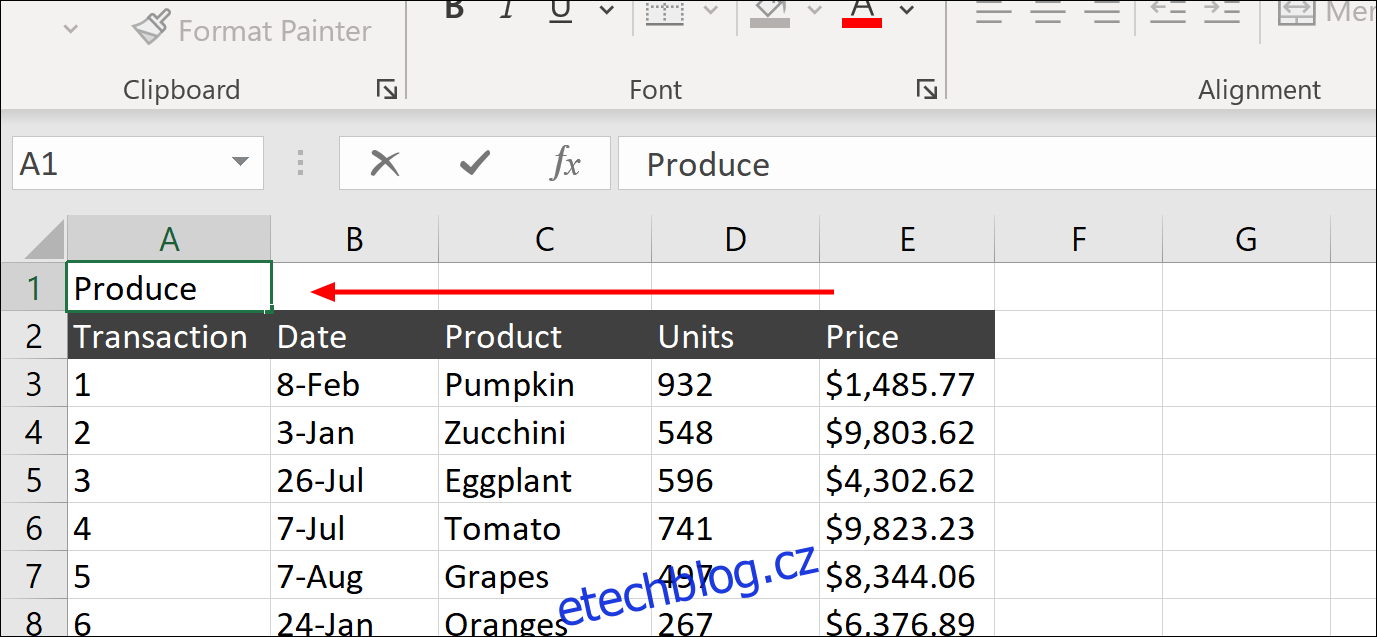
Zvýrazněte část svého nového řádku, do které chcete vycentrovat nadpis. V tomto případě zvýrazníme od A1 do E1 a náš nadpis vycentrujeme v horním řádku.
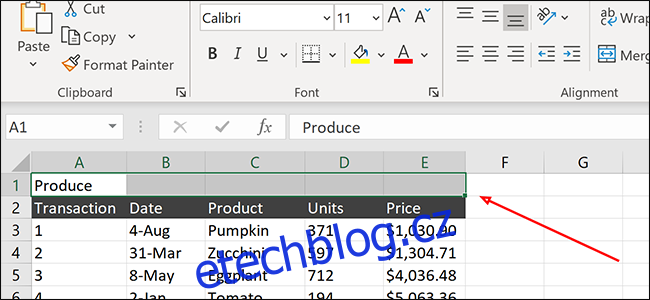
Klikněte na záhlaví „Domů“ na pásu karet a klikněte na „Sloučit a vycentrovat“. Váš text by nyní měl být vycentrován v novém řádku.
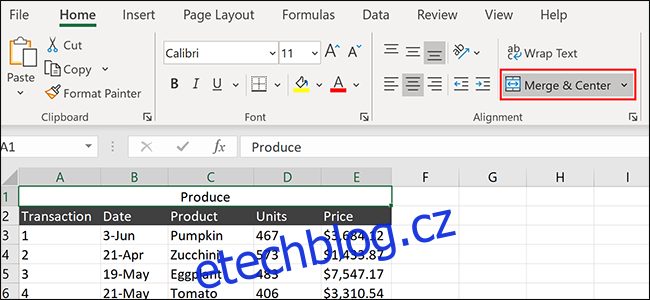
To je vše – tyto techniky můžete použít k rychlému přidávání záhlaví do svých excelových tabulek v budoucnu.

