Dokumenty Google vám umožňují upravovat dokumenty různými způsoby. Stejně jako v aplikaci Microsoft Word máte možnost vytvořit záhlaví a zápatí v dokumentu Dokumenty Google. Pokud to chcete posunout o krok dále, můžete dokonce vytvořit různá záhlaví pro různé stránky v textu Dokumentů Google.
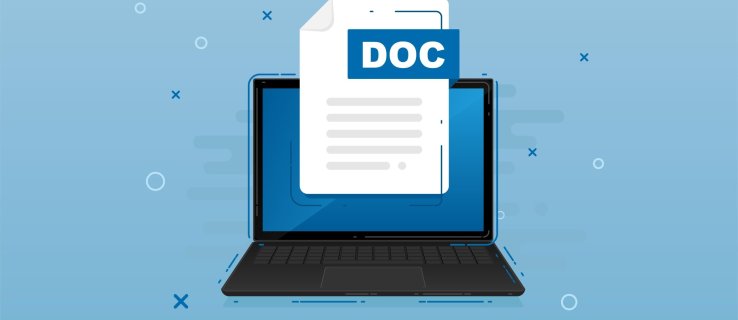
V tomto článku vám ukážeme, jak vytvořit různá záhlaví pro různé stránky v Dokumentech Google. To zahrnuje vytvoření jiného záhlaví pro první stránku dokumentu a také různých záhlaví pro liché a sudé stránky.
Table of Contents
Jak vytvořit různá záhlaví pro různé stránky v Dokumentech Google
Přidání záhlaví do vašich textů vám umožní přidat relevantní informace, které si čtenář může zkontrolovat na každé stránce. Záhlaví jsou mimořádně užitečná pro průvodní dopisy, životopisy, eseje, články a různé další typy dokumentů s mnoha stránkami. Pomocí záhlaví můžete přidat název dokumentu, datum, jméno autora nebo další relevantní informace.
Pokud pro psaní dokumentů používáte Dokumenty Google, možná jste si již všimli, že existuje možnost přidat záhlaví. Možná se ale ptáte, zda si můžete upravit záhlaví a do jaké míry. I když svá záhlaví můžete upravit mnoha způsoby, neexistuje možnost vytvořit samostatné záhlaví pro každou jednotlivou stránku v dokumentu Dokumenty Google.
Ačkoli nemáte možnost vytvořit jedinečné záhlaví pro každou stránku v Dokumentech Google, tento online textový procesor vám umožňuje vybrat si ze dvou možností:
- Různé záhlaví první stránky
- Různá záhlaví lichých a sudých stránek
Pokud chcete, můžete ve stejném dokumentu použít pouze jednu z těchto možností nebo obě. Nejprve se podívejme, jak byste vytvořili záhlaví v Dokumentech Google, a poté přejdeme k tomu, jak je můžete přizpůsobit.

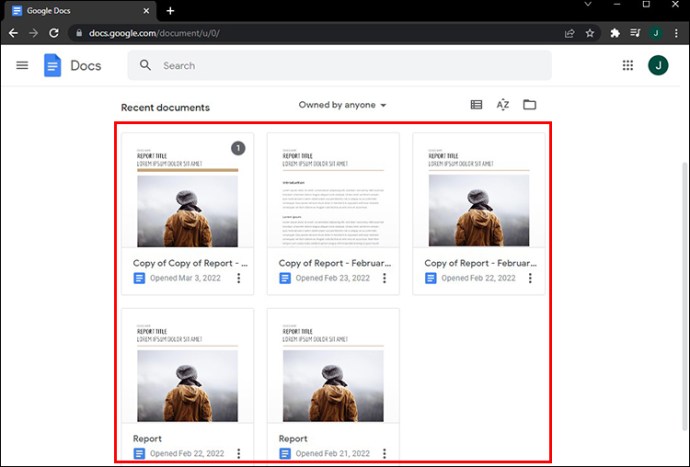
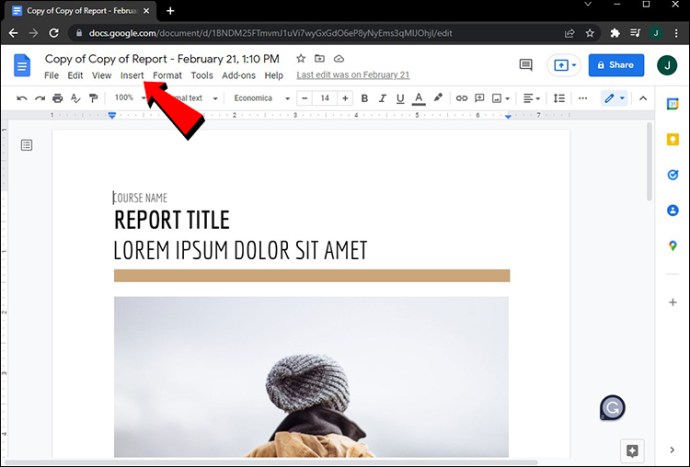
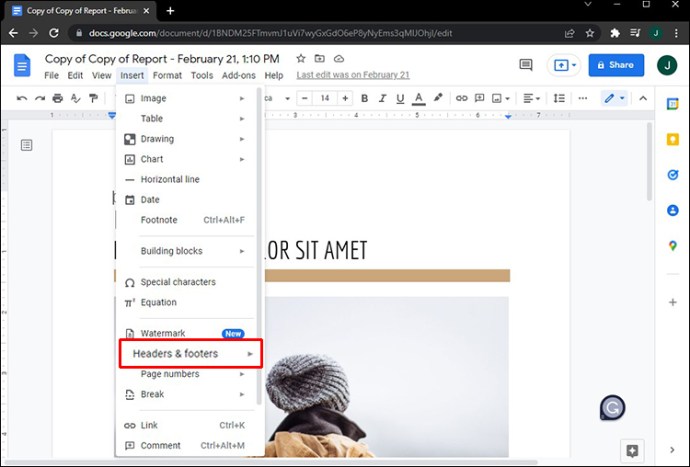
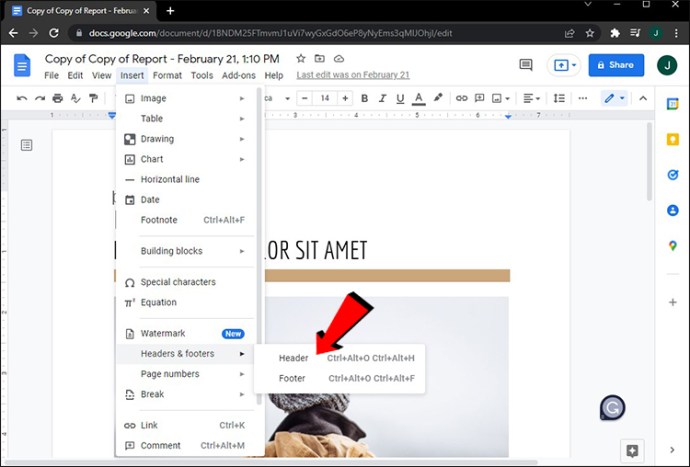
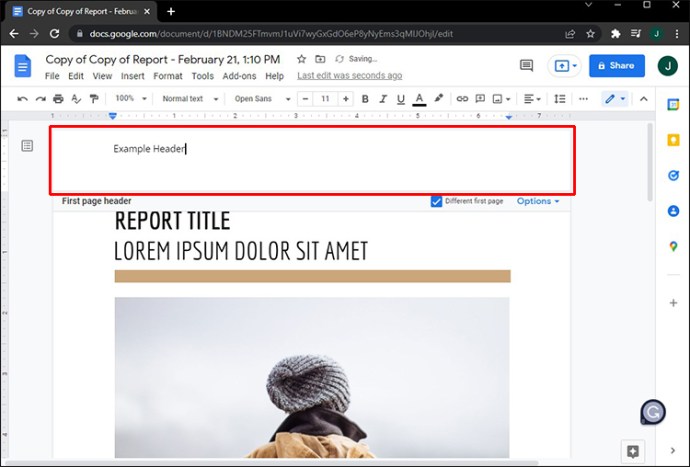
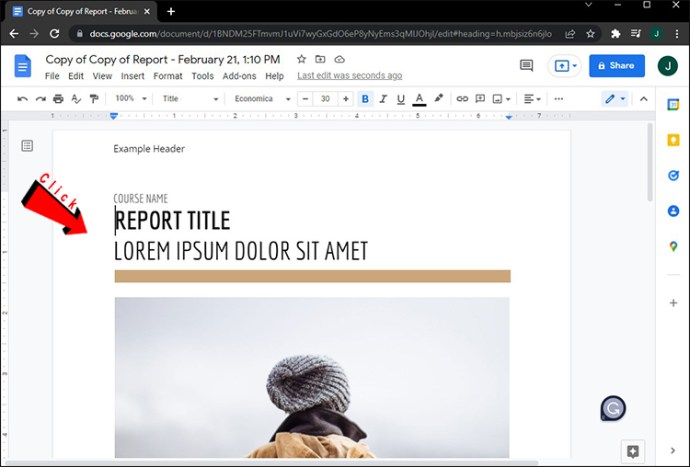
Jednou z nejpohodlnějších funkcí Dokumentů Google je automatické ukládání všech změn. Proto nebudete muset k uložení hlavičky podnikat žádné další kroky.
Dalším způsobem, jak rychle vložit záhlaví do Dokumentů Google, je otevřít soubor a poklepat na horní část dokumentu. Nemusíte ani dvakrát kliknout na první stránku – každá stránka je v pořádku. To je užitečné pro velké soubory s více než 10 stránkami, takže se nebudete muset posouvat úplně nahoru, jen abyste přidali záhlaví.
Pokud otevřete starý dokument, všimnete si záhlaví, které se objevilo v horní části každé stránky souboru. Dokumenty Google vám umožňují přizpůsobit záhlaví téměř stejně jako Microsoft Word. Můžete například změnit písmo, velikost písmen, zarovnání, barvu a to, zda je záhlaví tučné, kurzíva nebo podtržené. Můžete dokonce nastavit přesné okraje pro záhlaví i zápatí.
Chcete-li odstranit záhlaví v Dokumentech Google, vše, co musíte udělat, je smazat vše, co je v tomto poli napsáno. Jakmile kliknete kamkoli mimo záhlaví, zmizí a horní část stránky bude prázdná. Můžete také kliknout na kartu „Možnosti“ v pravém horním rohu a vybrat „Odstranit záhlaví“.
Jiná první stránka
Jak jsme již zmínili, nemáte možnost nastavit pro každou stránku v souboru Dokumentů Google jiné záhlaví. Záhlaví první stránky však může vypadat úplně jinak než všechna ostatní záhlaví. Takto se to dělá:


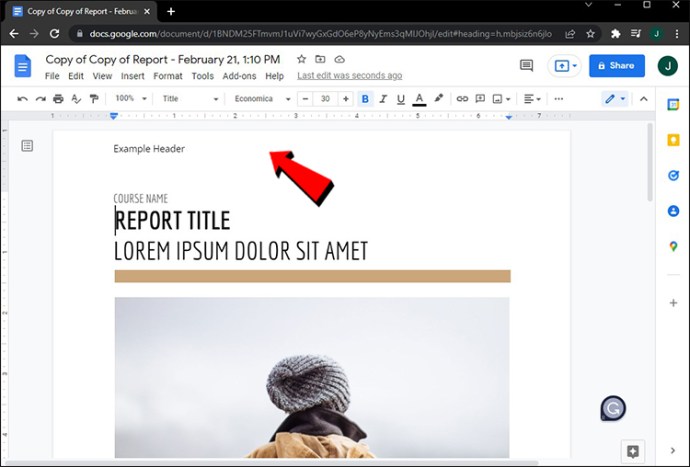
Poznámka: Pokud chcete, aby bylo záhlaví pro všechny stránky stejné, můžete kliknout na kteroukoli stránku. Pro jiné záhlaví první stránky to však musíte udělat na první stránce tohoto dokumentu.
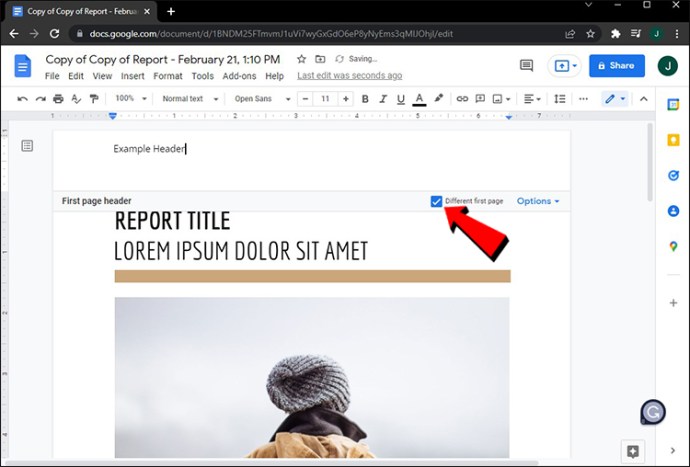
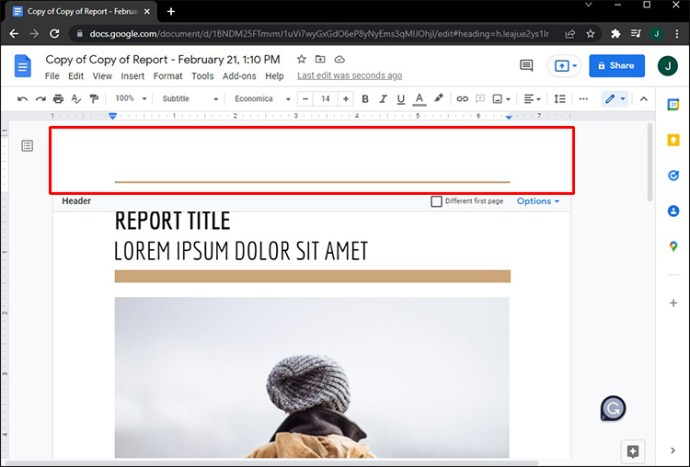
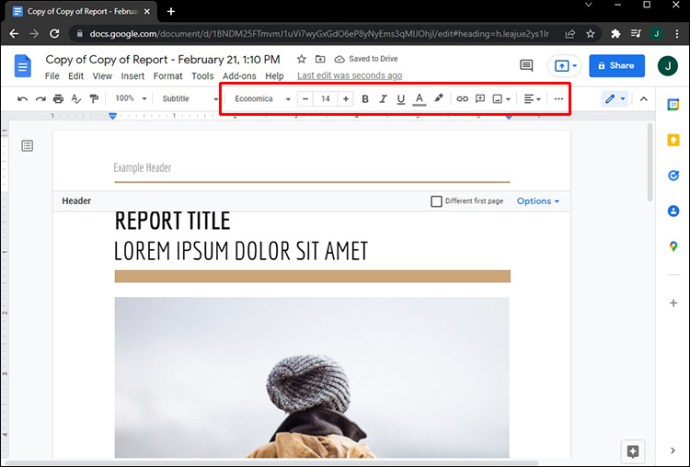
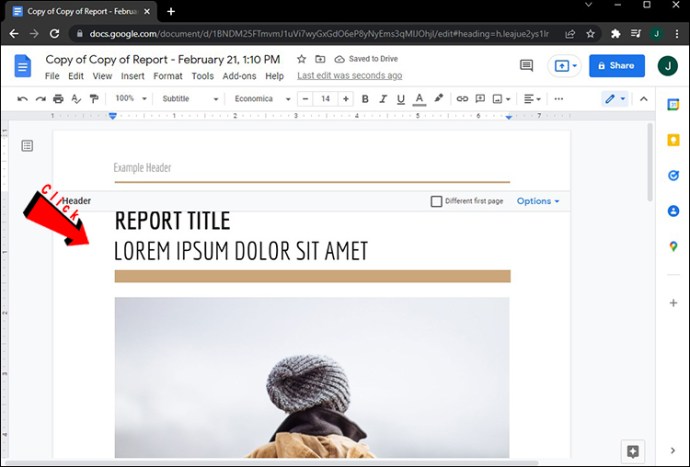
Vaše změny budou automaticky uloženy. Nezapomeňte, že před psaním záhlaví musíte zaškrtnout políčko „Odlišná první stránka“. Pokud to uděláte opačně a nejprve zadáte záhlaví, po zaškrtnutí políčka zmizí z první stránky. Ujistěte se, že tyto kroky provádíte ve správném pořadí.
Existuje další způsob, jak vytvořit jiné záhlaví pro první stránku dokumentu. Takto se to dělá:



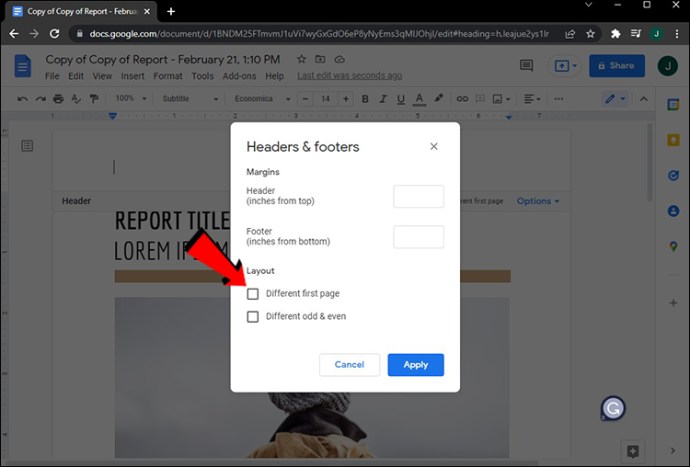
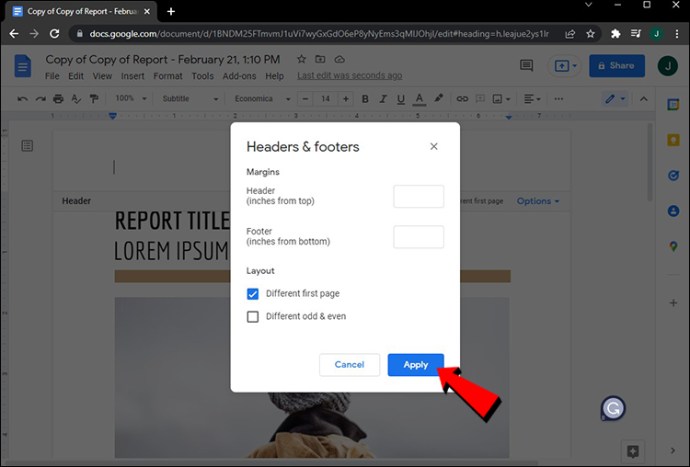
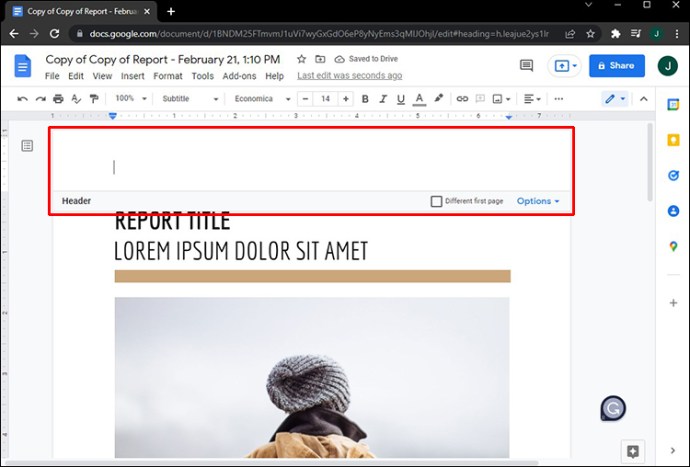
Různé liché a sudé stránky
Dokumenty Google také umožňují vytvářet různá záhlaví pro liché a sudé stránky. Tento proces je podobný tomu, jak byste nastavili jiné záhlaví první stránky v textu Dokumentů Google. Chcete-li zjistit, jak se to dělá, postupujte podle následujících kroků:


Poznámka: Pokud chcete pro první stránku použít jiné záhlaví, neklikejte pravým tlačítkem na první stránku dokumentu. Postačí jakákoli jiná stránka.



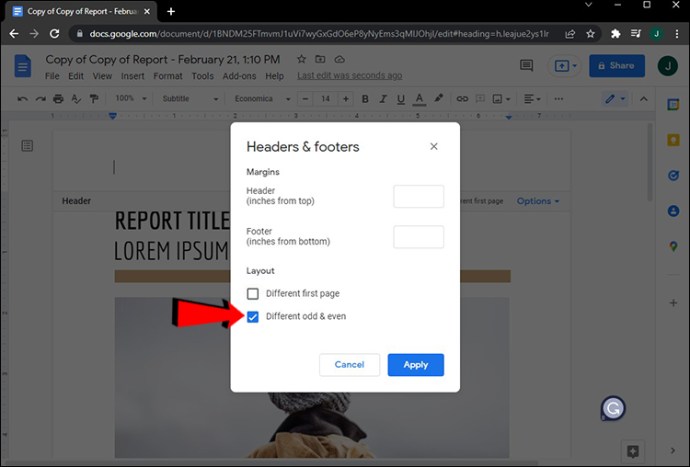
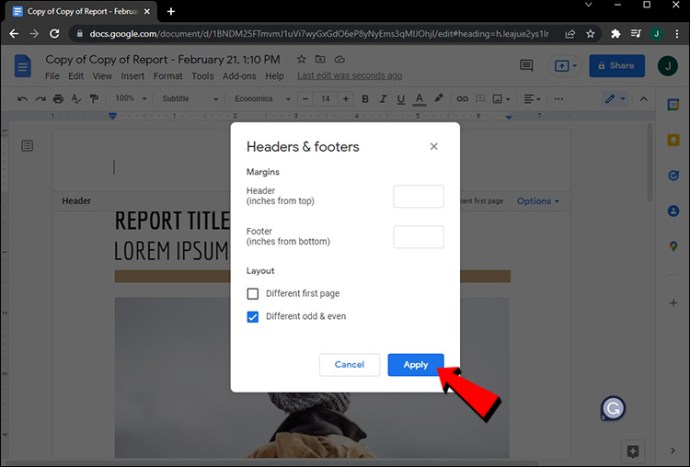
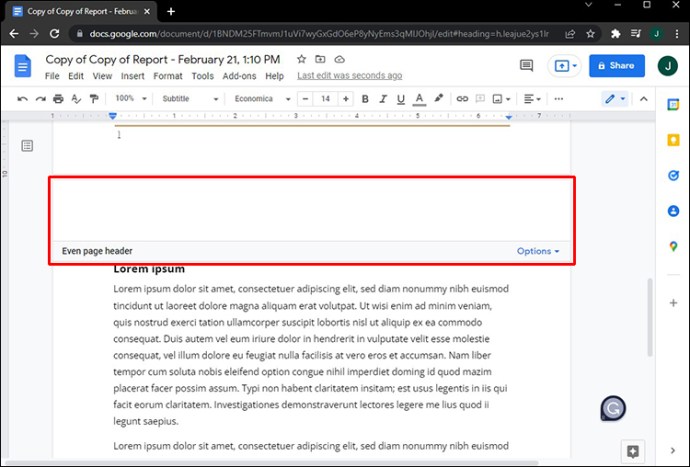
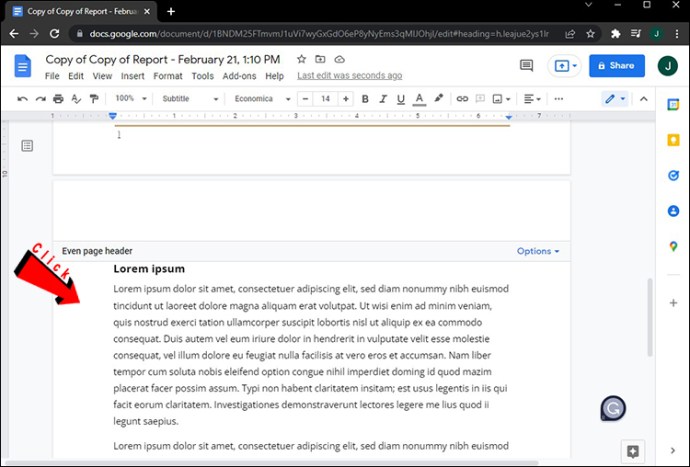
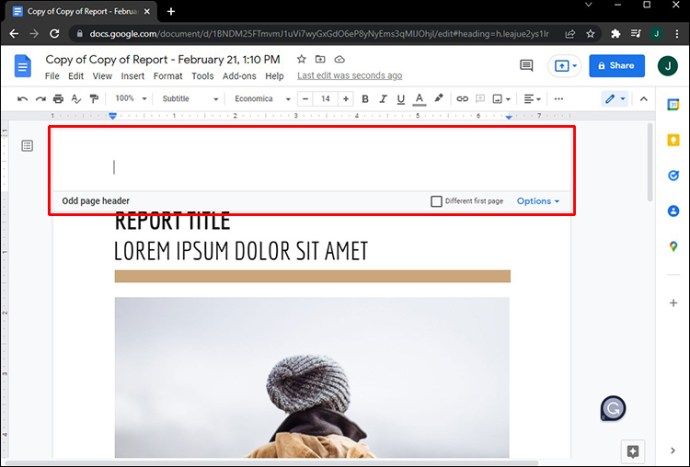
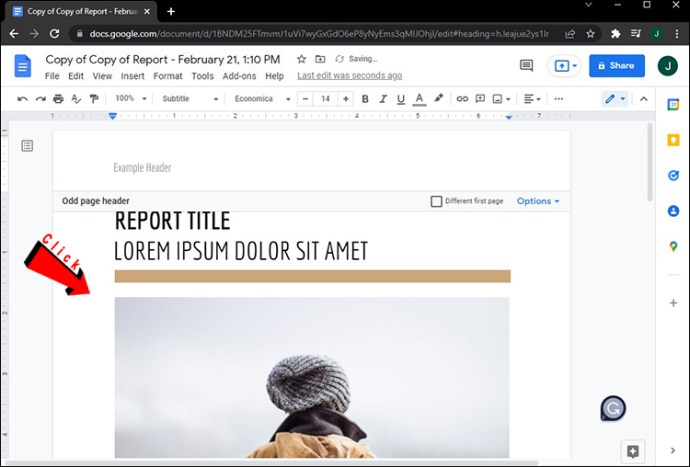
To je všechno. Když posouváte dokument dolů, všimnete si různých záhlaví pro liché a sudé stránky. Jak již bylo zmíněno dříve, máte také možnost kombinovat možnosti záhlaví „Různé liché a sudé“ a „Jiná první stránka“.
Mějte na paměti, že vše, co jsme dosud mluvili o záhlavích, lze použít na zápatí v Dokumentech Google. Máte také možnost vytvořit samostatné zápatí pro první stránku textu a také různá zápatí pro liché a sudé stránky.
Přizpůsobte si záhlaví v Dokumentech Google
Vložením záhlaví do dokumentu je dokument přehlednější a dává vám možnost přidat důležité informace. Dokumenty Google vám dokonce umožňují vytvořit jiné záhlaví pro první stránku dokumentu a také další záhlaví pro liché a sudé stránky. A co víc, totéž můžete udělat se zápatím, díky čemuž bude váš text Dokumentů Google informativní a poskládaný.
Vytvářeli jste někdy v Dokumentech Google různá záhlaví pro různé stránky? Použili jste jiné záhlaví pouze pro první stránku, nebo jste vložili odlišná záhlaví i pro liché a sudé stránky? Řekněte nám to v sekci komentářů níže.

