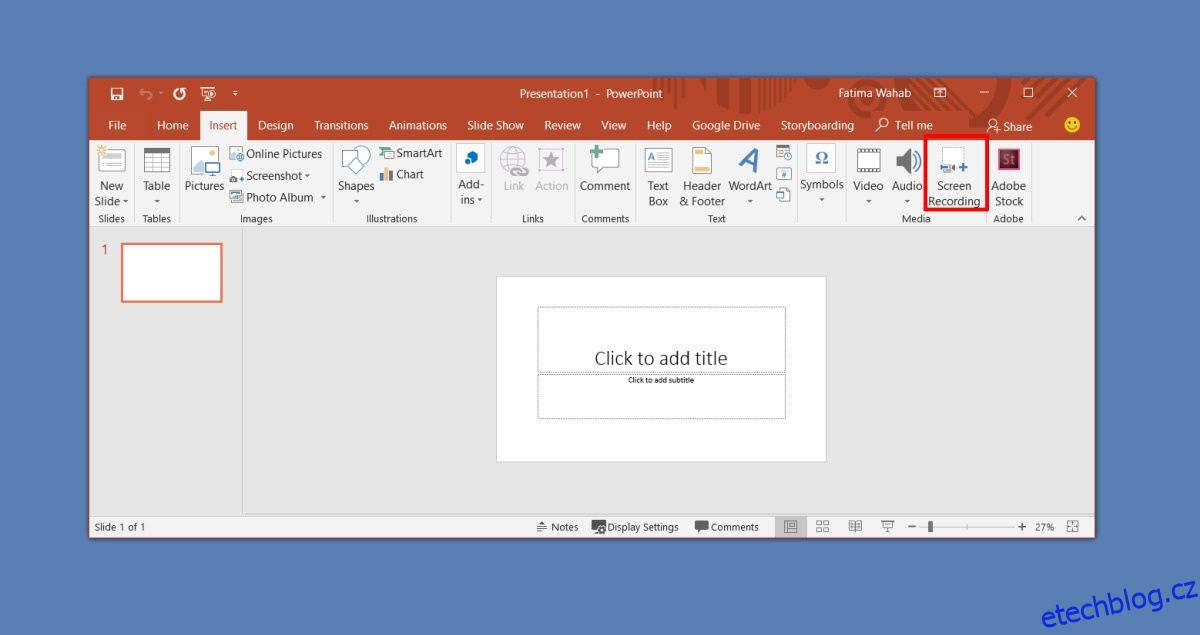Pro Windows 10 je k dispozici nespočet nástrojů pro screencast. V závislosti na vašich potřebách můžete použít nástroj bohatý na funkce, jako je Camtasia, nebo pro základní potřeby můžete vyzkoušet ScreenToGif. Pokud musíte zaznamenat něco krátkého a víte, že to nebudete muset upravovat po produkci, můžete použít PowerPoint. Samozřejmě musíte mít na svém systému nainstalovaný balík Microsoft Office. Zde je návod, jak vytvořit screencast pomocí aplikace Microsoft PowerPoint.
Screencast s aplikací Microsoft PowerPoint
Otevřete prezentaci Microsoft PowerPoint a přejděte na kartu Vložit. Zcela vpravo v sadě nástrojů médií klikněte na tlačítko Záznam obrazovky.
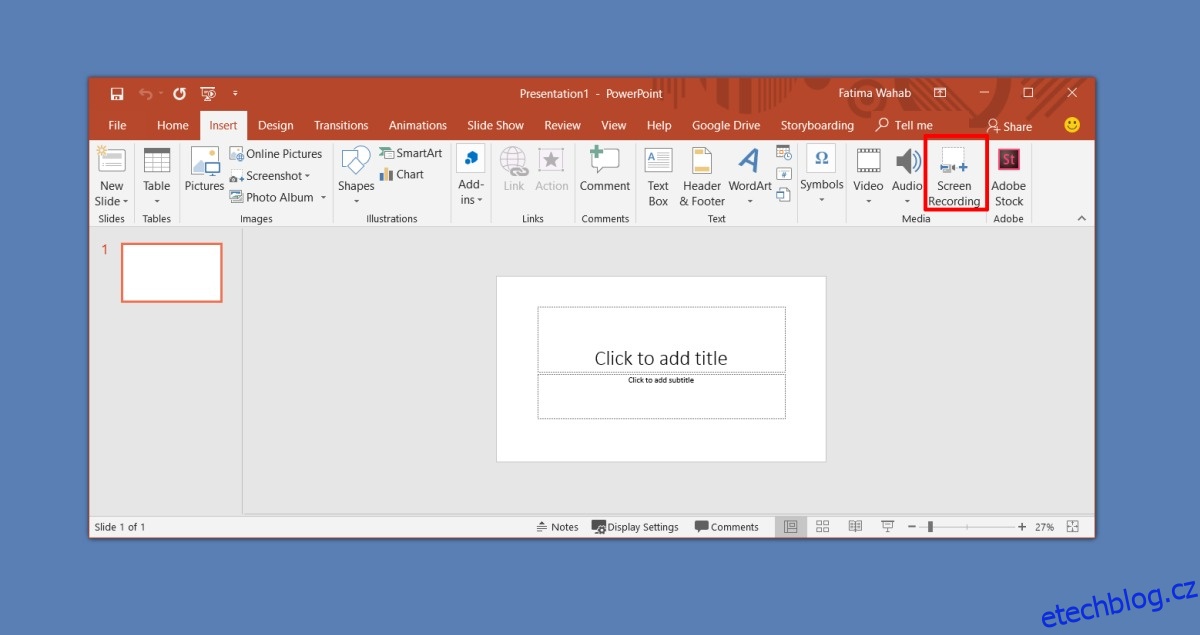
Tím se vše minimalizuje a do horní části obrazovky se přidá panel nástrojů. Můžete zaznamenat celou obrazovku nebo vybrat její konkrétní část a nahrát ji. Pokud chcete, můžete zahrnout i voice over. Ve výchozím nastavení je povolena a máte možnost zahrnout nebo vyloučit kurzor z zobrazení na obrazovce. Až budete připraveni nahrávat, klikněte na tlačítko Record na panelu nástrojů.
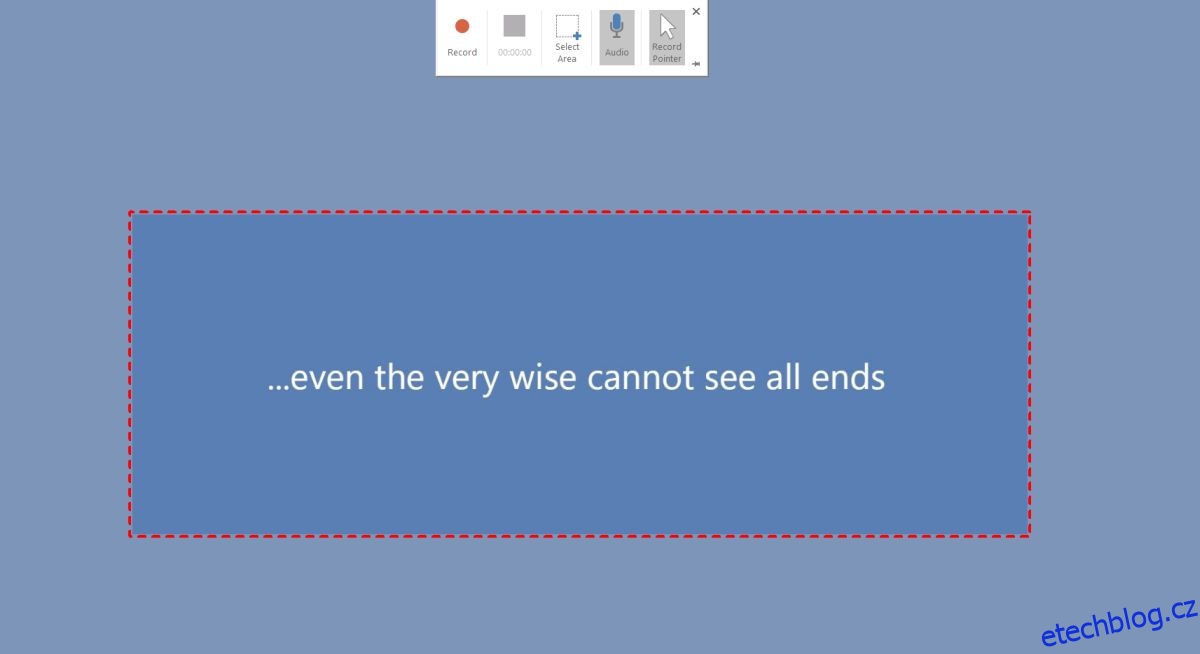
Před začátkem nahrávání se zobrazí krátké odpočítávání a PowerPoint vám řekne, že nahrávání můžete ukončit klávesovou zkratkou Win+Shift+Q.
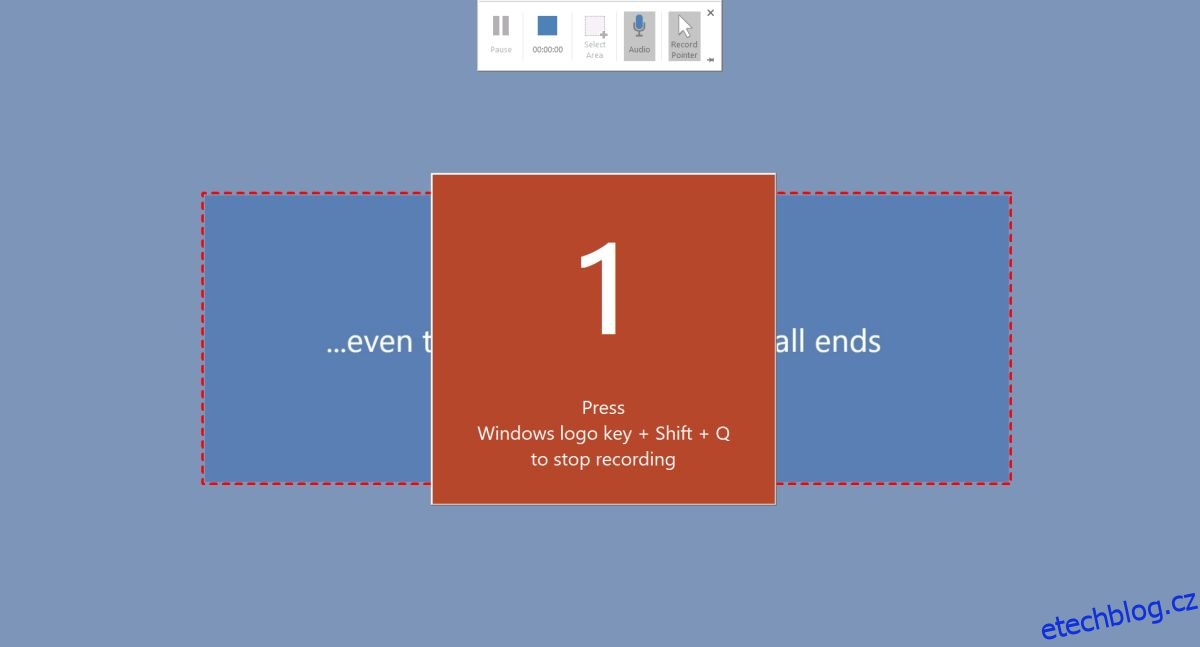
Po dokončení nahrávání se screencast automaticky přidá do prezentací PowerPoint. Pokud chcete, můžete jej exportovat na plochu. Klepněte pravým tlačítkem na screencast a vyberte možnost Uložit médium jako. Vyberte, kam jej chcete uložit, a budete k němu mít přístup z jiných aplikací.
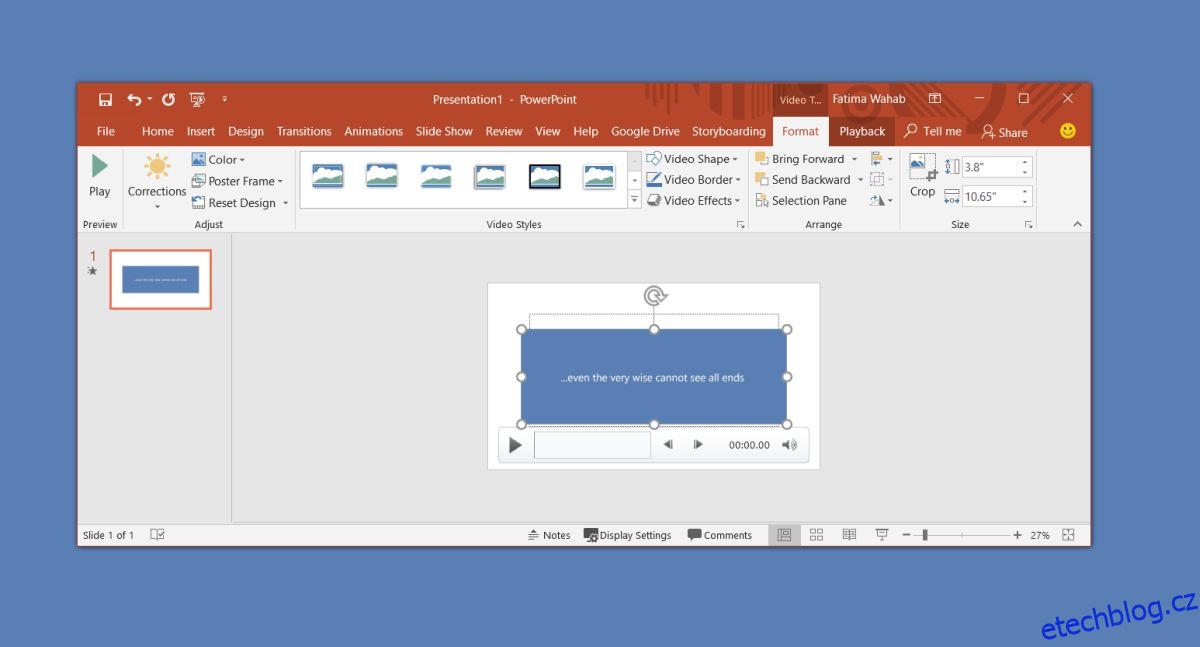
Screencast se uloží jako soubor MP4, který mohou přehrát všechny přehrávače médií a aplikace pro úpravu videa, včetně již mrtvé aplikace Microsoft Movie Maker.
Samotný PowerPoint má několik velmi základních nástrojů pro úpravu videa, které vám umožňují oříznout video, přidat několik přechodových efektů, vložit titulky a samozřejmě video oříznout. To je asi tak základní, jak to jen jde. Pro více možností úprav můžete vyzkoušet aplikaci Fotky, která vám umožní sloučit videa dohromady.
Neexistuje způsob, jak oddělit zvuk od video souboru. Pokud si myslíte, že to budete muset udělat v postprodukci, pak to není nástroj, který byste měli používat. I když nahrajete hlasový záznam samostatně, PowerPoint nemá možnost přidat zvukovou stopu k souboru videa. Můžete to nastavit tak, aby se audio a video soubor přehrávaly současně, ale je to velmi neohrabané řešení.