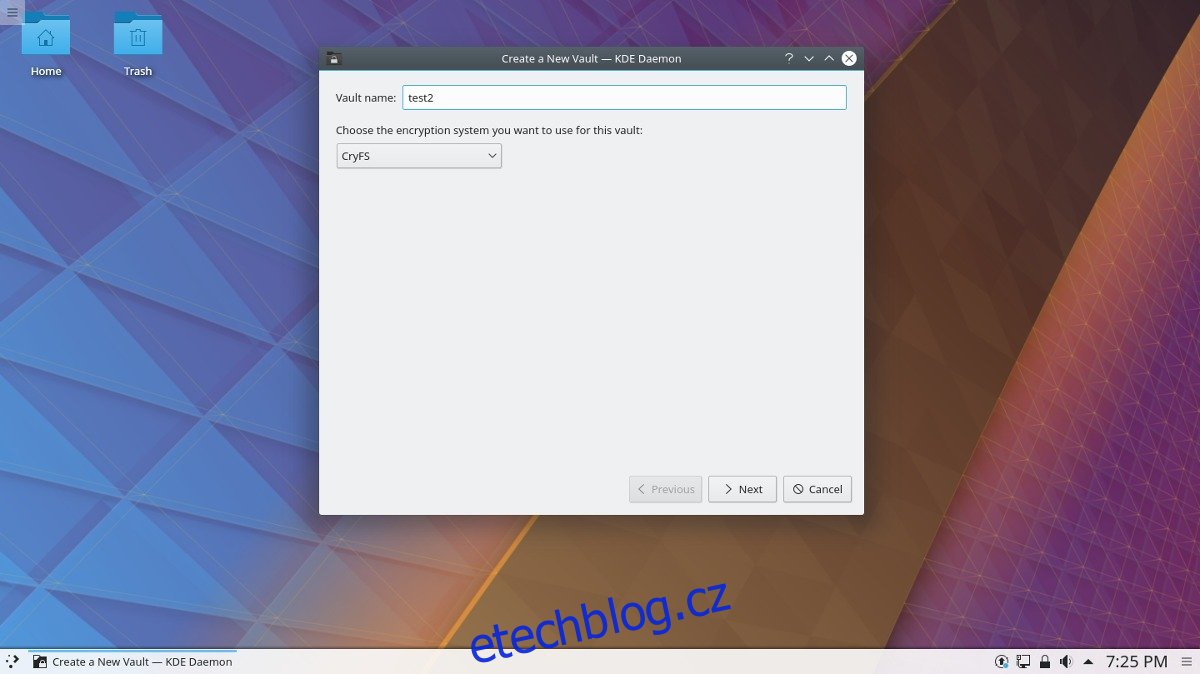KDE Plasma desktop verze 5.11 má novou funkci nazvanou Vaults. Vaulty umožňují uživatelům vytvářet šifrované složky v KDE Linux přímo z panelu. Pokud chcete používat novou funkci Vaults, budete muset aktualizovat svou verzi KDE na verzi 5.11. Upgrade na tuto verzi by měl být stejně snadný jako otevření správce aktualizací a spuštění aktualizačního nástroje.
Používáte-li operační systém, který nemá tendenci aktualizovat KDE tak často, zvažte přechod na něco, co může snadněji poskytovat nejnovější verze KDE, jakmile vyjdou. Samozřejmě existuje mnoho dobrých možností, ale pravděpodobně nejlepší možností pro ty, kteří chtějí vault vyzkoušet, je KDE Neon. Je to linuxová distribuce, která se věnuje poskytování absolutně nejnovějších verzí Plasma na vrcholu stabilní základny Ubuntu.
Zamiřte k Neonové webové stránky, stáhněte si jej a nainstalujte operační systém. Mějte na paměti, že budete muset vytvořit a obrázek USB flash k instalaci tohoto operačního systému.
Table of Contents
Vytvoření trezoru
Ve verzi 5.11 si všimnete, že na plazmovém panelu je nyní ikona zámku. Logo zámku je novou funkcí „sejfů“ pro KDE. Díky tomu mohou uživatelé efektivně používat plochu KDE Plasma 5 k vytváření šifrovaných svazků (také znám jako trezory), k zamykání a šifrování osobních souborů. I když to vypadá jednoduše, není. Vaulty používají standardní technologie, aby dosáhly toho, co potřebují.
Chcete-li vytvořit nový trezor, použijte myš a klikněte na ikonu zámku na ploše. Hledejte tlačítko s nápisem „Vytvořit nový trezor“ a vyberte ho. Výběrem možnosti „vytvořit nový“ se otevře dialogové okno, které vás provede vytvářením šifrovaných úschoven v KDE Plasma.
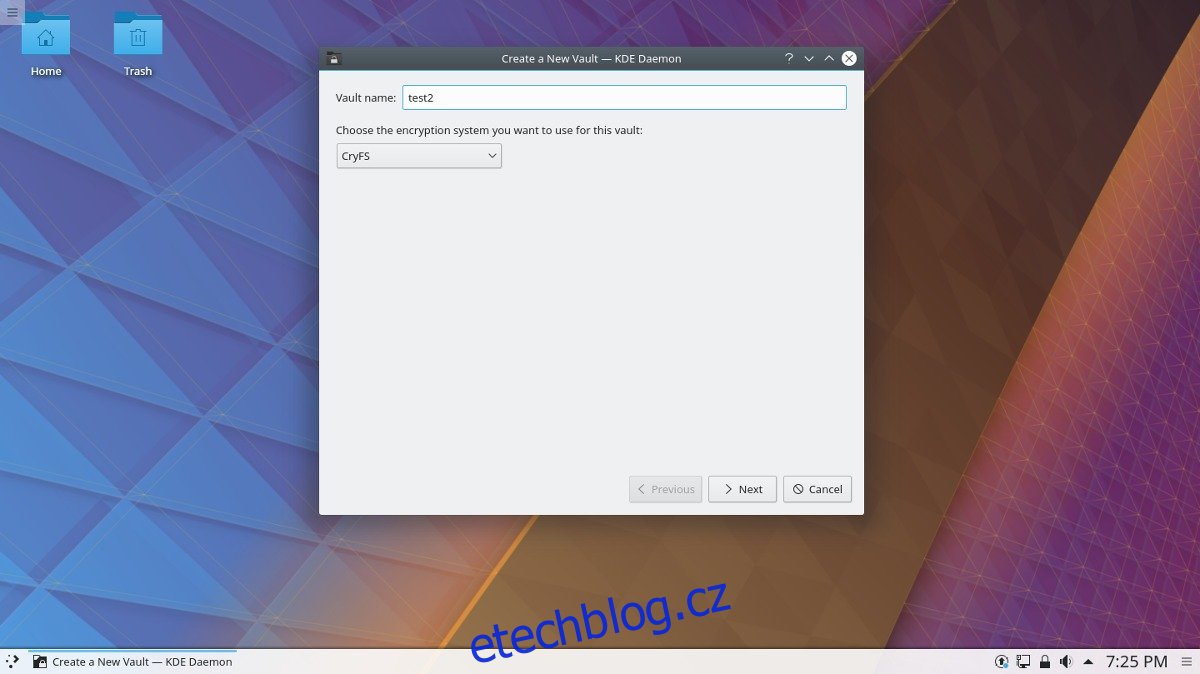
Začněte tím, že v průvodci přejdete do části „Název trezoru“ a zadejte název, který chcete svému zašifrovanému trezoru přidělit. Poté kliknutím vyberte jednu ze dvou možností šifrování. V současné době desktop KDE podporuje CryFS a EncFS. Kterákoli z těchto možností je v pořádku, ale pokud máte vážné obavy o svá data, je nejlepší si před výběrem nějaké udělat malý průzkum.
Na další stránce si budete muset přečíst bezpečnostní upozornění, které poskytuje informace o technologii šifrování, kterou jste si vybrali. Klikněte na „Toto oznámení znovu nezobrazovat“ a poté klikněte na „Další“, abyste přešli do fáze šifrování.
Heslo
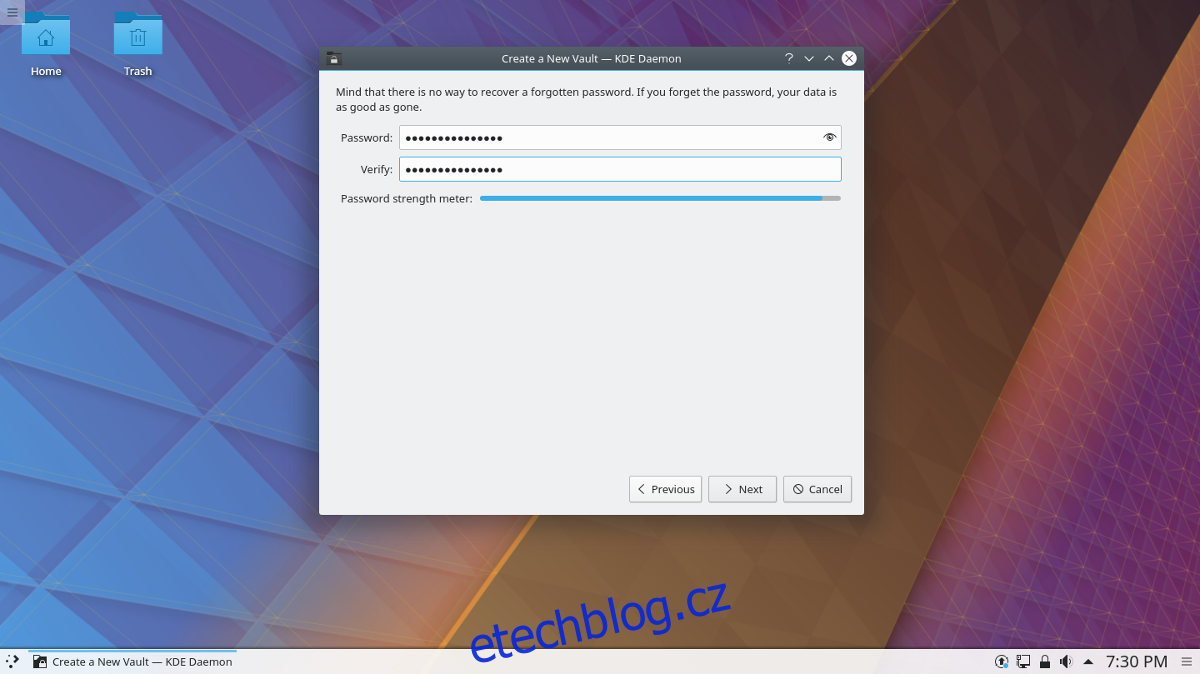
Část s hesly v KDE Vaults je pravděpodobně nejdůležitější. Se slabým heslem nezáleží na tom, jak sofistikované jsou šifrovací nástroje, protože váš trezor může být stále zranitelný. Nejlepších výsledků dosáhnete v sekci hesel a vyzkoušejte různá hesla na jejich sílu. Mějte na paměti měřič, který ukazuje, jak silné nebo slabé je vaše heslo, a nepoužívejte nic příliš slabého. Pokud máte problém najít bezpečné heslo pro proces šifrování, zvažte přejděte na tento web vygenerovat místo toho bezpečný.
Když zadáte bezpečné heslo, zadejte ho znovu, abyste ověřili, že je bezpečné, a poté klikněte na „další“ pro pokračování do sekce přípojných bodů.
Montážní body
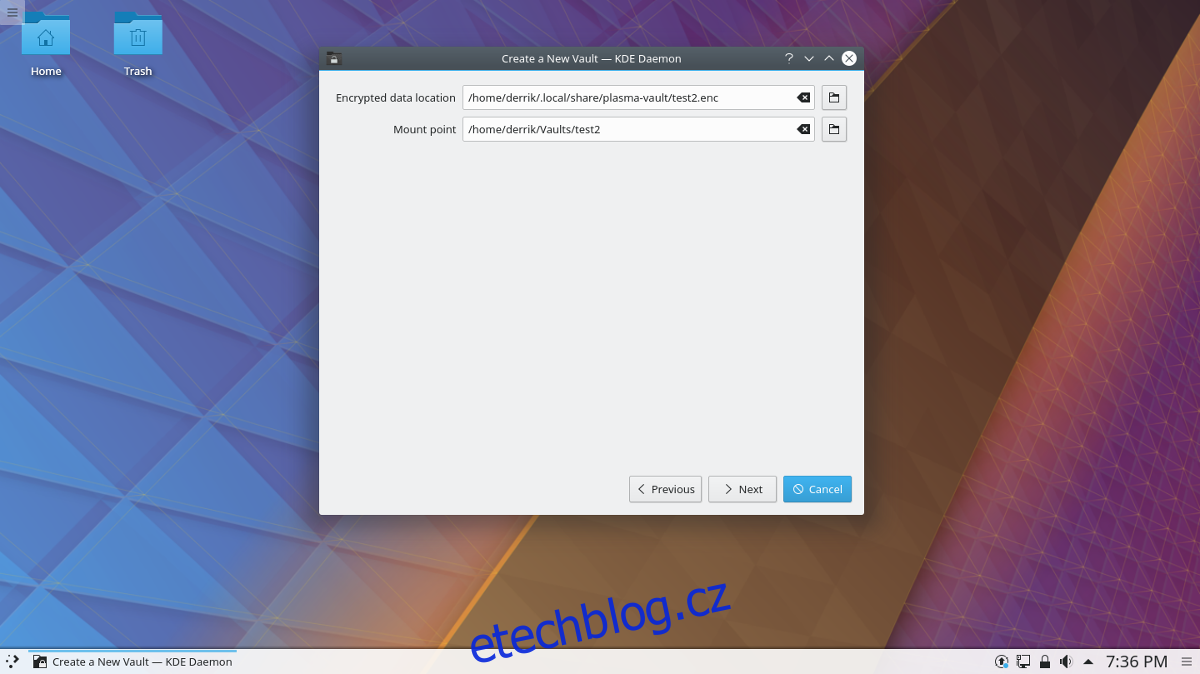
Přípojné body jsou částí trezorů KDE, která umožňuje uživateli přesně přizpůsobit, kam se ukládají šifrované archivy. Existují dva přípojné body: umístění zašifrovaných dat (kam se ukládají zamčené Vaulty) a „připojovací bod“. Přípojný bod je umístění, kde jsou v systému přístupné dešifrované soubory úschovny.
Umístění zašifrovaných vaultů je (ve výchozím nastavení) ~/.local/share/plasma-vault/. Toto umístění by nemělo být potřeba měnit a funguje dobře. Připojovací body se otevírají pod ~/Vaults. Pokud jej chcete připojit někam jinam, přejděte do dialogového okna „Bod připojení“ a zapište do nového umístění složky. Mějte na paměti, že budete moci zadat pouze umístění, které již existuje, protože průvodce za vás nevytvoří novou složku.
Nastavení šifry
Oblast nastavení šifry není něco, s čím by se průměrný uživatel měl potýkat. To znamená, že pokud vám záleží na šifrovacím algoritmu, možná si budete chtít přečíst různé dostupné možnosti. Klikněte na tlačítko Další a pokračujte ve vytváření úschovny. Po dokončení trezoru se průvodce zavře.
Přístup k trezorům
Chcete-li získat přístup k některému ze svých trezorů KDE Plasma 5, vraťte se do nabídky zámku a vyberte jej. Najděte vault a kliknutím na ikonu vedle něj spusťte proces připojení. Zadejte své heslo a brzy se načte. Odtud přejděte do nabídky úschovny, znovu vyberte úschovnu a klikněte na „otevřít ve správci souborů“. Odtud do něj budete moci umístit tolik předmětů, kolik chcete, a vše bude bezpečně zašifrováno.
Mazání trezorů
Potřebujete smazat svůj trezor? Následuj tyto kroky.
cd ~/Vaults
Jakmile tam budete, použijte ls k zobrazení vaultů ve složce a poté použijte rm k jejímu odstranění.
rm vaultname
Dále cd do ~/.vaults a vyhledejte soubor (s příponou .enc) a odstraňte jej. Ujistěte se, že smažete pouze soubor ENC s názvem úschovny, který chcete smazat!
rm vaultname.enc
Nakonec otevřete nano a odstraňte všechny odkazy na váš Vault v ~/.config/plasmavaultrc a uložte jej.
nano ~/.config/plasmavaultrc
Uložit pomocí Ctrl + O.