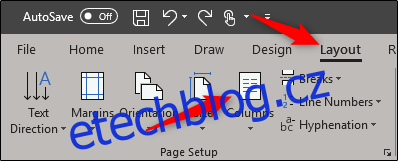Zpravodaje jsou skvělé pro poskytování základních aktualizací vašim sledujícím o vaší firmě nebo organizaci. S pomocí specifických funkcí v aplikaci Microsoft Word budete moci během okamžiku vytvořit krásný, profesionální zpravodaj.
Vytváření sloupců ve stylu zpravodaje ve Wordu
Uspořádání textu pomocí sloupců je nezbytnou součástí vytváření newsletteru. Naštěstí to s Wordem nezahrnuje vkládání několika textových polí (i když to určitě můžete udělat). Co je lepší, můžete svůj obsah nejprve vložit a poté jej naformátovat.
Existuje několik způsobů, jak toho dosáhnout, prvním je použití sloupcového stylu na celý dokument. Chcete-li to provést, přejděte na kartu „Rozvržení“ a vyberte „Sloupce“.
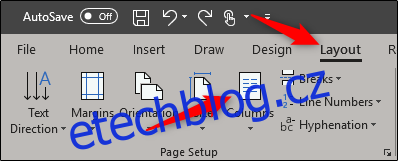
Po výběru se zobrazí rozbalovací nabídka. Můžete si vybrat kteroukoli z možností, která se vám líbí, a automaticky se použije na celý dokument podle výchozího nastavení. Pokračujme a vyberte „Tři“.
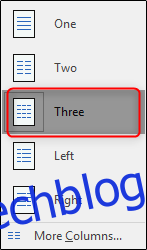
Po výběru získáte něco, co vypadá takto:
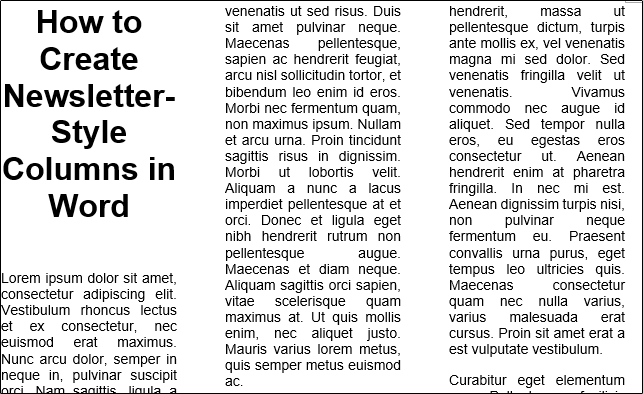
Není to špatné, že? Vypadá to hezky, ale mohou nastat určité situace, kdy byste chtěli jednotlivé části zpravodaje formátovat jinak. To je taky fajn.
Pokud existuje jeden odstavec, který byste chtěli formátovat do sloupců, pokračujte a vyberte tento odstavec.
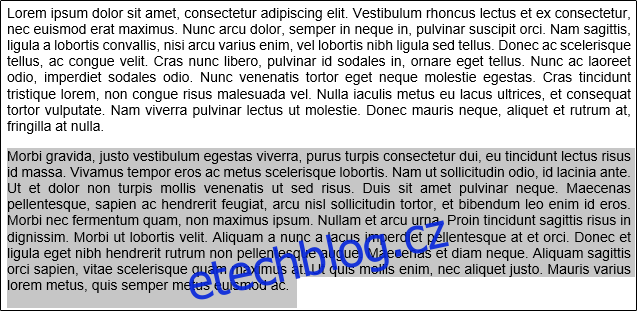
Dále se vraťte k možnostem „Sloupce“ a vyberte možnost, která vyhovuje vašim požadavkům. V tomto příkladu použijeme „Left“.
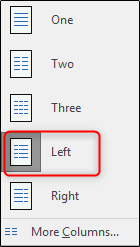
Jak můžete vidět, vybraný odstavec získal formát sloupce „Levý“, zatímco ostatní obsah zůstal nedotčen.
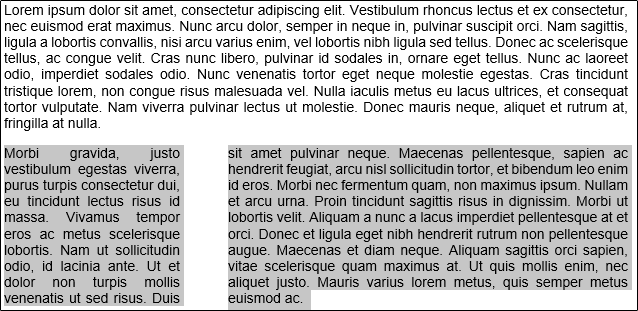
Co kdybyste chtěli ponechat první odstavec ve standardním formátu, ale chtěli byste, aby zbytek obsahu přešel ve dvousloupcovém formátu? Pokračujte a umístěte kurzor na sekci, od které začneme formátování – v tomto případě na začátek druhého odstavce.

Vraťte se k našim možnostem sloupců. Tentokrát vyberte „Další sloupce“ ze spodní části seznamu možností.
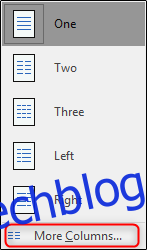
Zobrazí se okno „Sloupce“, které nabízí několik možností přizpůsobení pro vaše sloupce. V horní části okna najdete skupinu „Předvolby“. Zde najdete stejné možnosti, jaké jste viděli v předchozí rozbalovací nabídce. Pokračujeme a vybereme „Tři“, ale pokud byste chtěli čtyři nebo více sloupců, můžete zadat požadované množství do možnosti „Počet sloupců“ pod skupinou „Předvolby“.
Ve skupině „Šířka a mezery“ můžete upravit velikost a mezery mezi sloupci. Ve výchozím nastavení všechny sloupce převezmou přihlašovací údaje uvedené ve sloupci 1, přičemž mezi všemi bude zachována stejná šířka. Chcete-li upravit ostatní sloupce samostatně, zrušte zaškrtnutí políčka „Stejná šířka sloupce“ a zpřístupní se další možnosti sloupců.
Všimněte si, že možnost „Řádek mezi“ umístí mezi sloupce textu svislou oddělovací čáru.
Nyní klikněte na políčko vedle „Použít na“. Zobrazí se rozbalovací nabídka. Vzhledem k tomu, že jsme umístili kurzor na začátek druhého odstavce, pokud vybereme „Tento bod vpřed“, pak první odstavec nepřevezme změnu formátu. Pokračujte a vyberte to a poté klikněte na „OK“.
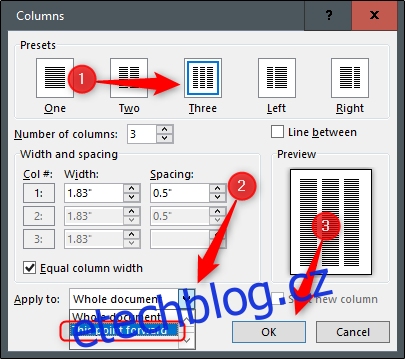
Nyní, zatímco první odstavec zůstává jediným sloupcem, veškerý ostatní obsah dokumentu má podobu tří sloupců.
Dalším šikovným trikem je přidání konců oddílů do dokumentu a následné formátování jednotlivých oddílů. Jakmile vložíte konec sekce, pokračujte a znovu se vraťte do okna „Sloupce“. Všimněte si, že se v seznamu vedle „Použít na“ objevila nová možnost. Tato nová možnost, jak název napovídá, použije nastavení pouze na tuto část dokumentu. Vyberte požadovanou předvolbu, z možností „Použít na“ vyberte „Tato sekce“ a poté klikněte na „OK“.
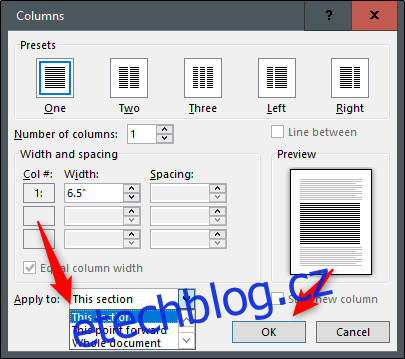
Pohrajte si s těmito možnostmi a vytvořte dokonalý newsletter. Ale když už jsme tady, můžeme přidat ještě jeden dotek, abychom náš newsletter dokončili.
Přidejte Drop Cap pro profesionální odvolání
Iniciála je velké velké písmeno, které najdete na začátku textového bloku, které se o dva nebo více řádků sníží. To je obvykle dobrý indikátor pro začátek nového tématu a často se používá v bulletinech, časopisech a novinách.
Pokračujte a zvýrazněte písmeno, které chceme změnit.
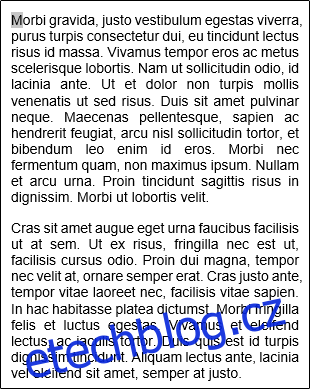
Přejděte na kartu „Vložit“ a poté klikněte na tlačítko „Drop Cap“.
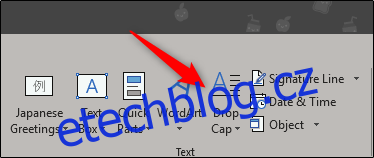
Nyní vyberte ze seznamu možností „Vypuštěno“.
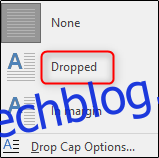
Nyní budete mít „M“ s kapkou.

Efektní, že?