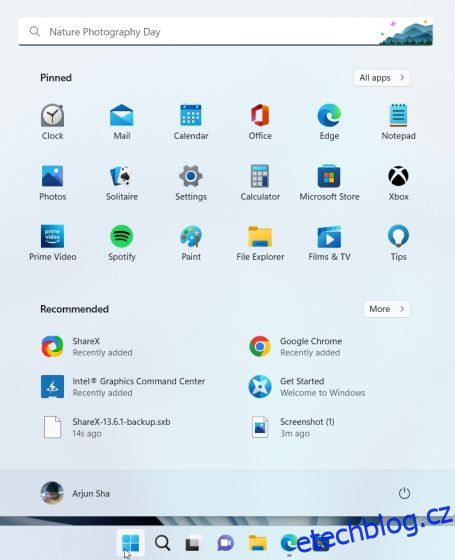Aktualizace Windows 11 22H2 přichází pro všechny uživatele v říjnu 2022 a přináší dlouhý seznam funkcí. Mezi všemi novými funkcemi Windows 11 22H2 je možnost vytvářet složky aplikací v nabídce Start jedním z nejlepších přírůstků k nejnovějšímu desktopovému OS společnosti Microsoft. To byl jeden z hlavních bolestivých bodů pro uživatele, kteří upgradovali z Windows 10 na Windows 11, a opravuje se. Ve skutečnosti Microsoft také pracuje na nadcházející funkci Windows 11, která vám umožní vytvářet složky aplikací na ploše. To je v pohodě, že? V tomto článku se však naučíme, jak seskupit aplikace do složky v nabídce Start.
V tomto tutoriálu jsme zahrnuli kroky k vytvoření složek aplikací v nabídce Start systému Windows 11 spolu s kroky k pojmenování složek aplikací a jejich odstranění. Na tuto poznámku, začněme.
Poznámka: Chcete-li vytvořit složky aplikací v nabídce Start ve Windows 11, musíte být na kanálu Release Preview (Build 22621 nebo vyšší). V současné době funkce složky aplikací funguje pouze pro Windows Insider. Obecní uživatelé dostanou funkci složky aplikací v říjnu 2022 jako součást aktualizace Windows 11 22H2.
S tím mimo, zde jsou kroky, které musíte provést, abyste vytvořili složky aplikací v nabídce Start systému Windows 11:
1. Chcete-li začít, musíte nejprve otevřít nabídku Start. Chcete-li tak učinit, stiskněte klávesu Windows nebo klikněte na ikonu Windows na hlavním panelu.
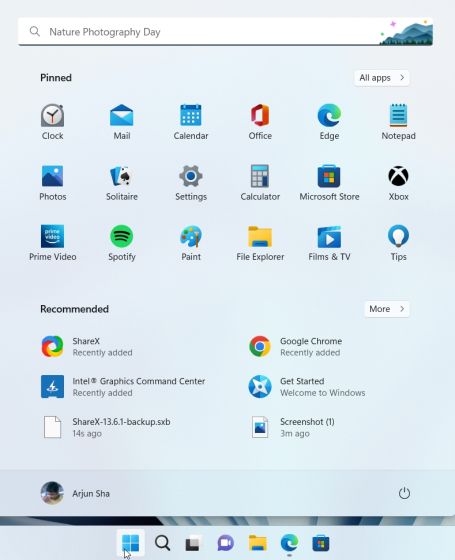
2. Než vytvoříte složku aplikací, musíte přejít do části „Všechny aplikace“ v nabídce Start a „Připnout na Start“ všechny aplikace, které chcete sloučit do složky.
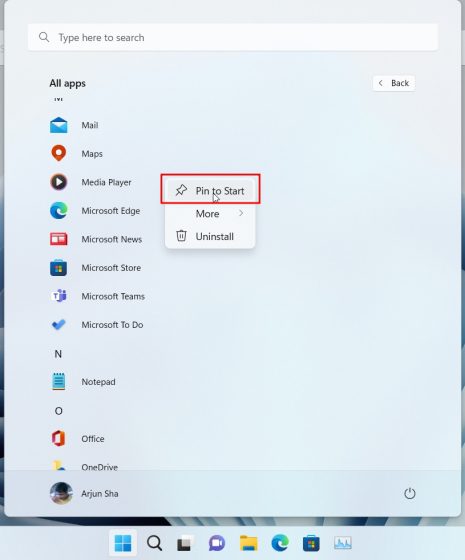
3. Poté můžete přetáhnout aplikaci do jiné aplikace a okamžitě vytvořit složku aplikace ve Windows 11. Pokud chcete, můžete do složky přetáhnout více než 12 aplikací, ale rozbalí se na rolovatelné rozhraní.
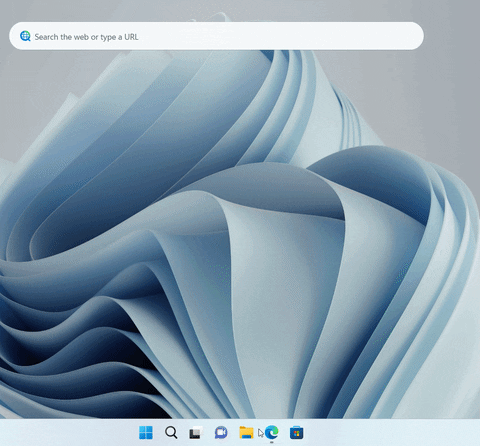
1. Složku aplikace můžete také označit v nabídce Start. Stačí otevřít složku a kliknout na možnost „Upravit název“ nahoře a přejmenovat složku aplikace.
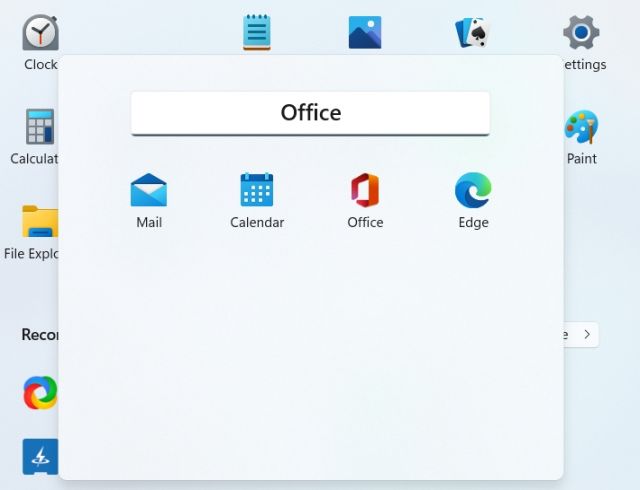
2. Tady to máš! Označené složky aplikací v nabídce Start ve Windows 11.
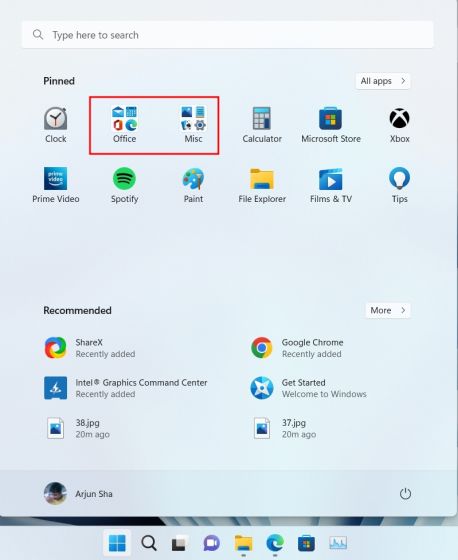
Tato funkce se nyní cítí jako barebone, protože neexistuje žádný přímý způsob, jak přidat nebo odebrat programy ve složkách aplikací. Chcete-li odebrat aplikace, musíte odebrat každou jednotlivě a nelze přímo odstranit složku. Funguje to takto:
1. Chcete-li odstranit složku aplikace, přetáhněte všechny aplikace ze složky.
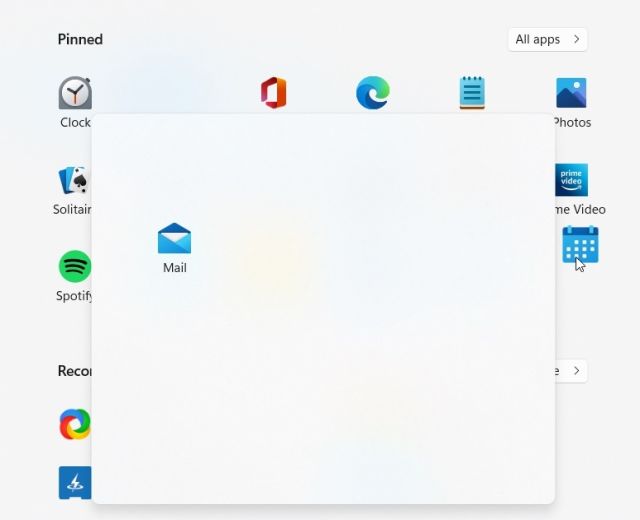
2. Nakonec bude odstraněna složka aplikace v nabídce Start.
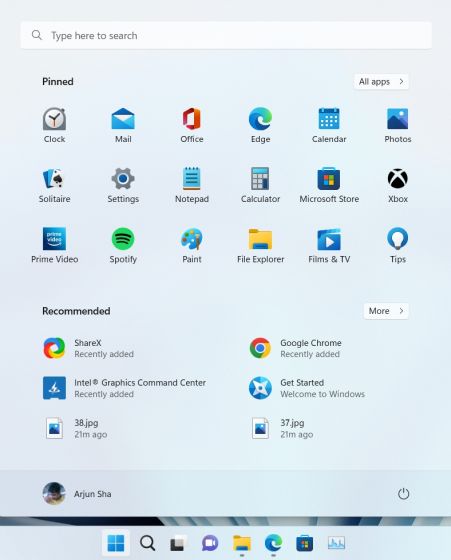
Celkově se zdá, že funkce složky aplikací ve Windows 11 chybí a vyžaduje více pozornosti. Microsoft by měl usnadnit přidávání nebo odebírání aplikací ze složky před vydáním funkce ve Windows 11 22H2.
Často kladené otázky (FAQ)
Otázka: Jak vytvořit složky aplikací v nabídce Start systému Windows 11?
Otevřete nabídku Start a přetáhněte aplikaci do jiné aplikace, abyste vytvořili složku aplikace ve Windows 11. Podrobné pokyny naleznete v našem podrobném návodu.
Otázka: Kolik aplikací můžete přidat do složek aplikací v nabídce Start systému Windows 11?
Můžete přidat tolik aplikací, kolik chcete. Ve standardním rozhraní složka aplikací podporuje až 12 aplikací, a pokud přidáte další aplikace, rozbalí se do rolovacího rozhraní.
Otázka: Nemohu vytvářet složky aplikací ve Windows 11. Proč?
Tato funkce je aktuálně dostupná pouze uživatelům Windows 11 Insider v kanálu Release Preview. V říjnu 2022 bude aktualizace Windows 11 22H2 dostupná všem a poté budou moci tuto funkci využívat i běžní uživatelé.
Takto můžete seskupit aplikace do složky v nabídce Start ve Windows 11. Můžete vytvořit více složek aplikací pro produktivitu, kancelářské nástroje, hudbu, práci atd. Funkce složky aplikací ve Windows 11 není podobná Windows 10 a nabízí menší náhledový prostor, ale přesto funguje. Každopádně to je pro tento návod vše. Pokud chcete na plochu Windows 11 přidat živé dlaždice, můžete to udělat pomocí aplikace třetí strany. A pro další přizpůsobení nabídky Start systému Windows 11 postupujte podle našeho odkazovaného článku. Nakonec, pokud máte nějaké dotazy, dejte nám vědět v sekci komentářů níže.