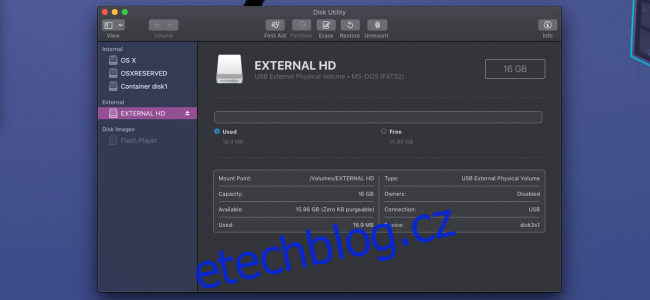Existuje mnoho důvodů, proč chcete bootovat z externího disku. Pokud chcete mít soubory synchronizované mezi stolním počítačem a notebookem, rozšířit úložiště nebo mít spouštěcí záložní kopii systému, v Diskové utilitě je skrytá funkce, která to usnadňuje.
Obecně bude bootování z externího disku pomalejší, a to i s novými Thunderbolt a USB-C disky. Ty jsou stále mnohem pomalejší než pevné disky (SSD), které se nacházejí ve většině nových počítačů Mac. Takže i když se to nedoporučuje pro každodenní použití, je to stále možné.
Přímo z Disk Utility, nejsou vyžadovány žádné aplikace třetích stran
Spusťte Diskovou utilitu ze Spotlight (Command+Space) nebo ze složky Utilities ve vašich aplikacích. Uvítá vás seznam všech vašich svazků, včetně vašeho interního pevného disku (pravděpodobně nazývaného OS X nebo Macintosh HD) a vašeho externího pevného disku.
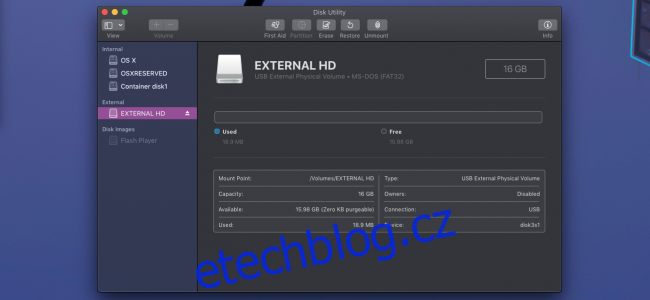
Zde se dostáváme ke skryté funkci, kterou jsme zmínili.
Tlačítko „Obnovit“ v nástroji Disk Utility zkopíruje soubory ze zálohy na váš hlavní disk. Je určen k použití z režimu obnovy k obnovení pevného disku po selhání.
Pokud však jako cíl obnovení vyberete externí disk, můžete tuto akci otočit a zkopírovat soubory z hlavního disku do zálohy. V postranním panelu vyberte svůj externí disk, v nabídce klikněte na „Obnovit“ a poté jako možnost „Obnovit z“ vyberte svůj hlavní disk. Můžete si vybrat i ISO obraz, ale ten zde nemá příliš využití.
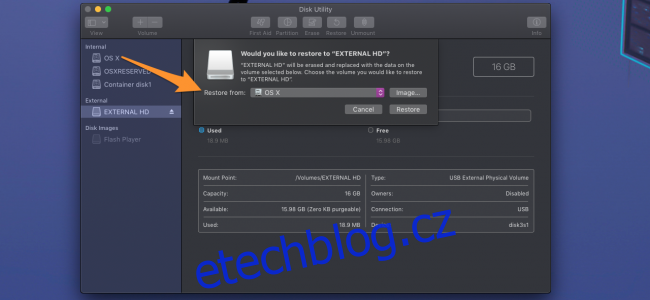
Klikněte na „Obnovit“ a Disková utilita zahájí proces kopírování. To může trvat poměrně dlouho v závislosti na rychlosti vašeho externího disku a jeho připojení k Macu, takže je nejlepší mít rychlý pevný disk s připojením Thunderbolt, USB-C nebo USB 3.0.
A to je vše! Když je Disková utilita hotová, můžete Mac vypnout a při jeho zálohování podržet Option. Tím se zobrazí přepínač spouštění a umožní vám zavést systém z externího pevného disku. Mac můžete používat jako obvykle, ale mějte na paměti, že je oddělený od instalace na váš hlavní interní pevný disk. Jakákoli nastavení, která změníte, nebo soubory, které tam uložíte, se na vaší primární instalaci neprojeví.
Stejný proces můžete provést obráceně, pokud potřebujete zkopírovat soubory zpět nebo obnovit zálohu, pokud by se váš počítač rozhodl rozbít.
Poděkování za obrázky: Shutterstock