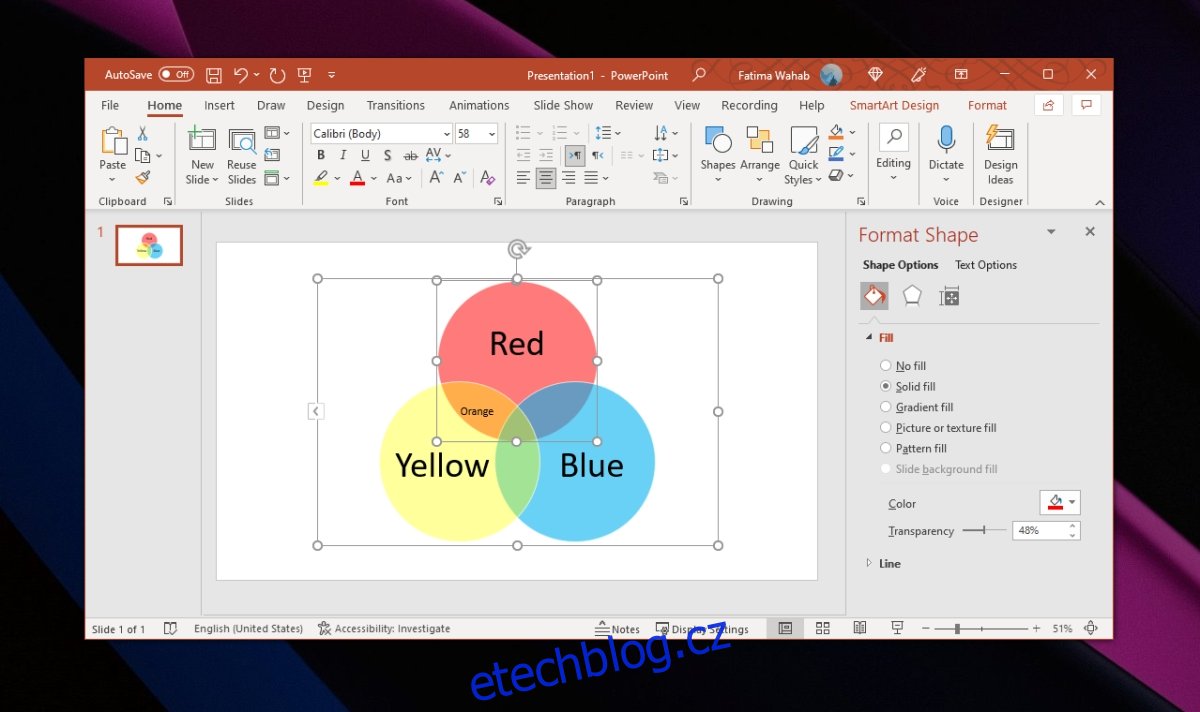Vennův diagram je skvělý způsob, jak ukázat, jak se kterékoli dvě věci překrývají. Neposkytne vám hluboké a podrobné pochopení toho, jak jsou si věci podobné a jak se liší, ale mají něco společného.
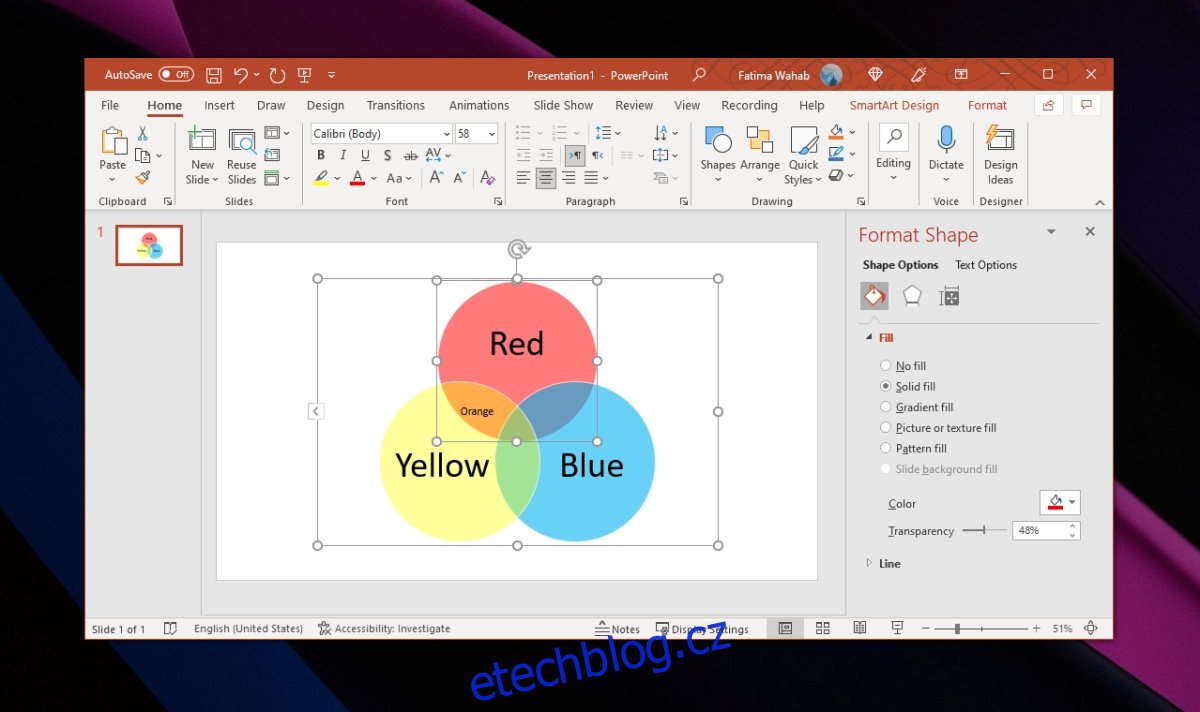
Table of Contents
Vennův diagram v PowerPointu
PowerPoint má nástroje pro vytváření grafů a Vennův diagram je právě to; graf. Můžete si jej vytvořit v PowerPointu poměrně snadno. Můžete použít nástroje tvarů nebo můžete použít vyhrazené nástroje pro grafy.
Vytvořte Vennův diagram v PowerPointu
Chcete-li vytvořit Vennův diagram v PowerPointu, postupujte takto.
Otevřete nový soubor PowerPoint nebo vytvořte nový snímek v souboru, se kterým pracujete.
Přejděte na kartu Vložit na pásu karet.
Klikněte na nástroj SmartArt.
Z nabídky vyberte Vztah jako typ grafu, který chcete přidat.
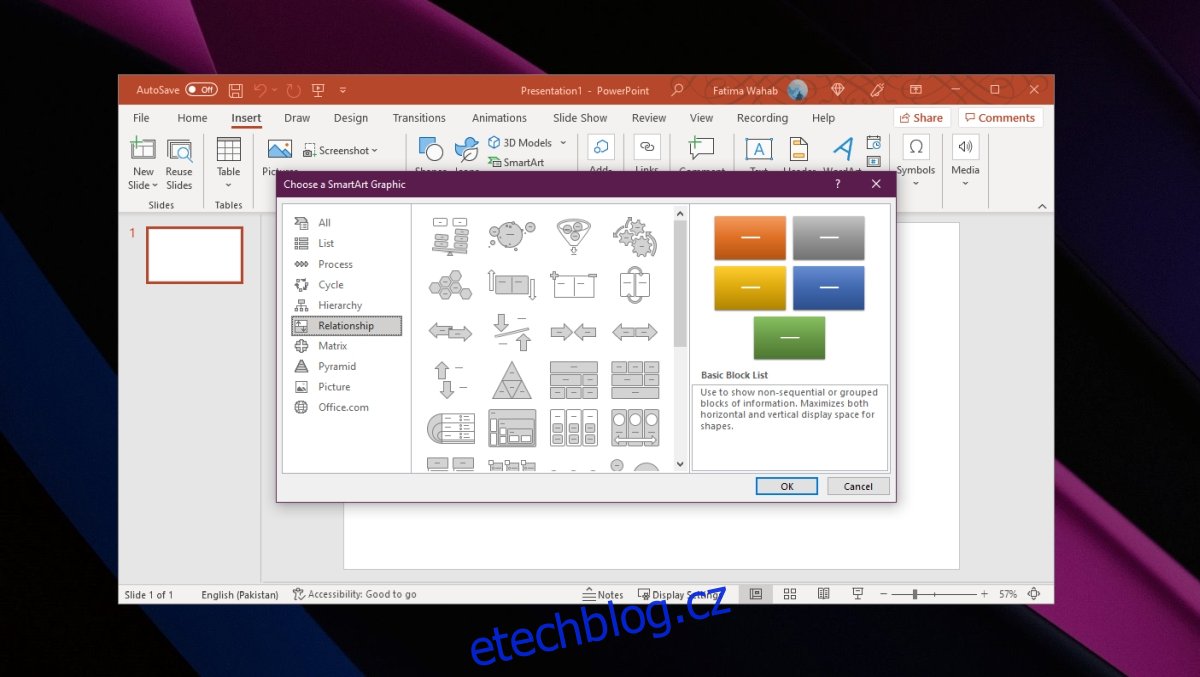
Z knihovny diagramů vyberte Basic Venn.
Klepněte na tlačítko OK.
Diagram bude vložen.
Upravte štítky a přizpůsobte diagram.
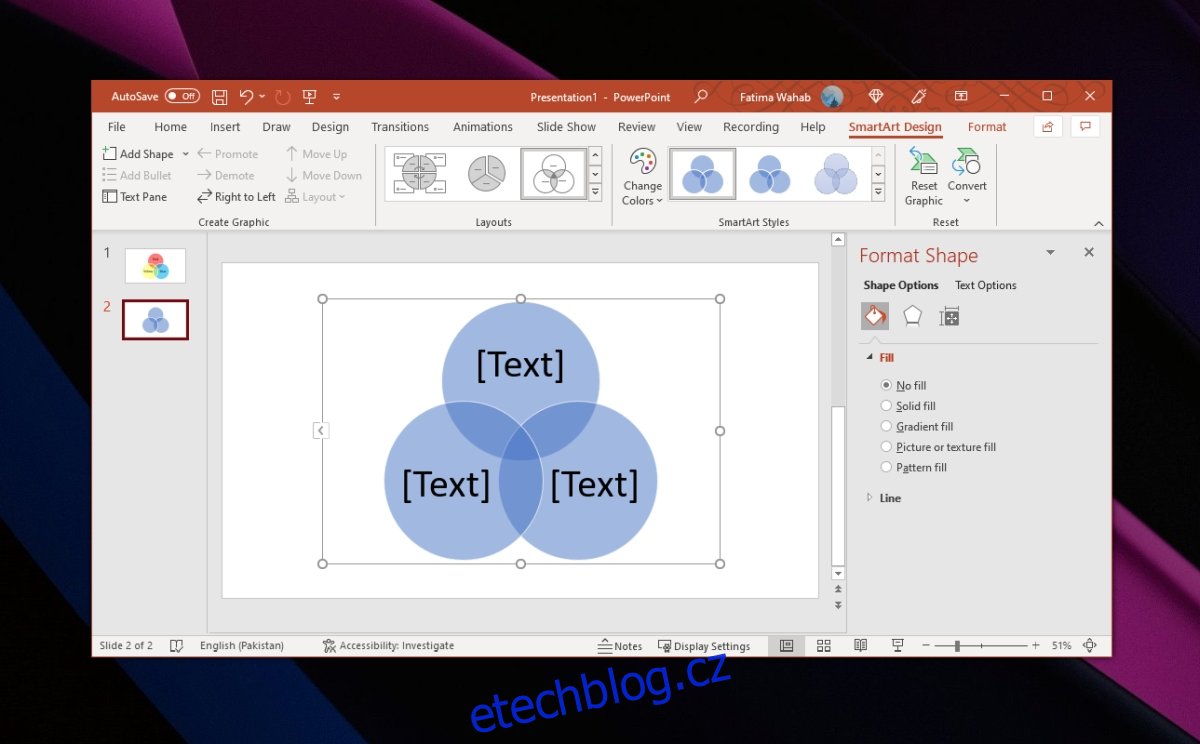
Štítek Vennův diagram
Vennův diagram bude vložen se zástupným textem. Budete jej muset změnit, aby měl diagram význam. Ve výchozím nastavení bude mít tři součásti, ale můžete je přidat nebo odebrat.
Klepněte pravým tlačítkem na tvar.
Z kontextové nabídky vyberte Přidat tvar.
Vyberte Přidat tvar po, chcete-li přidat nový kruh napravo od aktuálního.
Vyberte Přidat tvar před, chcete-li přidat nový kruh vlevo od aktuálního.
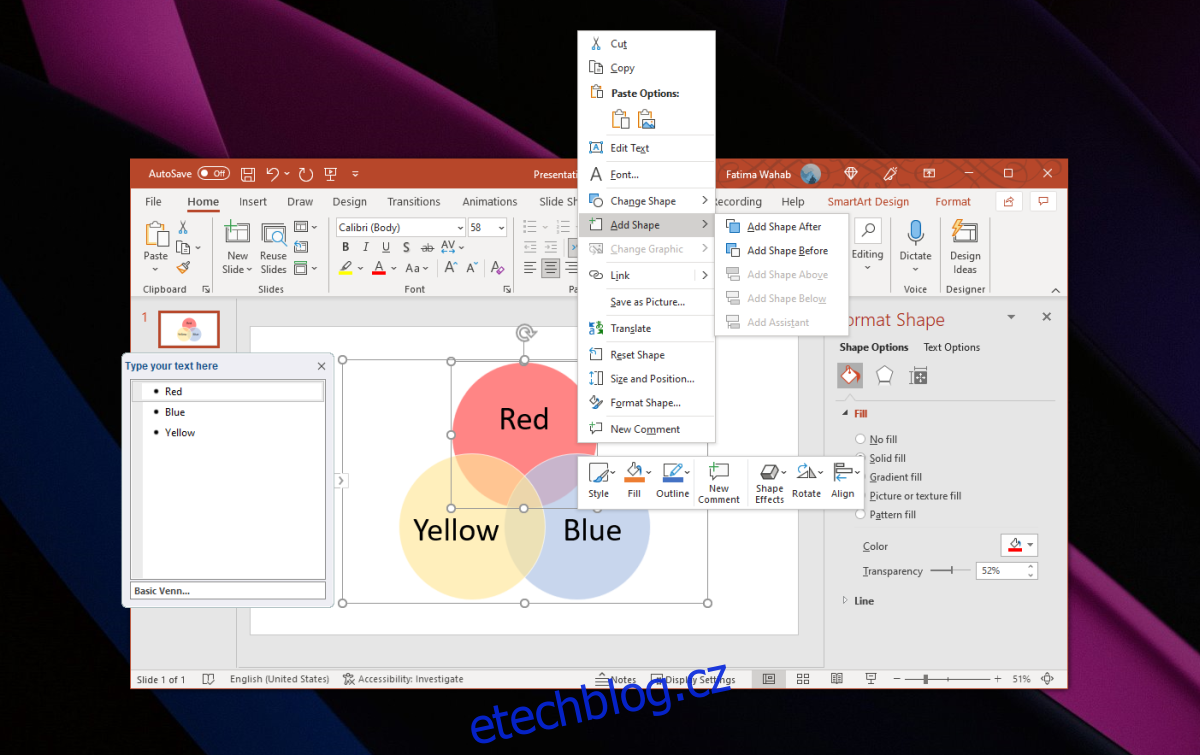
Chcete-li přidat to, co se objeví v překrývající se oblasti, budete muset ručně přidat nové textové pole.
Přejděte na kartu Vložit na pásu karet.
Vyberte Textové pole.
Přetáhněte textové pole do překrývající se oblasti.
Zadejte, co představuje překrývající se oblast.
Opakujte pro všechny překrývající se oblasti.
Změna barvy a průhlednosti – Vennův diagram
Chcete-li změnit barvu tvarů;
Vyberte jeden z kruhů.
Klikněte pravým tlačítkem na kruh a vyberte Formátovat tvar.
Otevřete nástroj Výplň na panelu vlevo.
Změňte barvu tvaru.
Pomocí posuvníku průhlednosti přidejte průhlednost a získejte efekt „překrývání“.
Opakujte pro všechny kruhy.
Závěr
Nástroj Vennův diagram má dvě varianty: Jednoduché a Propojené kruhy. Zkuste je oba. V závislosti na tom, kolik dat potřebujete přidat do diagramu a kolik uzlů bude mít Vennův diagram, může být pro vás lepší použít verzi Interconnected rings. Budete mít k dispozici stejné nástroje pro přizpůsobení této druhé varianty Vennova diagramu.