Potřebujete virtuální stroj KVM v Ubuntu, ale nevíte, kde začít? Jak se ukázalo, s aplikací Gnome Boxes je nastavení virtuálního stroje KVM v Ubuntu hračkou. V tomto návodu vám ukážeme, jak na to!
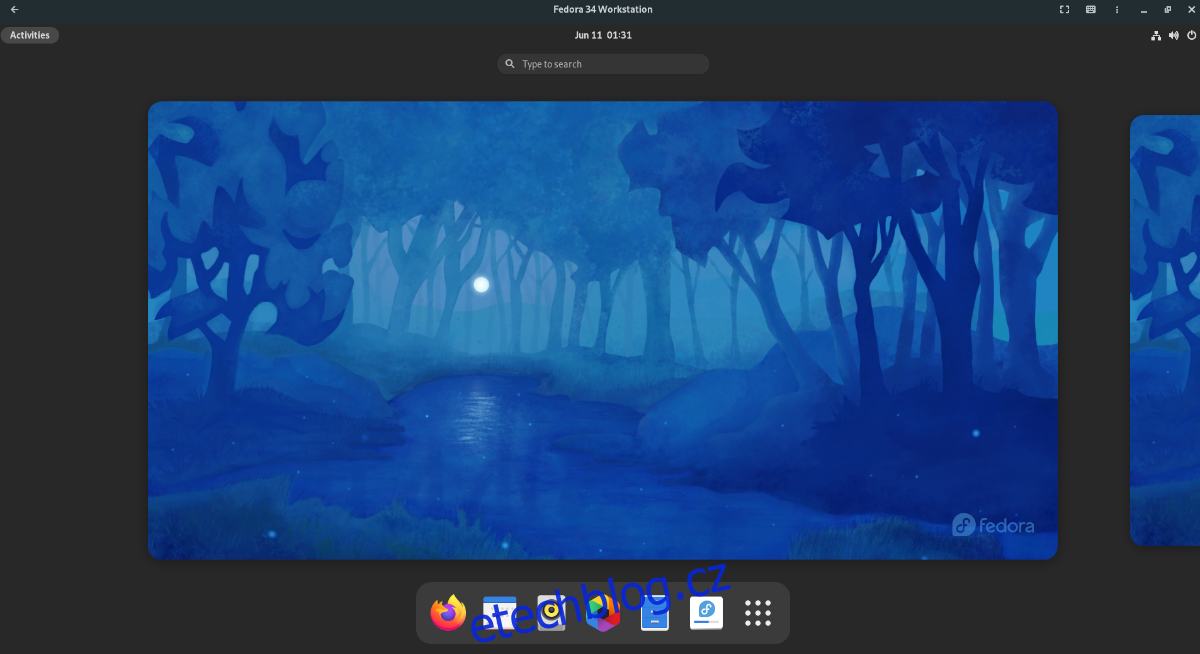
Table of Contents
Jak vytvořit virtuální stroj KVM v Ubuntu – Gnome Boxes
Nejjednodušší a nejrychlejší způsob, jak vytvořit virtuální stroj KVM na Ubuntu, je pomocí nástroje Gnome Boxes. Tento program odstraňuje bolesti hlavy s nastavením prostředí KVM na Linuxu tím, že dělá téměř vše za uživatele.
To znamená, že aplikace Gnome Boxes, i když je vynikající, není na Ubuntu předinstalovaná. Než se tedy podíváme na to, jak pomocí aplikace něco vytvořit, budeme si muset projít, jak ji nainstalovat na Ubuntu.
Nainstalujte pomocí softwaru Ubuntu
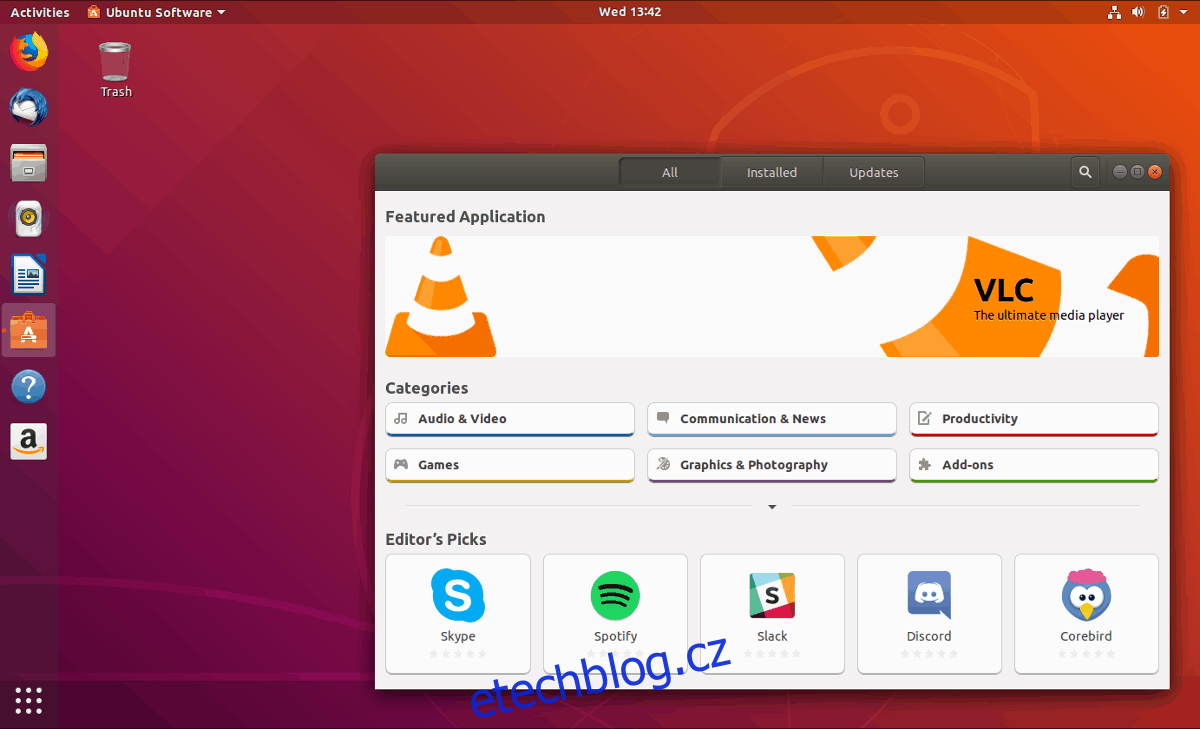
Pokud jste typickým uživatelem Ubuntu, možná byste raději instalovali software prostřednictvím aplikace Ubuntu Software, než abyste se zabývali terminálem. Chcete-li nainstalovat boxy prostřednictvím softwaru Ubuntu, postupujte takto.
Nejprve spusťte Ubuntu Software stisknutím tlačítka Win, vyhledáním „Ubuntu Software“ a otevřením aplikace s oranžovou ikonou nákupní tašky. Jakmile je otevřeno, najděte vyhledávací pole v levém horním rohu a klikněte na něj myší.
Do vyhledávacího pole zadejte „Gnome Boxes“ a stiskněte klávesu Enter. Aplikace Gnome Boxes by měla být prvním výsledkem hledání. Kliknutím na něj myší otevřete jeho stránku softwaru.
Na stránce softwaru Gnome Boxes najděte tlačítko „Instalovat“ a kliknutím na něj myší začněte instalovat boxy do Ubuntu. Mělo by to trvat jen několik sekund.
Instalace přes terminál
Pokud používáte Ubuntu a máte rádi terminál, můžete aplikaci Gnome Boxes rychle zprovoznit a spustit pomocí příkazového řádku. Chcete-li začít, otevřete okno terminálu na ploše Ubuntu stisknutím Ctrl + Alt + T na klávesnici nebo vyhledáním „Terminál“ v nabídce aplikace.
Jakmile je okno terminálu otevřené a připravené k použití, použijte příkaz apt install k instalaci balíčku „gnome-boxes“ na váš počítač. Dokončení této instalace zabere pouze několik sekund.
sudo apt install gnome-boxes
Instalace přes Flatpak
Gnome Boxes je také k dispozici jako balíček Flatpak v obchodě s aplikacemi Flathub. Pokud tedy dáváte přednost Flatpaku před tím, co je součástí Ubuntu, můžete jej rychle uvést do provozu. Chcete-li začít, budete muset nainstalovat runtime Flatpak na Ubuntu.
Chcete-li nainstalovat běhové prostředí Flatpak, postupujte podle tohoto průvodce na toto téma. Po dokončení konfigurace běhového prostředí Flatpak pro Ubuntu budete muset povolit obchod s aplikacemi Flathub pomocí příkazu níže.
flatpak remote-add --if-not-exists flathub https://flathub.org/repo/flathub.flatpakrepo
Nakonec můžete nainstalovat aplikaci Gnome Boxes z obchodu s aplikacemi Flathub pomocí následujícího instalačního příkazu flatpak.
sudo flatpak install flathub org.gnome.Boxes
Jak vytvořit virtuální stroj KVM v Ubuntu – Nastavení virtuálního počítače
Nejprve otevřete Gnome Boxes na ploše Ubuntu. Jakmile je otevřen, stiskněte symbol + v levém rohu. Stisknutím tohoto tlačítka se zobrazí nabídka „Vytvořit virtuální počítač“.
V této nabídce najděte nabídku „Featured Downloads“. V této oblasti si můžete stáhnout Red Hat Enterprise Linux, Fedoru a také Fedora Silverblue. Případně, pokud si přejete stáhnout jiný OS, najděte „Vybrat zdroj OS“ a vyberte možnost „Stažení operačního systému“ a stáhněte si libovolný OS přímo do Gnome Boxů.
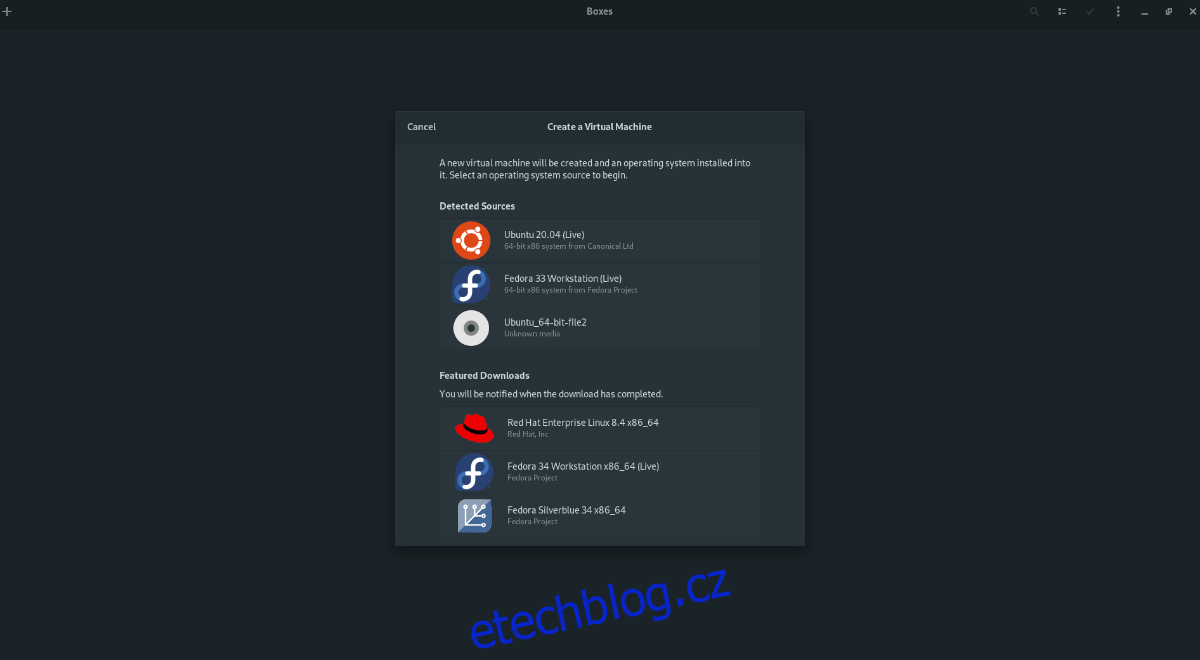
Když si vyberete stahování, Gnome Boxes vám ukáže pruh stahování. Poté se pokusí stáhnout software do vašeho počítače. Mějte na paměti, že toto stažení bude nějakou dobu trvat, protože většina operačních systémů má velikost několik gigabajtů.
Po dokončení procesu stahování se zobrazí okno „Zkontrolovat a vytvořit“. V tomto okně Gnome Boxes zobrazí výchozí konfiguraci vašeho virtuálního počítače KVM v Ubuntu. Najděte a kliknutím na tlačítko „Vytvořit“ vytvořte virtuální počítač.
Jakmile vyberete tlačítko „Vytvořit“, váš virtuální stroj KVM se okamžitě spustí. Odtud budete muset projít procesem instalace a nainstalovat operační systém virtuálního stroje KVM do Gnome Boxů.
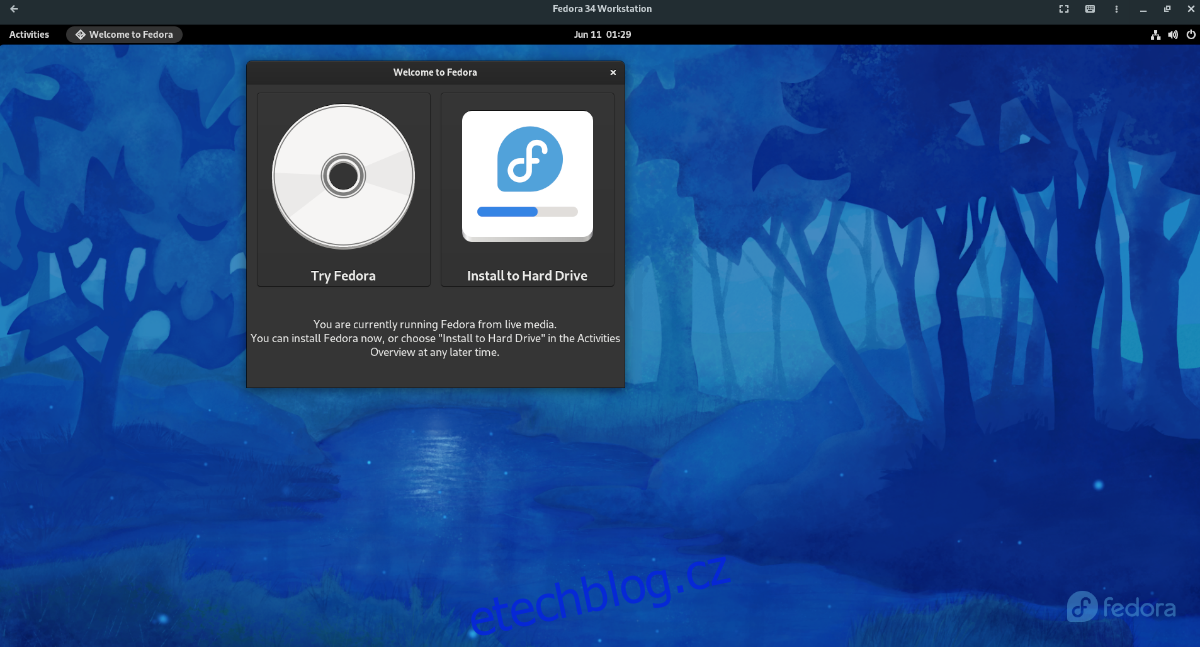
Po dokončení instalace jej restartujte. Po restartu ho klidně vypněte.
Jak vytvořit virtuální stroj KVM v Ubuntu – Přístup k vašemu VM
Odtud, kdykoli budete chtít získat přístup k virtuálnímu počítači, jednoduše na něj klikněte v Gnome Boxes a spusťte jej. Když kliknete na ikonu virtuálního stroje v Gnome Boxes, spustí se a bude připraven k použití.
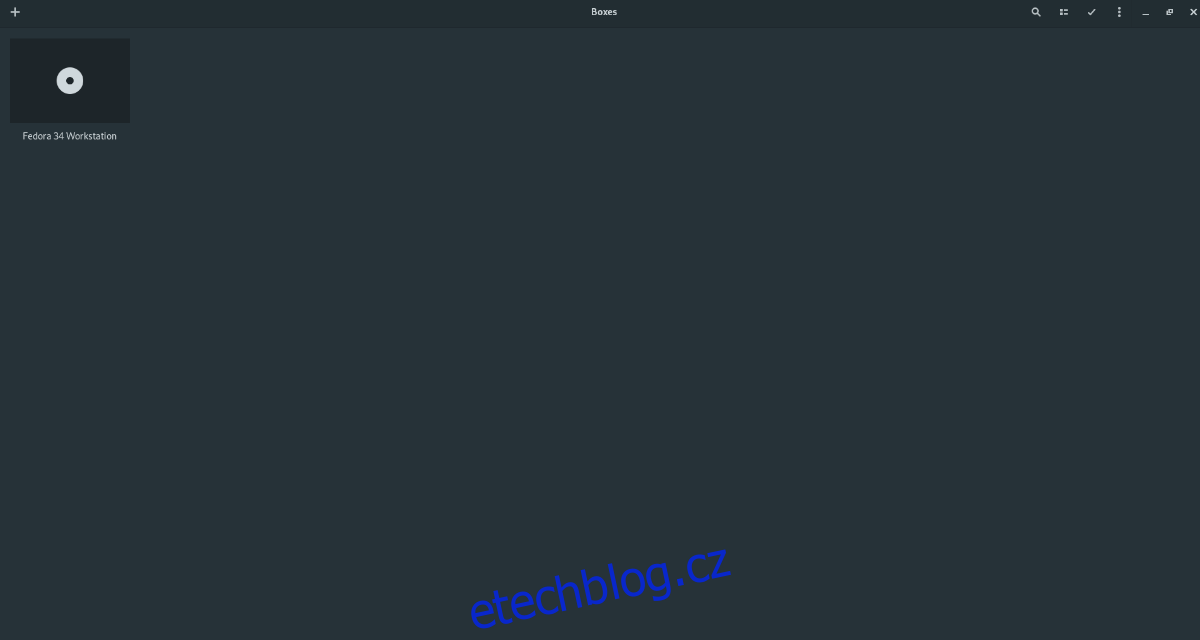
Pokud potřebujete získat přístup k dalším funkcím virtuálního počítače, klikněte na nabídku vedle tlačítka minimalizace. Odhaluje mnoho užitečných funkcí, které mohou rozšířit zážitek z virtuálního stroje KVM.

