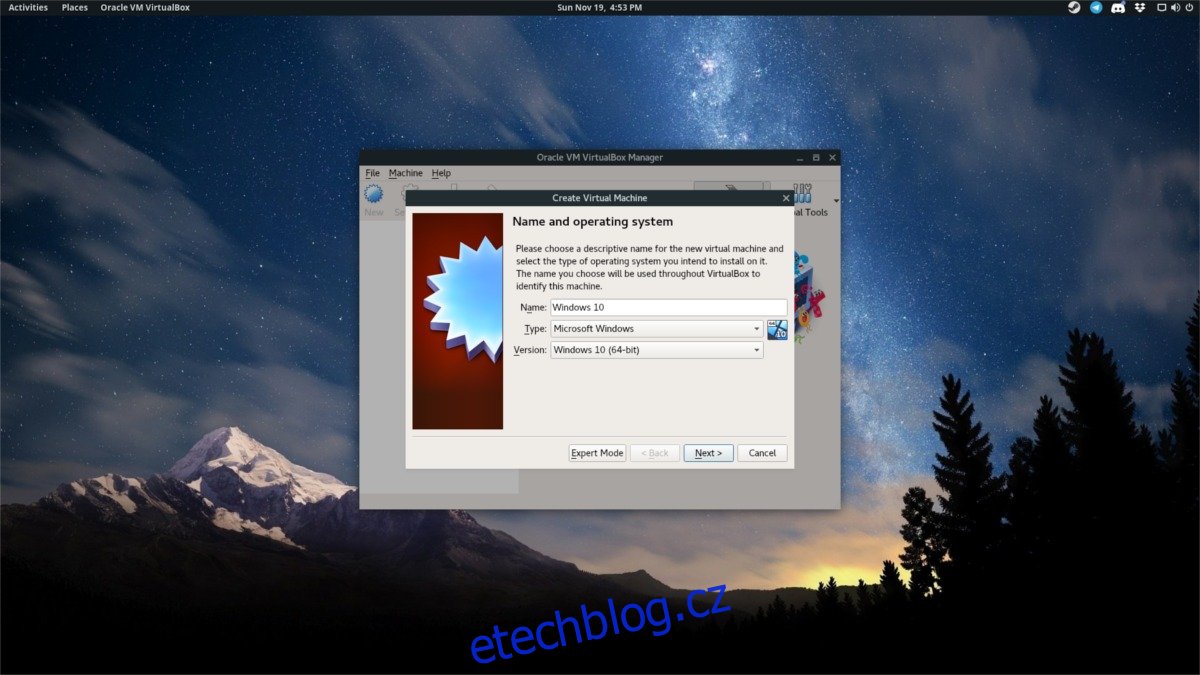Existuje mnoho různých způsobů, jak spouštět virtuální stroje na Linuxu. Zdaleka jedním z nejjednodušších (a nejoblíbenějších) způsobů, jak toho dosáhnout, je Oracle VM Virtualbox. Je to skvělý nástroj, který usnadňuje virutalizaci na platformě Linux a má spoustu velmi užitečných a uživatelsky přívětivých funkcí. Pokud jde o používání Virtualboxu na Linuxu, je třeba pochopit několik věcí. Za prvé, Virtualbox VM manager je jedním z nejpoužívanějších nástrojů VM v Linuxu i jinde. Je to kvůli tomu, že proces instalace je z velké části snadný. Software distribuuje mnoho operačních systémů Linux.
SPOILER ALERT: Přejděte dolů a podívejte se na video tutoriál na konci tohoto článku.
To znamená, že nástroj také vyžaduje modul jádra. Na některých Linuxech se modul jádra nainstaluje automaticky s DKMS. Tato technologie umožňuje zkompilovat nezbytný software na úrovni jádra při každé aktualizaci softwaru. Na jiných musí uživatelé povolit moduly jádra ručně a mohou narazit na problémy.
Použití na vlastní nebezpečí.
Table of Contents
Ubuntu
sudo apt install virtualbox
Debian
sudo apt-get install virtualbox
Arch Linux
sudo pacman -S virtualbox
Během instalace je uživatel požádán, aby si vybral mezi dvěma různými možnostmi. Výchozí nastavení je DKMS, které automaticky znovu sestaví moduly jádra. Druhý umožňuje uživateli provést to ručně.
Pokud nechcete řešit žádné potíže, stiskněte klávesu Enter a vyberte při instalaci nástroje DMKS.
Fedora
sudo dnf install virtualbox
OpenSUSE
sudo zypper install virtualbox
Instalace pro ostatní Linuxy
Kromě přímé distribuce prostřednictvím výchozích softwarových zdrojů v Linuxu mohou uživatelé získat samostatný binární soubor .RUN a nainstalovat nástroj Virtualbox VM ručně. Tato možnost je perfektní, pokud se vaše distribuce Linuxu (z nějakého důvodu) rozhodne nedistribuovat oblíbený nástroj Oracle. Kromě toho může být instalace binární verze nezbytná, pokud hledáte nový software, který verze ve vašem operačním systému ještě nepodporuje.
Před instalací budete muset udělat dvě věci: nainstalovat hlavičky jádra a aktualizovat systém. Záhlaví jádra jsou nezbytná, protože bez nich není možná instalace a kompilace modulů jádra Linuxu. Nainstalujte je tak, že se podíváte do správce balíčků operačního systému a vyhledáte „hlavičky jádra“.
Poznámka: Používáte jádro LTS Linux? Budete muset nainstalovat hlavičky LTS.
Nezapomeňte také nainstalovat tyto balíčky, protože jsou nutné pro kompilaci: „gcc, make, autoconf, binutils, xorg-server-devel“. Pochopte, že názvy těchto balíčků se budou lišit v závislosti na tom, jakou distribuci Linuxu používáte. Nejlepších výsledků dosáhnete na stránce Wiki operačního systému Linux pro moduly jádra.
Při splnění všech požadavků přejděte na web Virtualboxa stáhněte si balíček .RUN. Hledejte odkaz ke stažení v části „Všechny distribuce (postaveno na EL5, a proto nevyžadují nejnovější systémové knihovny)“. Klikněte na i386 pro 32bitovou verzi a AMD64 pro 64bitovou verzi.
Když je soubor na vašem PC, otevřete okno terminálu a pomocí příkazu CD přejděte do složky Downloads.
cd ~/Downloads
Poté změňte oprávnění souboru RUN pomocí příkazu chmod.
sudo chmod +x VirtualBox-*.run
Spusťte proces instalace přímým spuštěním souboru .RUN Virtualbox. Uživatelé to mohou provést kliknutím pravým tlačítkem myši na soubor ve správci souborů nebo (nejlépe) pomocí terminálu.
Poznámka: Pokud se chystáte instalovat binární soubor Virtualbox přes správce souborů, nezapomeňte otevřít správce souborů v rootu.
Spusťte proces instalace nejprve získáním root.
sudo -s
Poté spusťte soubor.
./VirtualBox-*.run
Jakmile začne proces instalace, software se nainstaluje do systému, sestaví se moduly jádra atd. Po dokončení restartujte počítač se systémem Linux. Brzy poté bude Virtualbox připraven k použití.
Vytvoření VM
Chcete-li vytvořit nový virtuální počítač, spusťte nástroj Virtualbox. Zde klikněte na „Nový“. V této části začněte psát název operačního systému, který chcete virtualizovat. To je ve skutečnosti velmi důležité, protože když to uděláte, program vyhledá výchozí nastavení operačního systému (pro snazší virtualizaci).
Pokud z nějakého důvodu není operační systém automaticky detekován, klikněte na rozevírací nabídku a vyberte „typ“. V části „verze“ také vyberte nejvhodnější možnost.
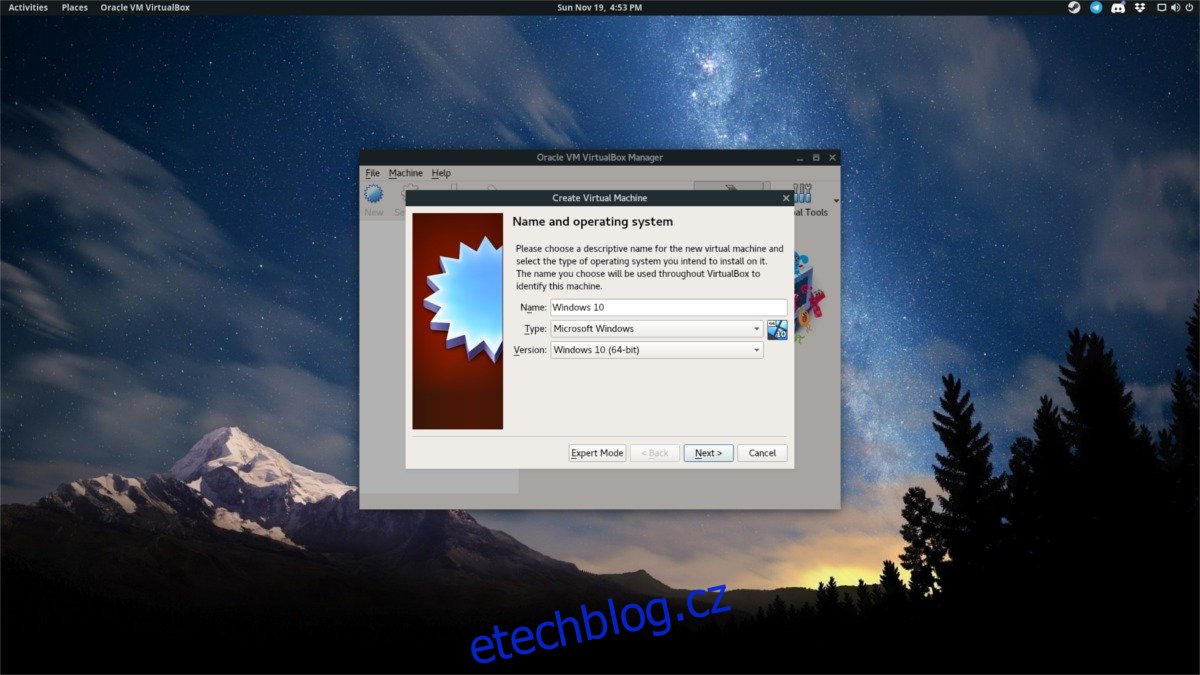
Klepnutím na tlačítko Další vyberte správné množství paměti RAM. Pokud software automaticky detekoval váš operační systém, pravděpodobně vám poskytl dostatek paměti RAM. Pokud chcete, můžete přidat další (nebo některé odebrat) přetažením posuvníku doleva nebo doprava. Poté klikněte na tlačítko Další a pokračujte na další stránku.
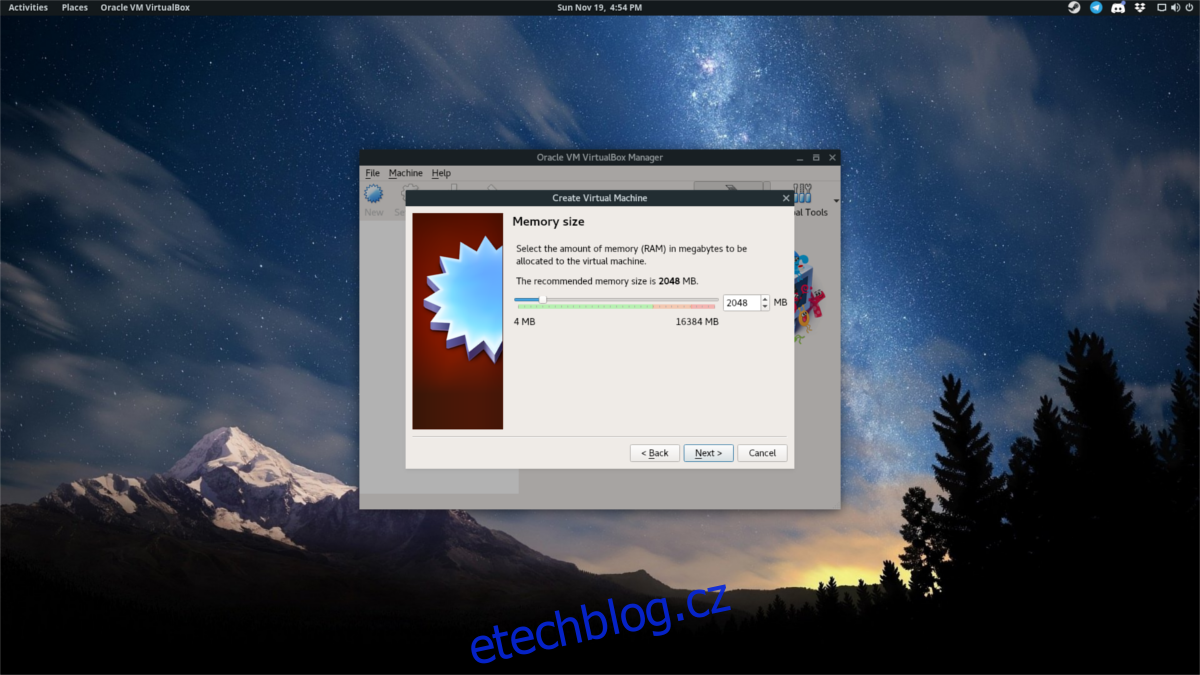
Třetí stránka je oblast pro vytvoření pevného disku. Ještě jednou, pokud Virtualbox automaticky rozpozná váš OS, nedělejte si s tímto krokem starosti. Stačí kliknout na další, abyste to prošli, a držet se výchozích možností. Pokud vám to nástroj automaticky nerozpoznal, budete muset velikost zadat ručně.
Poznámka: Ujistěte se, že jste vybrali VDI během procesu pevného disku, pokud nevíte, co děláte.
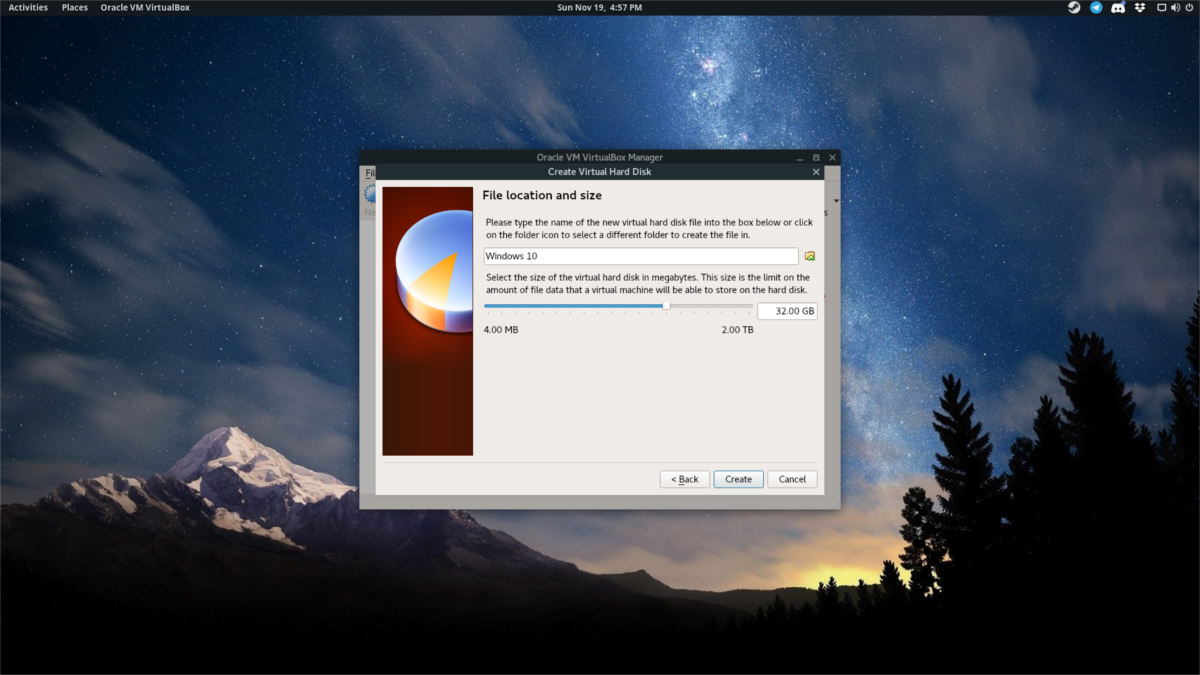
Během procesu nastavení pevného disku je Virtualbox ve výchozím nastavení „dynamicky přiděleno“. To znamená, že virtuální disk se bude rozšiřovat pouze se zvětšováním souborů. To je dobré pro ty, kteří nemají mnoho fyzického prostoru.
Po nastavení pevného disku je průvodce dokončen. Kliknutím na „Dokončit“ se vrátíte do hlavního okna Virtualboxu. Spusťte svůj VM tak, že jej vyberete a kliknete na „start“.
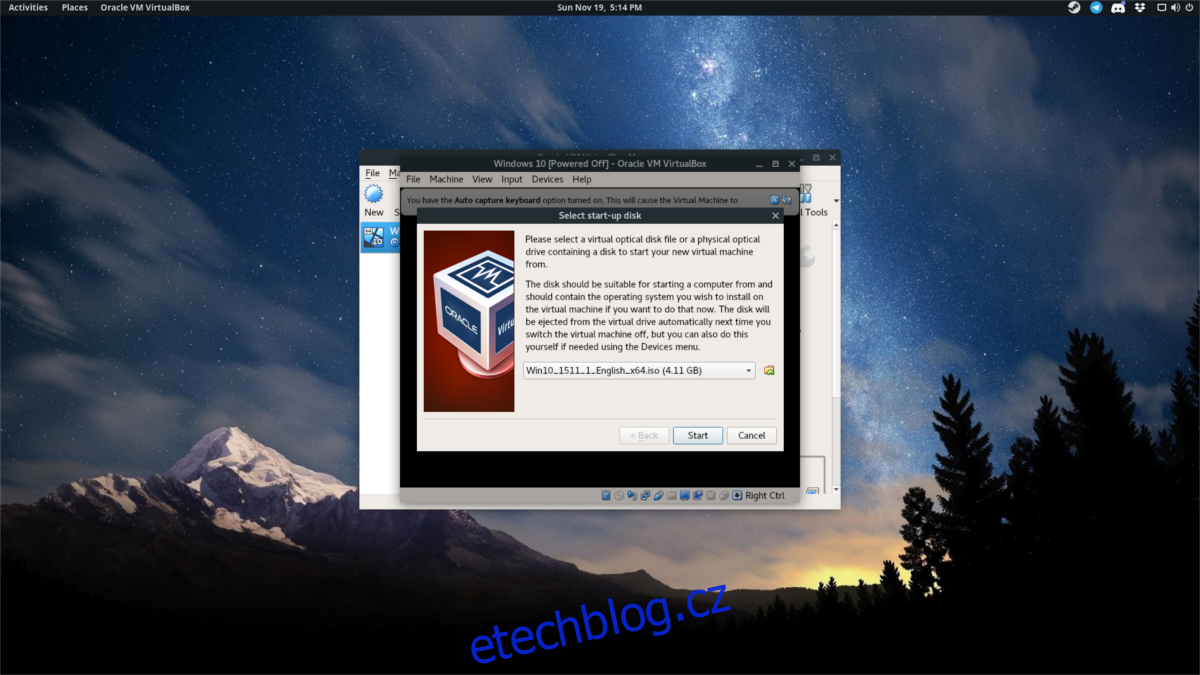
Když se virtuální počítač spustí, budete požádáni o zadání instalačního souboru pro operační systém. Pomocí prohlížeče přejděte na soubor ISO a otevřete jej ve VBox. Poté projděte procesem instalace hostovaného operačního systému. Po dokončení bude váš virtuální počítač použitelný.
Přemosťovací síťové adaptéry
Možná budete chtít dát svému virtuálnímu počítači přímý přístup k vaší síti. Zde je návod, jak to udělat v nástroji Virtualbox. Nejprve najděte virtuální počítač v oblasti správy a klikněte na něj pravým tlačítkem. Odtud vyberte „nastavení“ pro zobrazení oblasti konfigurace. Tato oblast má spoustu možností jednotlivých virtuálních počítačů. Všechny je ignorujte kromě položky „Síť“.
Ve výchozím nastavení virtuální počítač přistupuje k síti přes NAT (překlad síťových adres). Pro většinu uživatelů je tato možnost dostačující. Pokud však chcete vašemu virtuálnímu počítači umožnit přímou interakci s ostatními počítači v síti, je nejlepší toto nastavení změnit. Nejlepší možností, jak poskytnout virtuálnímu počítači přímý přístup, je „přemostění“.
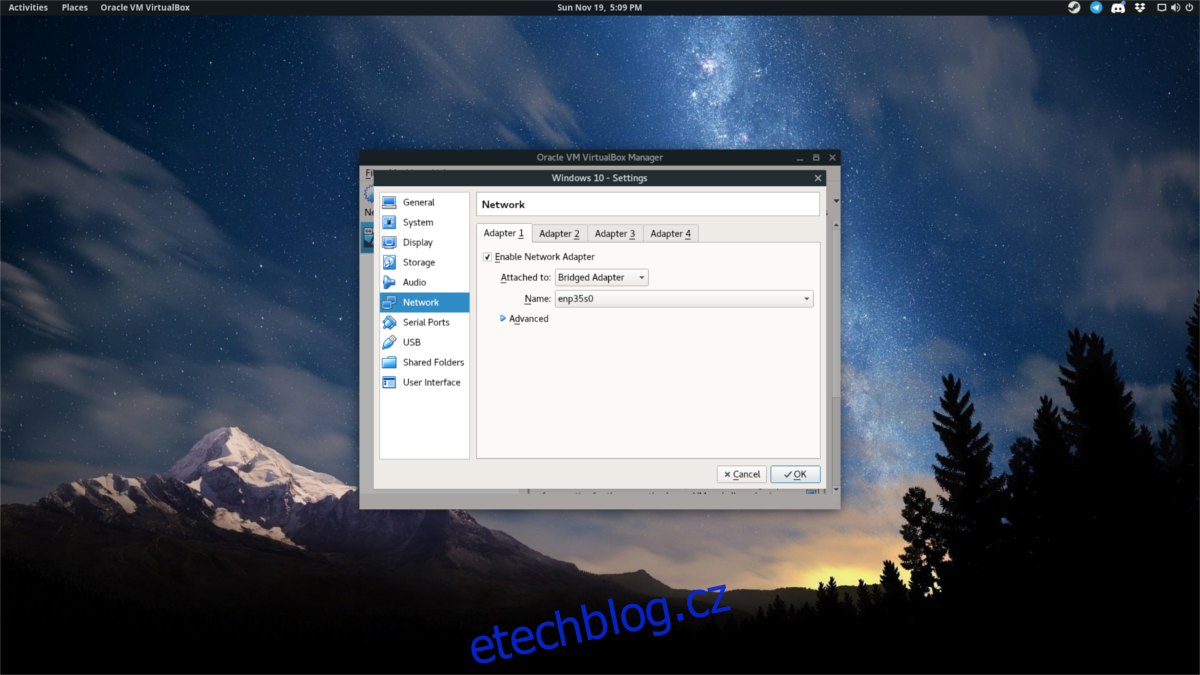
Vyberte rozbalovací nabídku vedle položky „Připojeno k“ a vyberte možnost „Přemosťovaný adaptér“. Poté klikněte na „OK“ pro uložení nastavení. Když zálohujete svůj virtuální počítač, bude viditelný v síti a bude moci vidět/interagovat s ostatními počítači.