K vytvoření vlastní mapy pro sebe nebo pro ostatní nepotřebujete žádný speciální software. Vše, co potřebujete, jsou Mapy Google, které vám umožňují přidávat vlastní body, tvary a trasy do vlastní mapy. Zde je návod.
K tomu budete muset použít Mapy Google na ploše. Pokud máte problémy s prázdnou obrazovkou Map Google, budete také muset vymazat data svého webu.
Table of Contents
Vytvoření vlastní mapy v Mapách Google
Vlastní mapa v Mapách Google vám neumožňuje vytvořit novou krajinu – zůstali jste u planety Země. Co vám však umožňuje, je přidávat vlastní orientační body, trasy a místa.
Můžete také nakreslit své vlastní tvary na existující mapu a přidat podrobnosti do stávající mapy. I když si můžete zobrazit vlastní mapu v aplikaci Mapy Google pro Android a iOS, můžete ji vytvořit pouze pomocí webové verze Map Google na vašem počítači.
Chcete-li začít, zamiřte na web Google Maps, a přihlaste se pomocí svého účtu Google. Jakmile jste přihlášeni, stiskněte ikonu nabídky hamburgeru vlevo nahoře.
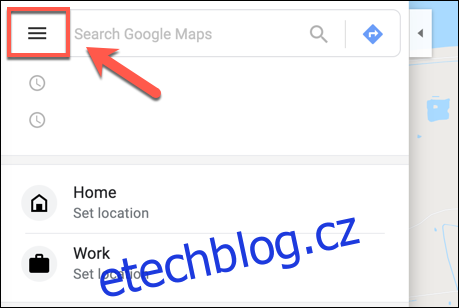
V nabídce možností klikněte na možnost „Vaše místa“.
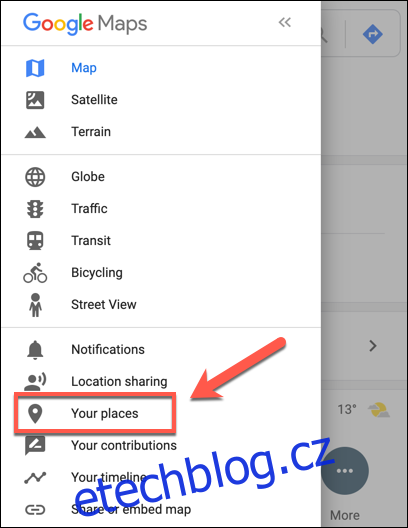
V nabídce „Vaše místa“, která se zobrazí vlevo, klikněte na kartu „Mapy“. V dolní části nabídky vyberte tlačítko „Vytvořit mapu“.
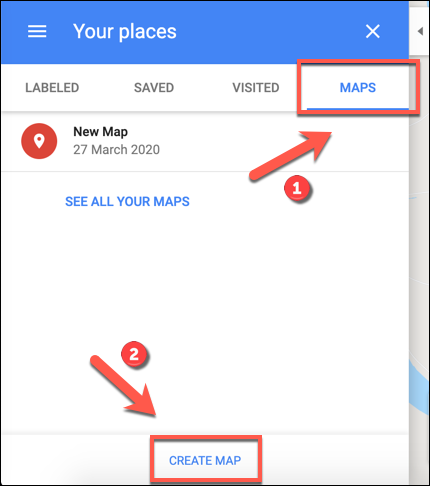
V nové záložce se objeví okno pro vytvoření mapy. Chcete-li ji pojmenovat, vyberte text „Mapa bez názvu“ v horní části nabídky vlevo.
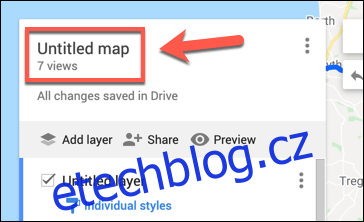
V nabídce „Upravit název a popis mapy“ přidejte název a popis mapy a kliknutím na „Uložit“ ji uložte.
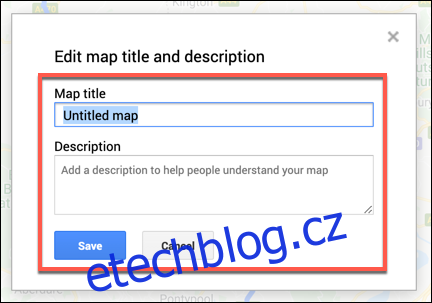
Vlastní mapové vrstvy
Vaše vlastní mapa se skládá z vrstev, přičemž vrstva „Základní mapa“ (hlavní zobrazení Map Google) je dole.
Vzhled vrstvy „Základní mapa“ si můžete přizpůsobit výběrem šipky možností vedle „Základní mapa“ a výběrem jiného motivu mapy.
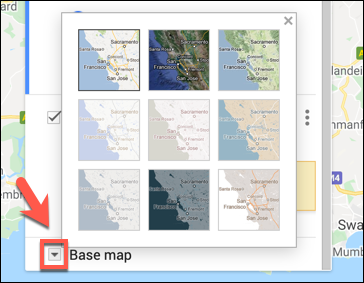
Když v Mapách Google vytvoříte novou vlastní mapu, ve výchozím nastavení se přidá nová vrstva bez názvu.
Do své vlastní mapy můžete přidat tolik vrstev, kolik chcete, což vám umožní oddělit různé součásti vaší nové mapy od sebe, kliknutím na tlačítko „Přidat vrstvu“.
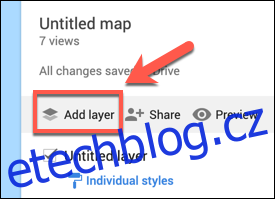
Pokud chcete tuto vrstvu přejmenovat, vyberte ikonu nabídky se třemi tečkami vedle vrstvy a poté v rozevírací nabídce klikněte na „Přejmenovat vrstvu“.
Chcete-li ji odstranit, vyberte místo toho „Odstranit vrstvu“.
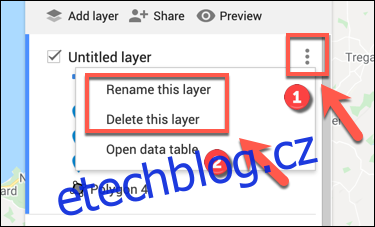
Přidání komponent do vlastní mapy v Mapách Google
Vlastní mapu v Mapách Google lze přizpůsobit pomocí různých různých komponent. Přímo na mapu můžete přidat značkovací body, tvary nebo čáry a také trasy.
Chcete-li začít, ujistěte se, že jste v editoru vlastních map. Přejděte na webovou stránku Map Google a vyberte nabídku hamburger > Vaše místa > Mapy > Vytvořit mapu.
Přidání bodu značky
Vlastní bod značky je bod, který se objeví na mapě. Můžete to použít k přidání dalších popisů k oblasti a také k nasměrování uživatelů mapy na místo nebo oblast, která není specifikována ve vrstvě „Základní mapa“.
Chcete-li do mapy přidat nový bod značky, ujistěte se, že jste ve vrstvě „Základní mapa“ našli vhodnou oblast. Až budete připraveni, vyberte tlačítko „Přidat značku“ v nabídce pod vyhledávací lištou v editoru vlastních map.
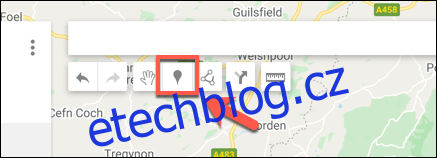
Pomocí myši nebo trackpadu klikněte na oblast mapy. Tím vyvoláte editor značek – přidejte vhodný název a popis a poté vyberte „Uložit“ pro přidání do mapy.

Přidávání čar nebo tvarů
Do vlastní mapy můžete přidat vlastní čáry a tvary, abyste zdůraznili určité oblasti.
Chcete-li to provést, klikněte na možnost „Nakreslit čáru“ v nabídce pod vyhledávací lištou a poté vyberte možnost „Přidat čáru nebo tvar“.
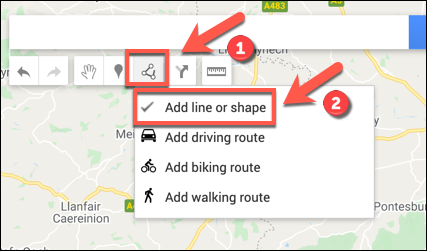
Před výběrem „Uložit“ pro potvrzení přidejte k objektu vlastní název a popis v rozbalovací nabídce.
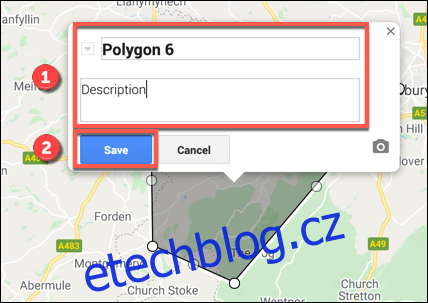
Vytváření vlastních tras
Vlastní mapu lze také použít ke sdílení tras z A do B vytvořením vrstvy tras.
Chcete-li to provést, klikněte na možnost „Přidat směr“ v nabídce pod vyhledávacím pruhem a vytvořte tuto vrstvu.
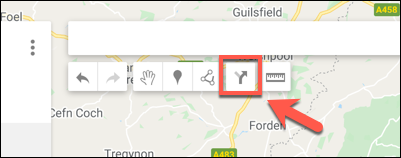
Vrstva s pokyny se objeví v nabídce vlevo. Přidejte svůj výchozí bod do textového pole „A“ a místo příjezdu do textového pole „B“.
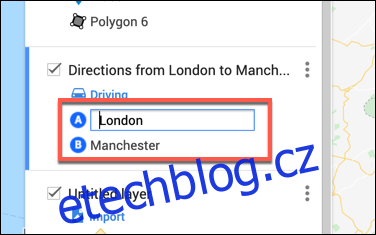
Jakmile jsou políčka „A“ a „B“ vyplněna, mapa se aktualizuje a zobrazuje trasu mezi vámi určenými místy.
Sdílení vlastních map v Mapách Google
Jakmile mapu vytvoříte, můžete k ní sami přistupovat z Map Google (nabídka hamburger > Vaše místa > Mapy) nebo z webu Moje mapy Google.
Ve výchozím nastavení můžete svou vlastní mapu zobrazit pouze vy, ale můžete ji sdílet s ostatními. Chcete-li to provést, přejděte na Webové stránky Moje mapy Google, přihlaste se a poté vyberte kartu Vlastněno, kde by měla být vaše vlastní mapa uvedena.
Chcete-li ji sdílet s ostatními, klikněte na tlačítko „Sdílet mapu“. To vám dá možnost sdílet svou vlastní mapu na různých platformách sociálních médií, prostřednictvím e-mailu nebo vložením na váš web.
Chcete-li pokračovat, vyberte jednu z těchto možností.
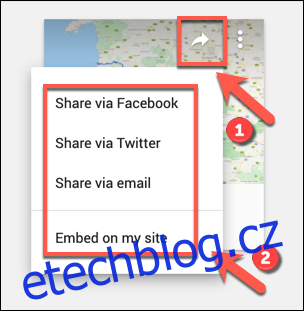
Můžete také získat vlastní odkaz na svou mapu, který vám umožní přímo ji sdílet s ostatními.
Na kartě Vlastněno na webu Moje mapy Google vyberte svou mapu a vraťte se do editoru map a poté klikněte na tlačítko „Sdílet“ v nabídce vlevo.
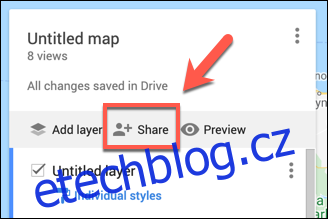
Zobrazí se nabídka možností „Sdílení odkazů“. V části „Kdo má přístup“ vyberte tlačítko „Změnit“.
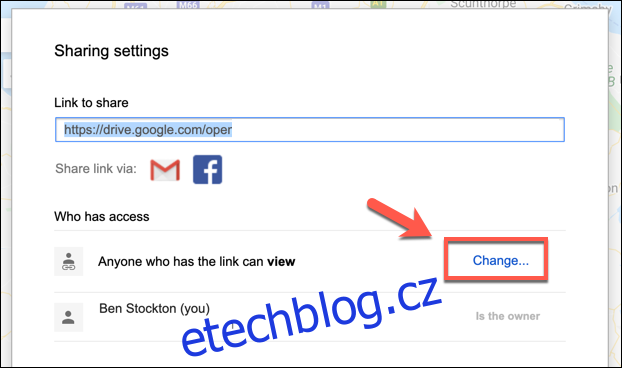
V nabídce možností „Sdílení odkazů“ vyberte úroveň přístupu ke své mapě. Můžete omezit přístup na konkrétní uživatele účtu Google, povolit přístup komukoli, kdo má sdílený odkaz, nebo místo toho svou mapu zveřejnit.
Jakmile vyberete vybranou úroveň sdílení, klikněte na „Uložit“ pro uložení výběru.
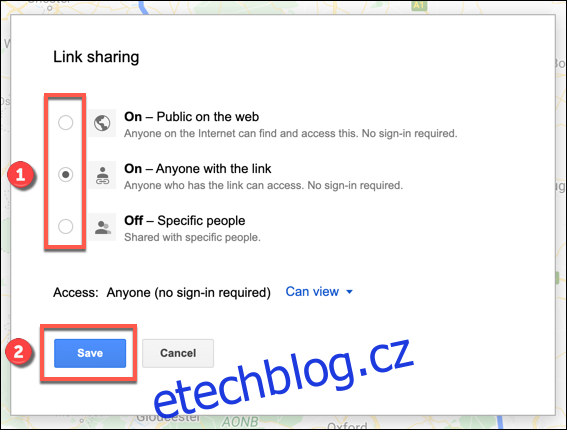
Vaše sdílená nastavení budou v tomto okamžiku uložena, což vám umožní pozvat konkrétní uživatele k zobrazení e-mailem nebo přímým sdílením odkazu na vaši vlastní mapu širší skupině uživatelů.
