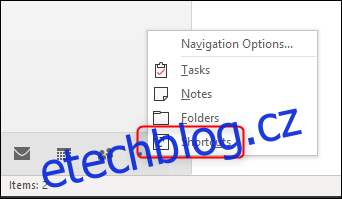Navigační podokno aplikace Outlook vám umožňuje přejít do různých složek, poštovních schránek a skupin. Zahrnuje však složky, ke kterým se možná nikdy nedostanete, ale nemůžete je skrýt. Zde je návod, jak vytvořit vlastní navigační panel, který zobrazuje přesně to, co potřebujete.
Pokud někdy používáte pouze Doručená pošta, Odeslaná pošta, Odstraněná pošta a Archiv, tato příručka pravděpodobně není pro vás. Stačí přidat tyto složky do oblíbených (což se dozvíte v našem průvodci navigačním panelem) a můžete začít. Pokud ale máte spoustu složek, přístup k různým sdíleným poštovním schránkám nebo jste členem více skupin Office 365, může se vám navigační podokno zdát trochu zahlcující a neuspořádané. Přidáním všech složek, které chcete do oblíbených, se to prostě nevyřízne, protože je jich příliš mnoho na to, aby je bylo možné uspořádat.
Místo toho si můžete vytvořit svůj vlastní navigační panel, který obsahuje jen to, co chcete, a nic jiného. Chcete-li to provést, klikněte na ikonu „Zkratky“ ve spodní části navigačního panelu.
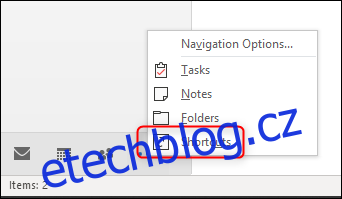
Tím se otevře prázdný panel zástupců.
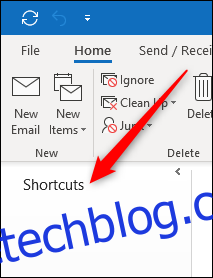
Chcete-li do podokna přidat zástupce, klikněte pravým tlačítkem na název „Zkratky“ (klepnutí pravým tlačítkem kamkoli v podokně nic neudělá) a vyberte „Nový zástupce“.
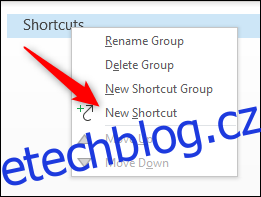
Otevře se panel „Přidat do podokna složek“, který zobrazuje všechny vaše dostupné poštovní schránky. Vyberte složku, kterou chcete přidat do panelu Zástupci, a poté klikněte na „OK“ (nebo na složku dvakrát klikněte).
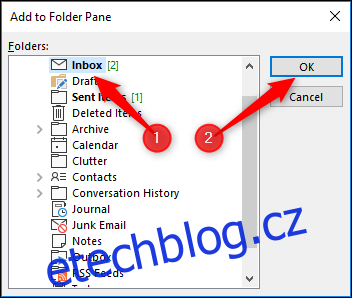
Tím přidáte složku do podokna Zástupci. Můžete přidat libovolný počet složek ze všech poštovních schránek, ke kterým máte přístup.
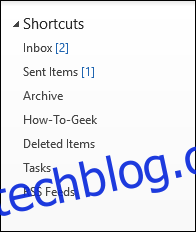
Není to tak úhledné, jak by mohlo být, takže přidáme novou skupinu zástupců a přesuneme některé složky. Nejprve znovu klikněte pravým tlačítkem na záhlaví „Zkratky“ a poté vyberte „Nová skupina zástupců“.
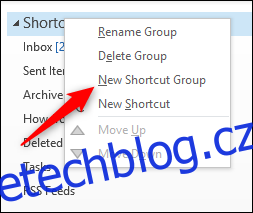
Tím se vytvoří nové textové pole, které můžete přejmenovat na cokoli chcete.
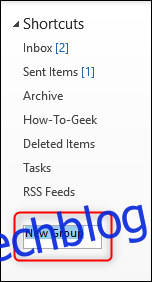
Pojmenujte svou skupinu – vyšli jsme s „Práce“ – a poté stiskněte Enter. Nyní můžete buď kliknout pravým tlačítkem na název nové skupiny a přidat nové zástupce, nebo přetáhnout zástupce, které jste již přidali. Přetáhli jsme 3 ze zástupců, které jsme přidali dříve.
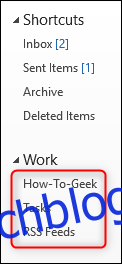
Můžete také kliknout pravým tlačítkem na zástupce a použít možnosti „Posunout nahoru“ a „Posunout dolů“.
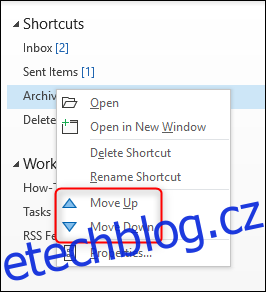
Možná jste si všimli, že na panelu „Přidat do podokna složek“ nelze přidávat zástupce do skupin Office 365. Můžete však přidat zástupce do složek Windows. Otevřete Průzkumníka Windows, najděte požadovanou složku a přetáhněte ji do záhlaví „Zástupci“ (nebo do záhlaví skupiny, které jste vytvořili).
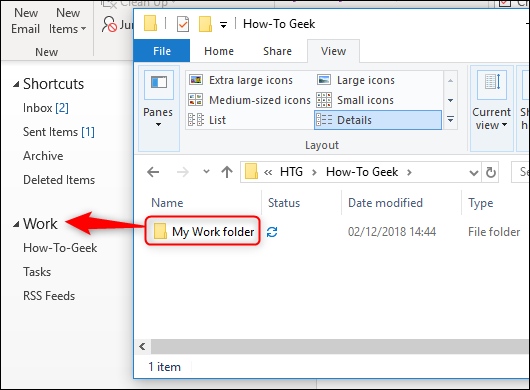
Když umístíte ukazatel myši na záhlaví skupiny, zobrazí se nápověda „Odkaz“ a v tomto okamžiku můžete do skupiny umístit zástupce složky.
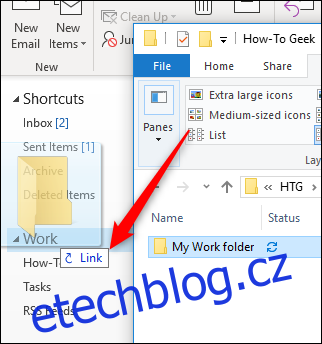
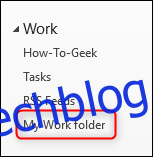
Můžete také přetáhnout zástupce k souborům do podokna Zástupci, což je skvělý způsob, jak seskupit veškerou svou práci do jednoho podokna.
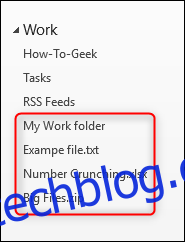
Adresy URL nelze přidávat přímo z prohlížeče, ale můžete vytvořit zástupce adresy URL ve složce a poté ji přetáhnout stejně jako soubor. Když na zástupce kliknete, otevře se ve vašem výchozím prohlížeči, stejně jako jakýkoli jiný odkaz. To znamená, že pokud máte webovou adresu URL pro skupinu Office 365, stále ji můžete přidat do podokna zástupců.
Jakmile máte panel zástupců nastavený tak, jak chcete, můžete jej používat místo výchozího navigačního panelu. Aplikace Outlook se otevře v libovolném podokně, který jste měli otevřený při vypnutí aplikace Outlook, takže se nemusíte nikdy vracet do navigačního podokna, pokud nechcete.