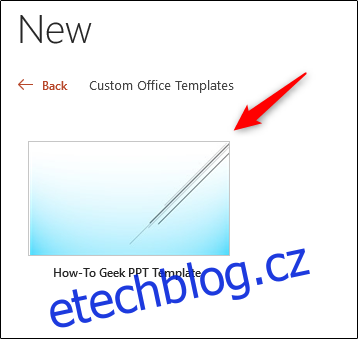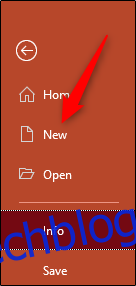PowerPoint poskytuje mimořádně užitečné zdroje zvané šablony, které automaticky vytvářejí základ a rámec vaší prezentace. Pokud nemůžete najít ten, který by vám vyhovoval, můžete si vytvořit vlastní. Zde je návod, jak na to.
Vytvořte vlastní PowerPoint šablonu
Chcete-li vytvořit vlastní PowerPoint šablonu, musíte nejprve otevřít prázdnou prezentaci. Můžete tak učinit kliknutím na kartu „Soubor“ a poté výběrem „Nový“ v levém podokně.
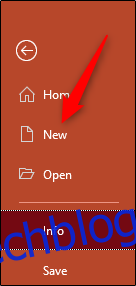
Objeví se velká knihovna šablon, ale protože to není to, co hledáme, pokračujte a vyberte možnost „Prázdná prezentace“.
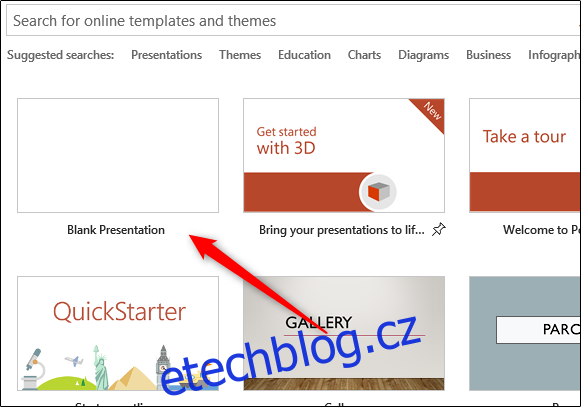
Dále je třeba zvolit orientaci a velikost snímku. Ve skupině „Přizpůsobit“ na kartě „Návrh“ vyberte tlačítko „Velikost snímku“. Zobrazí se malá rozbalovací nabídka. Zde klikněte na možnost „Přizpůsobit velikost snímku“.
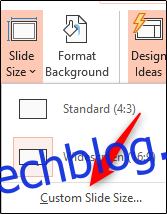
Zobrazí se dialogové okno „Velikost snímku“. Zde můžete (1) upravit výšku a šířku snímku nebo jednoduše vybrat předdefinovanou možnost z rozevírací nabídky a (2) vybrat orientaci snímku.
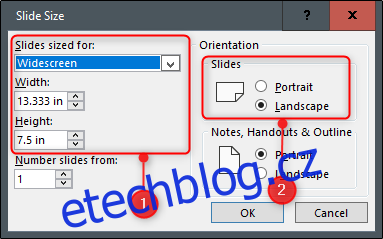
Zbytek vytvoření šablony bude proveden v PowerPointu Slide Master. Předloha snímků vám umožňuje upravit písma, nadpisy a barvy prezentace na jednom místě a aplikovat výběry na všechny vaše snímky. To vám umožní zachovat konzistenci v celé šabloně a také eliminovat potřebu provádět změny na každém jednotlivém snímku.
Chcete-li získat přístup k předloze snímků, klikněte na kartu „Zobrazit“ a poté ve skupině „Hlavní pohledy“ vyberte „Předloha snímků“.
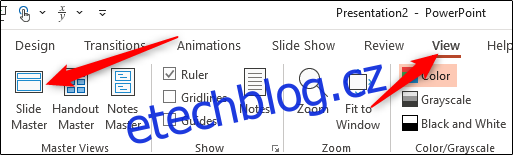
Předloha snímků se zobrazí v levém podokně. Předloha snímků je horní miniatura, která se zobrazí v podokně. Každá dílčí miniatura představuje každé rozvržení snímku dostupné ve vašem motivu. Úpravy, které provedete v předloze snímků, ovlivní rozvržení každého snímku.
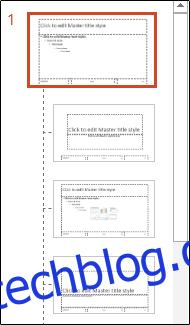
Tady se děje kouzlo. Nejprve si můžete vybrat jedinečný motiv pro to, co bude vaší šablonou PowerPoint. Chcete-li tak učinit, vyberte „Témata“ ve skupině „Upravit téma“ na kartě „Předloha snímků“.
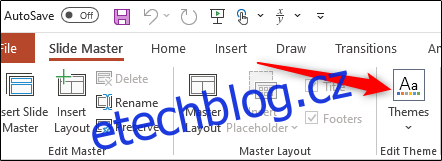
Zobrazí se rozbalovací nabídka s velkou knihovnou motivů, ze kterých si můžete vybrat. Každé téma přichází s vlastními fonty a efekty. Procházejte sbírku a vyberte si tu, která se vám líbí.
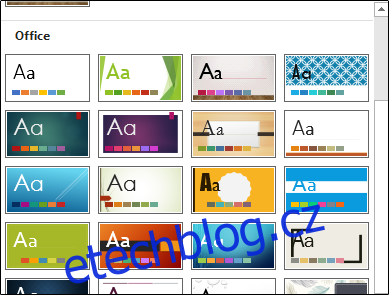
Můžete si také vybrat styl pozadí pro vybraný motiv. Vyberte „Styly pozadí“ ve skupině „Pozadí“ a poté z rozbalovací nabídky vyberte styl, který se vám líbí.
Pokud chcete upravit zástupné symboly ve snímcích, můžete tak učinit výběrem jedné z možností z nabídky „Vložit zástupný symbol“. Tuto možnost najdete ve skupině „Hlavní rozvržení“.
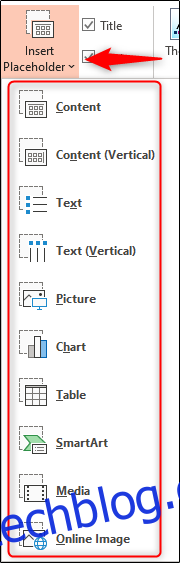
Jakmile v podokně vlevo vyberete snímek, kam chcete vložit zástupný symbol, a z nabídky typ zástupného symbolu, který chcete vložit, kliknutím a přetažením kurzoru nakreslete zástupný rámeček.
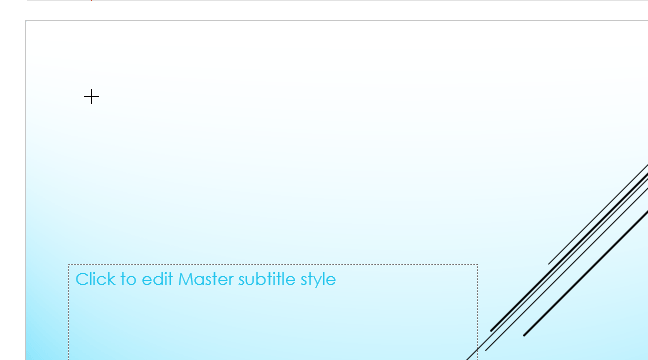
Tento postup opakujte, dokud nebudete spokojeni se zástupnými symboly v šabloně. Jakmile s tím skončíte, zbývá pouze uložit vlastní šablonu.
Uložte si vlastní šablonu
Chcete-li uložit prezentaci PowerPoint (.pptx) jako šablonu (.potx), klikněte na kartu „Soubor“ a poté na tlačítko „Uložit jako“.
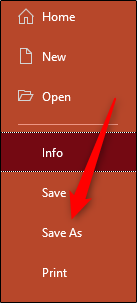
Ve skupině „Další umístění“ vyberte možnost „Procházet“.
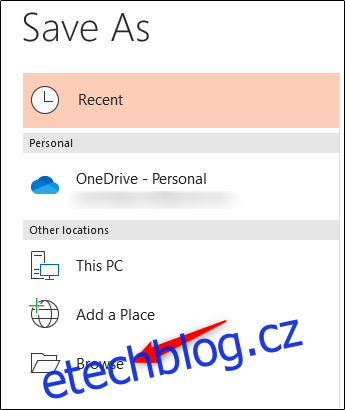
Poté se zobrazí dialogové okno „Uložit jako“. Zaškrtněte políčko vedle „Uložit jako typ“ a ze seznamu možností vyberte „Šablona PowerPointu“.
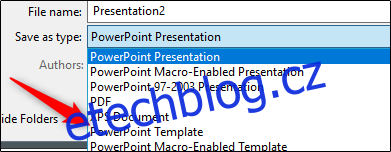
Když vyberete typ souboru PowerPoint Template, PowerPoint vás přesměruje do složky „Custom Office Templates“. Zde budete chtít uložit šablonu. Klikněte na tlačítko „Uložit“.
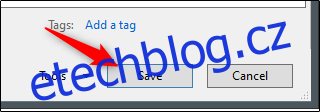
Vaše šablona bude nyní uložena a je připravena k použití. Chcete-li najít šablonu, až příště otevřete PowerPoint, klikněte na kartu „Soubor“ a vyberte tlačítko „Nový“. Dále vyberte kartu „Vlastní“ a poté vyberte možnost „Vlastní šablony Office“.
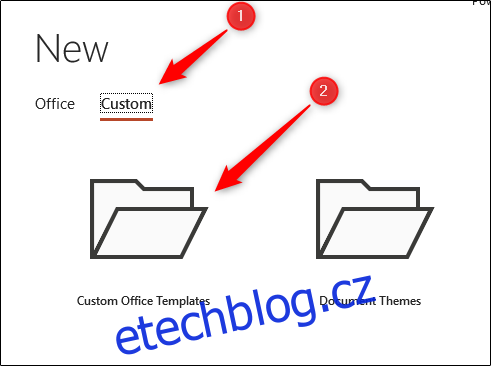
Nyní uvidíte svou vlastní šablonu. Vyberte ji, chcete-li začít používat vlastní šablonu PowerPoint.