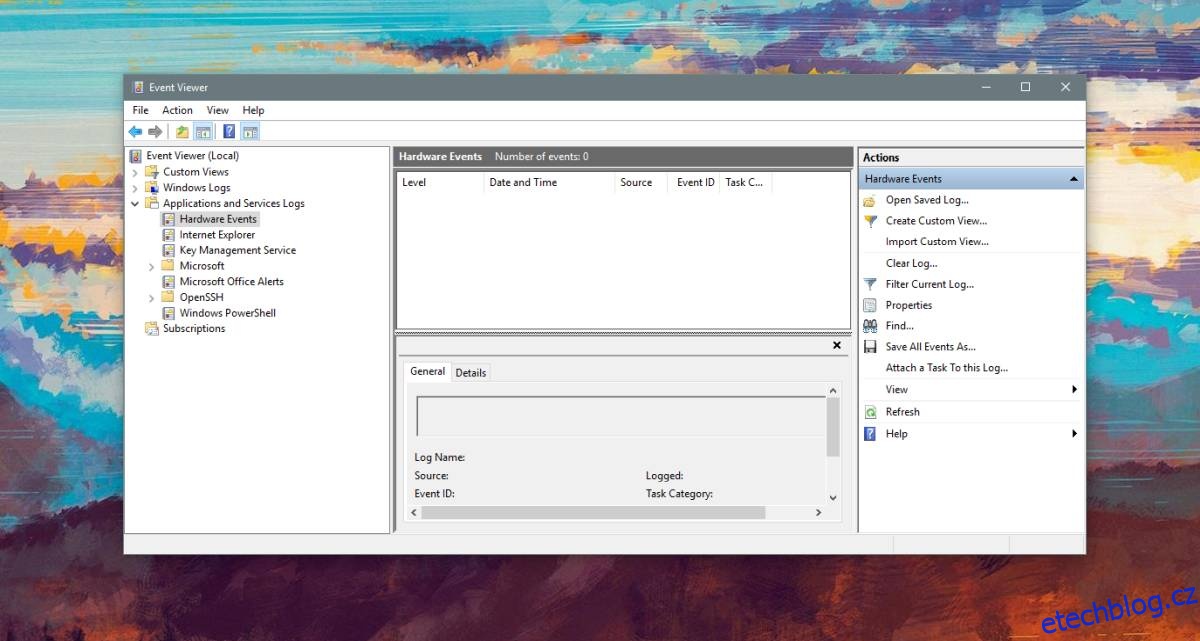Windows 10, stejně jako všechny předchozí verze Windows, má aplikaci s názvem Prohlížeč událostí. Tato aplikace je skvělá, když potřebujete vyřešit problémy se systémem. Poskytuje vám informace o všem, co se děje ve vašem systému, ale Prohlížeč událostí může být hodně k procházení. Proto můžete v prohlížeči událostí vytvářet vlastní zobrazení. V zásadě můžete události filtrovat mimo jiné podle jejich ID události. Zde je návod.
Vlastní zobrazení v prohlížeči událostí
Otevřete Prohlížeč událostí. Prohlížeč událostí rozděluje protokoly do dvou širokých kategorií; Protokoly systému Windows a protokoly aplikací a služeb. V části Aplikace a služby najdete vnořené složky a chcete-li vytvořit vlastní zobrazení protokolů v těchto složkách, musíte pod nimi najít protokol. Ikona protokolu se liší od ikony složky.
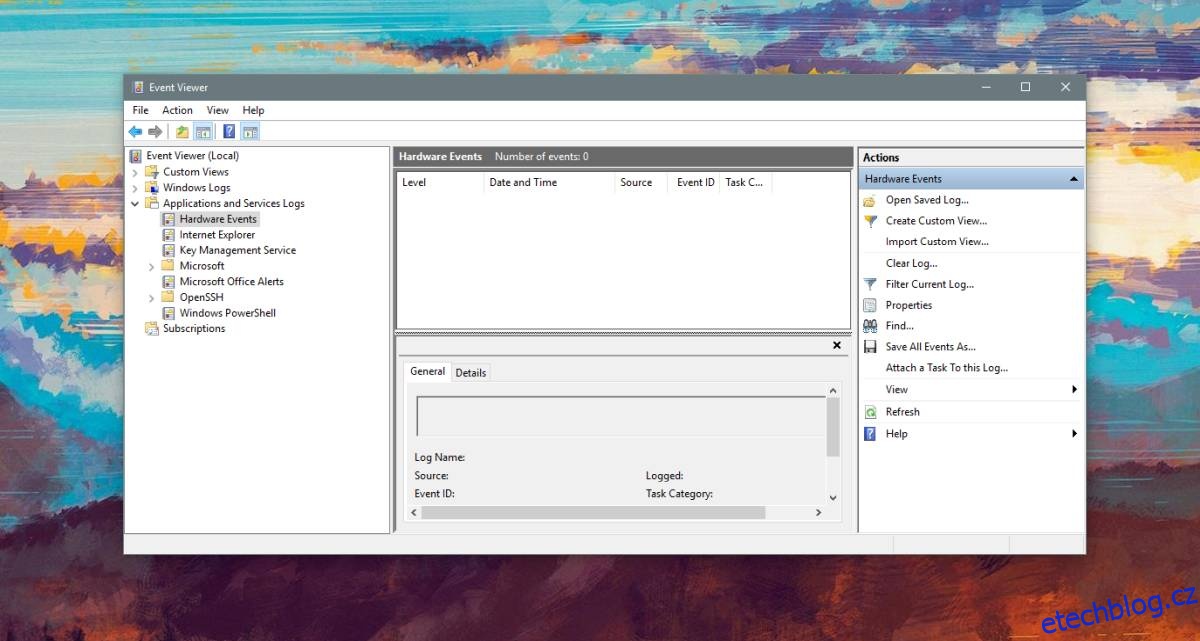
Chcete-li začít vytvářet vlastní zobrazení, klikněte na ‚Vytvořit vlastní zobrazení‘ vpravo. Tím se otevře okno Vytvořit vlastní pohled. Vlastní zobrazení je v podstatě způsob, jak filtrovat události, které Prohlížeč událostí zaznamenal, takže počínaje shora chcete otevřít rozevírací seznam „Přihlášeno“ a vybrat datum nebo časové období, kdy mají být události filtrovány.
Dále chcete vybrat Úroveň události. Existuje pět úrovní; Kritický, Varování, Podrobný, Chyba a Informace. Pokud hledáte událost konkrétní úrovně, měli byste ji vybrat. Pokud si nejste jisti, o jakou událost úrovně se jedná, můžete tyto možnosti ponechat nezaškrtnuté.
Dále můžete zvolit způsob filtrování událostí; podle protokolu nebo podle zdroje.
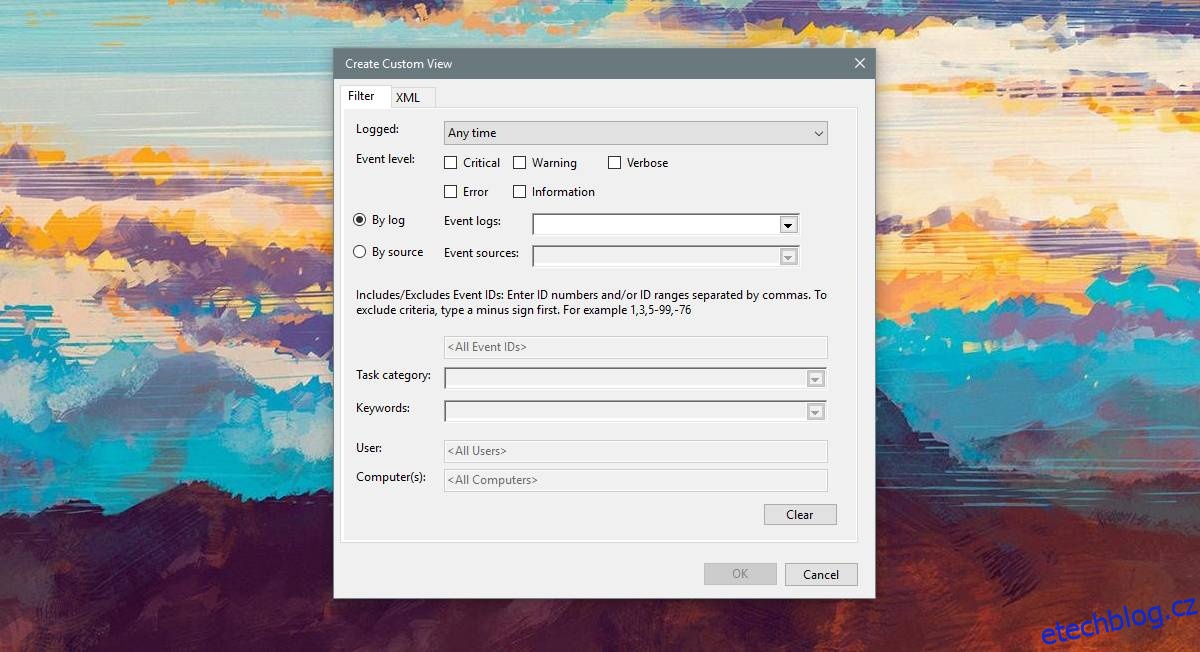
Pokud zvolíte ‚Podle protokolu‘, budete mít na výběr ze dvou výchozích možností protokolu; Protokoly systému Windows a protokoly aplikací a služeb. Pokud použijete By Source, můžete vybrat jednu nebo několik aplikací a služeb a zobrazit všechny události, které vytvořily.
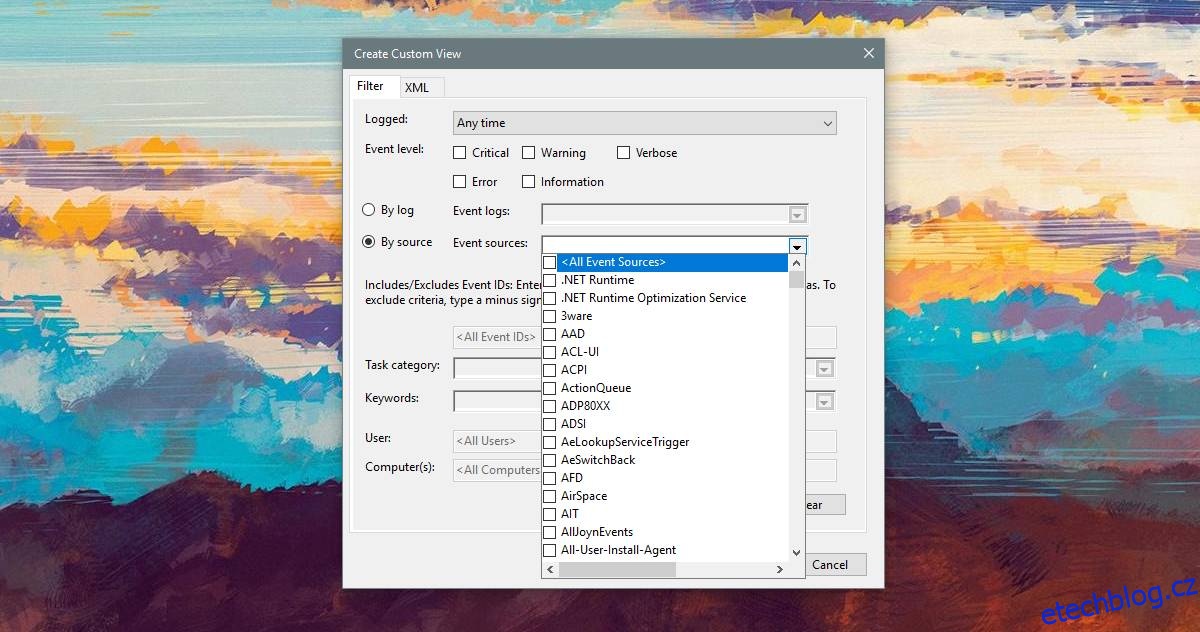
Pokud máte konkrétní ID události, podle kterého chcete filtrovat, měli byste vybrat možnost „Podle protokolu“, vybrat oba typy protokolů nebo jeden z dílčích protokolů a poté zadat ID události do pole < All Event IDs>.
Nakonec můžete také zadat klíčová slova pro události, např. pokud se snažíte najít události související s tiskárnou, můžete zadat „Tisk“. Pokud jako správce používáte Prohlížeč událostí, můžete také vybrat konkrétního uživatele a zobrazit pro něj protokoly událostí. Až budete hotovi, klikněte na OK a zadejte název a popis vlastního zobrazení.
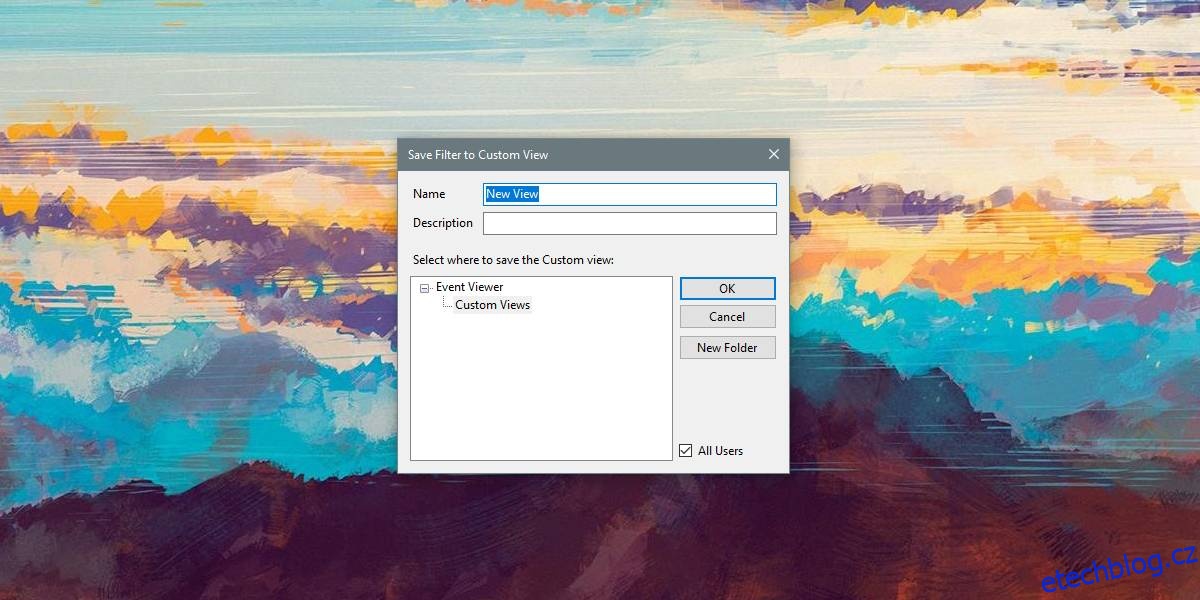
Vaše vlastní protokoly se zobrazí v části Vlastní protokoly ve sloupci vlevo v Prohlížeči událostí. Můžete si vybrat protokol a zobrazit všechny události filtrované pod ním, kdykoli budete chtít.