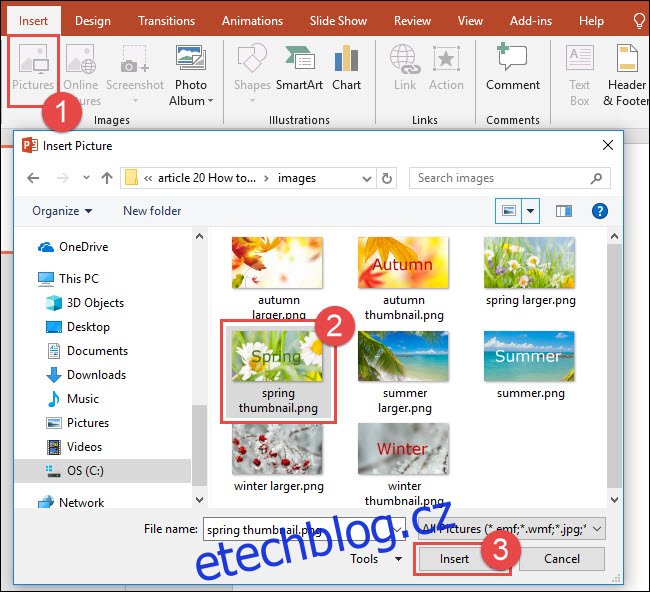PowerPoint může zobrazit obrázek, když najedete ukazatelem myši na obrázek miniatury. To vám umožní udržet pěkný a čistý snímek, ale také ukázat publiku více informací, když budete chtít.
Jak zobrazit větší obrázek, když umístíte ukazatel myši na miniaturu
V tomto příkladu máme čtyři miniatury obrázků a chceme nastavit efekt přechodu, který zobrazí vyskakovací okno většího obrázku, když najedete myší na každý z obrázků miniatur.
Nejprve na nový snímek vložte svůj miniaturní obrázek tak, že přejdete na Vložit > Obrázky. Miniatura je jakýkoli malý obrázek, který chcete použít jako miniaturu na snímku – ne speciální druh obrázku.
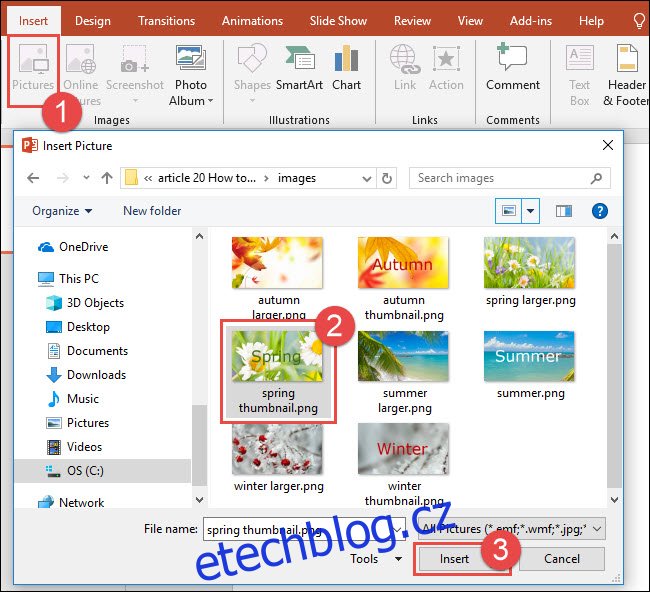
Zde je příklad našeho snímku se čtyřmi vloženými miniaturami obrázků.
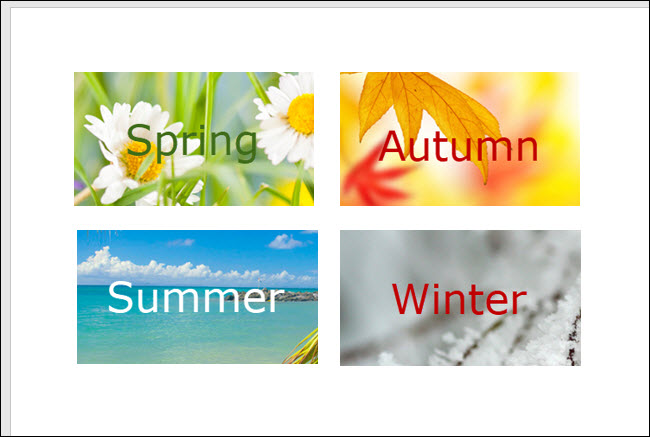
Dále budete muset přidat nový snímek pro každé vyskakovací okno pro větší obrázky. Klikněte pravým tlačítkem na miniaturu prvního snímku a poté vyberte „Nový snímek“. Opakujte tento krok pro všechny další snímky potřebné pro každý z vašich větších obrázků.
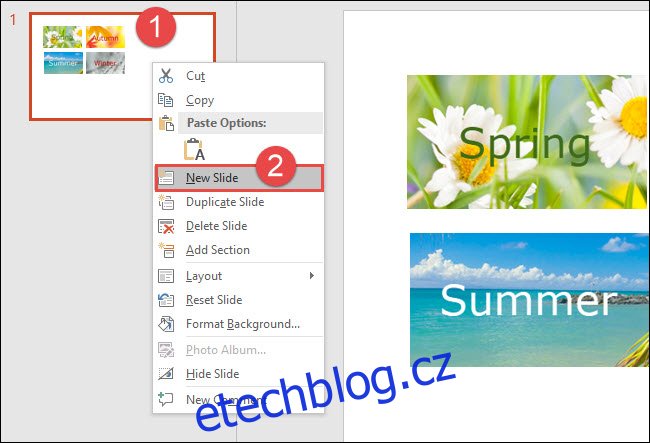
V tomto příkladu jsme přidali čtyři nové snímky.
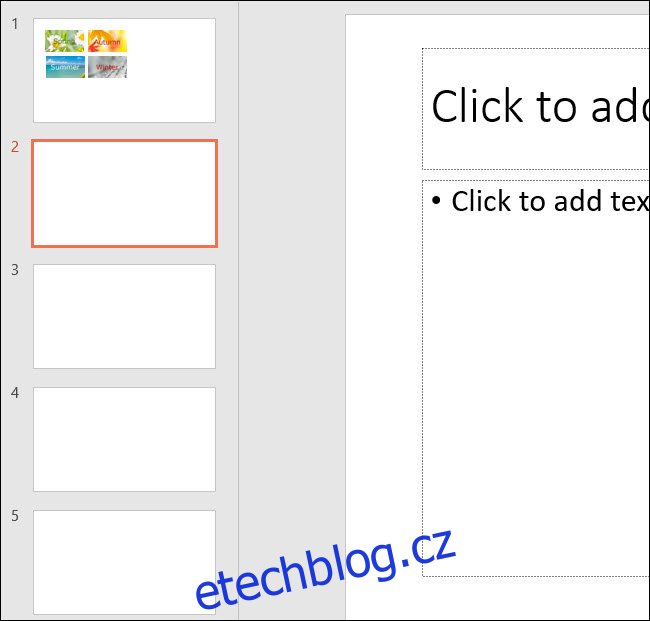
Dále vytvoříte první vyskakovací okno. Na snímku 2 odstraňte všechny zástupné symboly přidané při vložení nového snímku. Chcete-li odstranit zástupný symbol, klikněte pravým tlačítkem na okraj zástupného symbolu a poté klikněte na „Vyjmout“. Můžete také vybrat zástupný symbol a poté stisknout klávesu Delete.
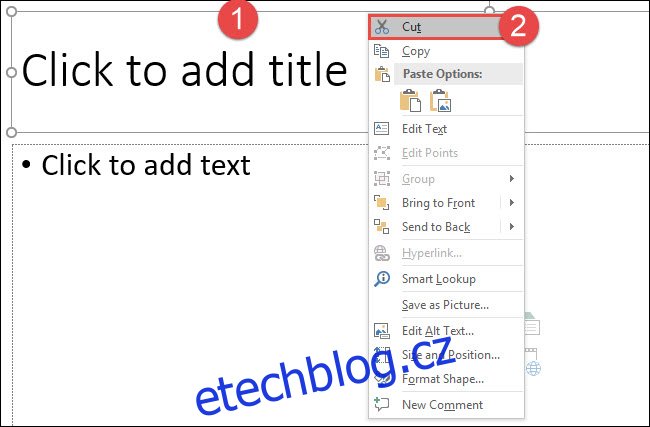
Dále vložte velkou verzi svého prvního obrázku (pro první vyskakovací okno). Pokud je na snímku zástupný symbol, kliknutím na ikonu „Obrázky“ vložte obrázek. Případně, pokud váš nový snímek neobsahuje zástupný symbol, můžete kliknout na „Obrázky“ na kartě Vložit.
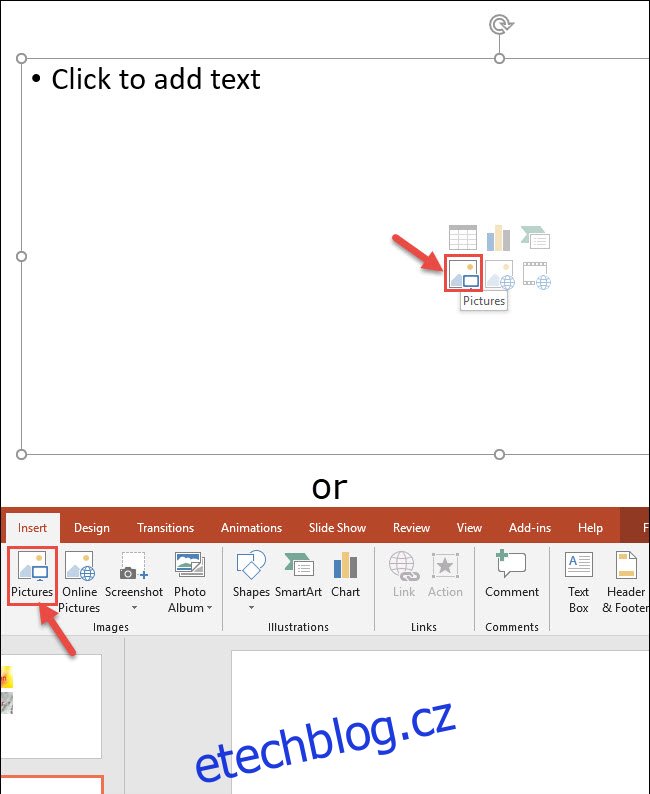
Vyberte větší verzi miniatury a klikněte na „Vložit“.
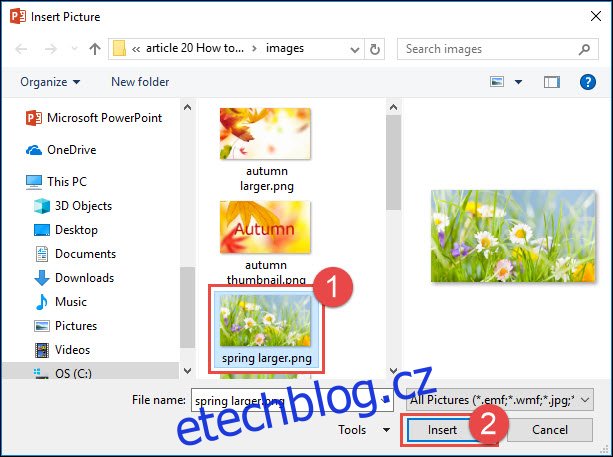
Po vložení obrázku upravte velikost obrázku na snímku podle potřeby.
Dále přidáme rámeček na obrázek. Dvojitým kliknutím na obrázek aktivujete kartu Formát. Na kartě Formát klikněte na požadovaný okraj. V tomto příkladu používáme možnost „Simple Frame, White“.
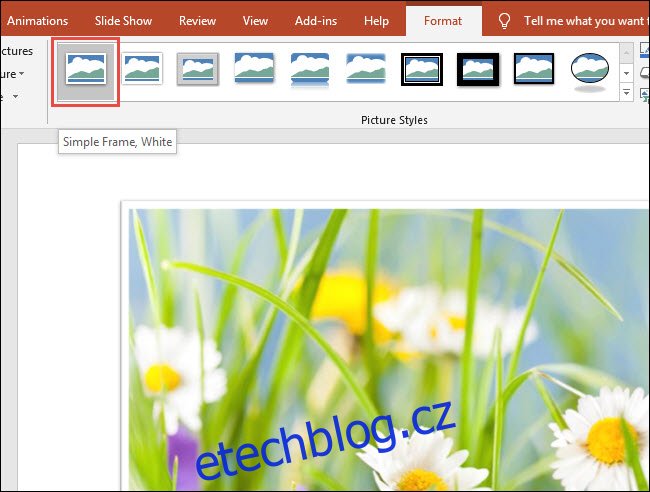
Opakováním kroků přidejte velkou verzi jakýchkoli jiných miniatur, které používáte. Zde jsme pro náš příklad přidali všechny čtyři větší obrázky.

Nyní se vraťte na snímek s miniaturami obrázků a kliknutím vyberte první miniaturu. Chcete-li vytvořit efekt vyskakovacího obrázku, přidáte do miniatury akci. Na kartě Vložit klikněte na „Akce“.
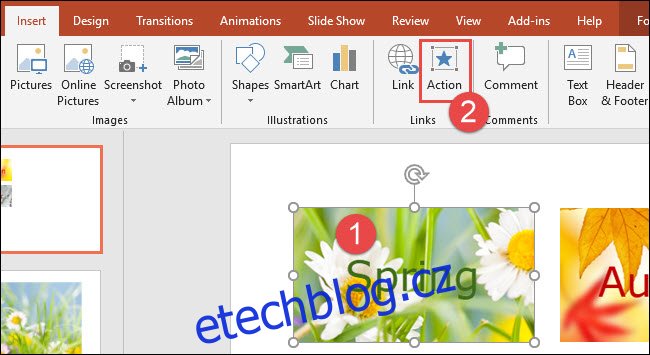
V dialogovém okně Nastavení akce klikněte na kartu „Přes myší“. Vyberte „Hyperlink to:“ a poté vyberte snímek obsahující větší obrázek pro miniaturu (v našem případě snímek 2). Až budete hotovi, klikněte na „OK“.
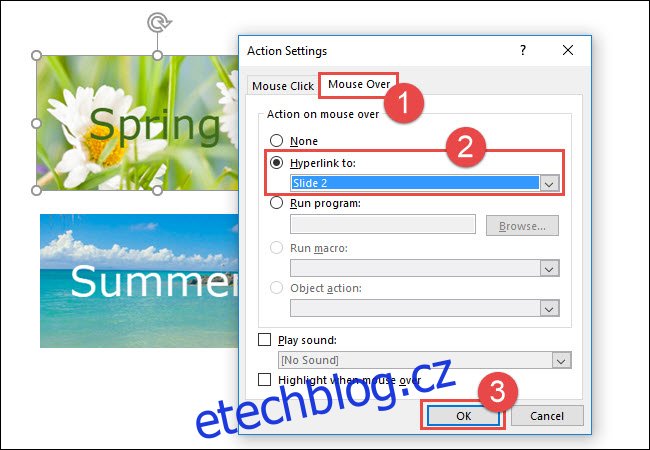
Opakujte stejné kroky pro všechny další miniatury a umístěte kurzor myši na odpovídající snímek, který obsahuje větší obrázek.
Chcete-li vidět efekt umístění kurzoru v akci, na kartě Prezentace klikněte na „Z aktuálního snímku“ nebo stiskněte Shift+F5 na klávesnici.
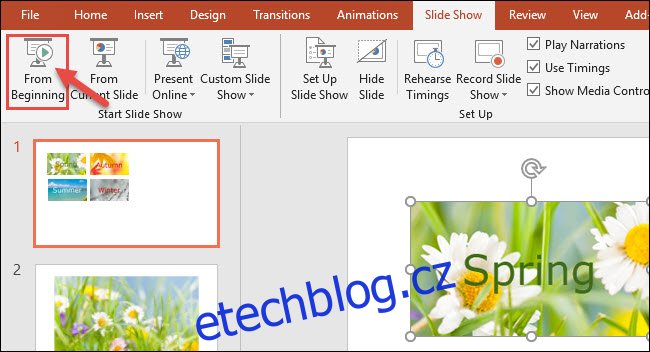
Když najedete na první miniaturu, zobrazí se větší obrázek. Všimněte si však, že neexistuje způsob, jak se vrátit k miniaturám. Pro návrat budete muset stisknout klávesu Esc.