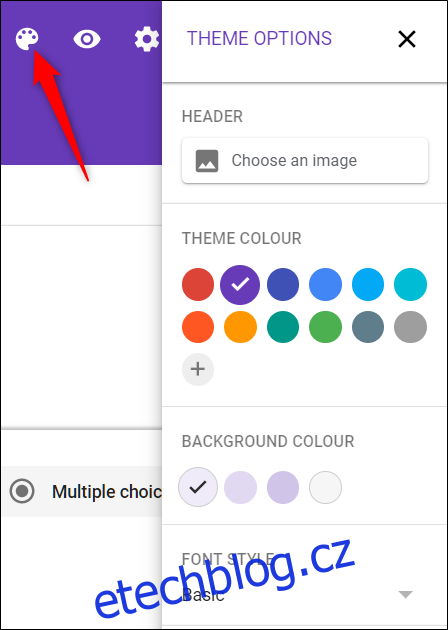Formuláře Google jsou výkonný nástroj používaný k vytváření bezplatných průzkumů a kvízů online. To však není vše, co dělá. Pomocí této příručky si můžete vytvořit kontaktní formulář, který lze vložit přímo na váš web.
Vytvoření kontaktního formuláře ve Formulářích Google je velmi jednoduché. Google má pro vás dokonce vytvořenou šablonu, která vám usnadní práci. Vše, co musíte udělat, je načíst šablonu – upravit si ji, pokud chcete – a poté vložit formulář přímo na váš web. To je vše. Začněme.
Table of Contents
Vytvoření kontaktního formuláře
Chcete-li začít, přejděte na Formuláře Google domovskou stránku a umístěte kurzor na vícebarevné znaménko plus (+) v pravém dolním rohu.

Znaménko plus se změní na fialovou tužku a fialovou ikonu stránky. Klikněte na ikonu fialové stránky.
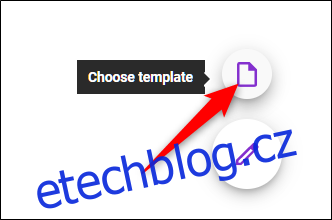
Jakmile se okno otevře, vyberte šablonu „Kontaktní údaje“.
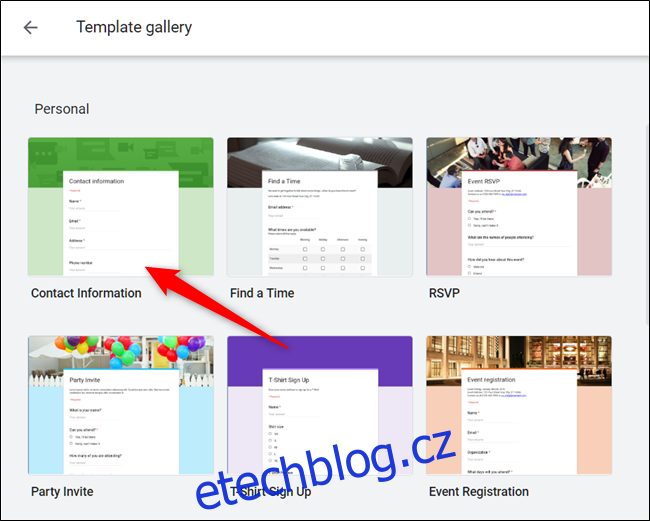
Přizpůsobení kontaktního formuláře
Výchozí šablona obsahuje položky pro jméno, e-mail, adresu, telefonní číslo a komentáře. Pokud chcete do formuláře ještě něco přidat, kliknutím na znaménko plus (+) zobrazíte další pole nebo otázky.
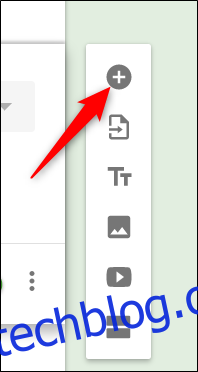
Ve výchozím nastavení je k odeslání formuláře vyžadováno jméno, e-mail a adresa. Chcete-li povolit/zakázat, zda je sekce povinná nebo ne, klikněte na požadované pole a poté zapněte nebo vypněte přepínač „Povinné“.
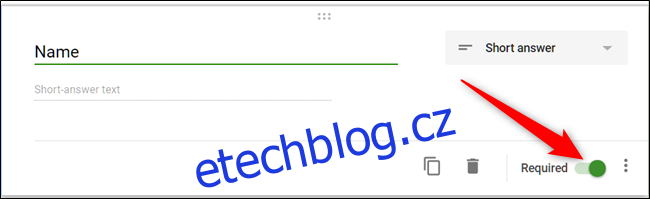
Chcete-li změnit motiv formuláře, klikněte na paletu v horní části stránky a vyberte obrázek záhlaví, hlavní a primární barvy a písmo. Zde si vyberte barvy, které odpovídají tématu vašeho webu, protože se zobrazí, když vložíte formulář na váš web.
Nakonec klikněte na ozubené kolečko Nastavení a změňte chování formuláře, když jej respondenti vyplňují
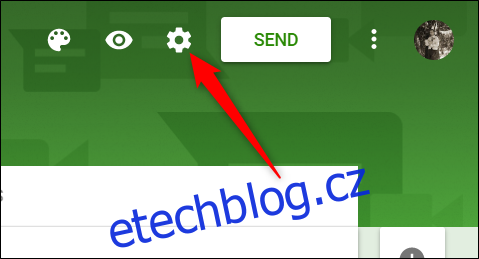
První karta obsahuje několik nastavení, která můžete povolit. Odtud můžete shromažďovat e-mailové adresy, odesílat kopii jejich odpovědí e-mailem a omezit každou osobu na jeden příspěvek. Můžete si také vybrat, zda mohou respondenti své odpovědi po odeslání upravovat, nebo zda se na konci průzkumu zobrazí souhrnná tabulka.
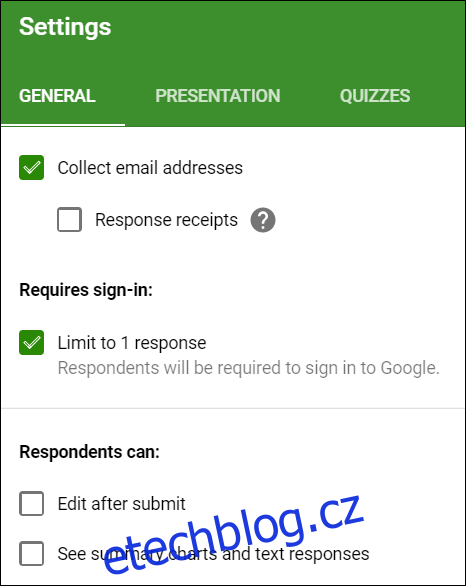
Poznámka: Pokud povolíte „Omezit na 1 odpověď“, musí se respondent pro přístup k vašemu formuláři přihlásit pomocí svého účtu Google. Nikdo bez účtu Google nebude moci odesílat odpovědi na vaše formuláře. Pokud si nejste jisti, že každý má účet Google, ponechte tuto možnost deaktivovanou.
Záložka „Prezentace“ zde má několik nastavení, ale jediné, o které se zajímáme, je potvrzovací zpráva, která se respondentům zobrazí po odeslání formuláře. Tato zpráva se lidem zobrazí po odeslání kontaktního formuláře.
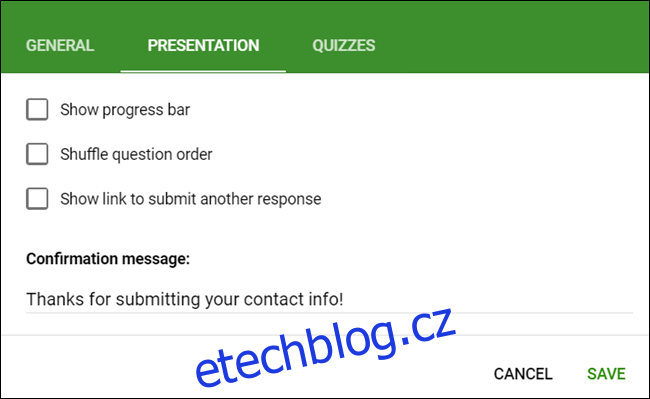
Po dokončení potvrďte změny kliknutím na „Uložit“ a vraťte se do formuláře.
Vložení kontaktního formuláře
Až budete mít vše v kontaktním formuláři perfektní, klikněte na tlačítko „Odeslat“ v horní části stránky.
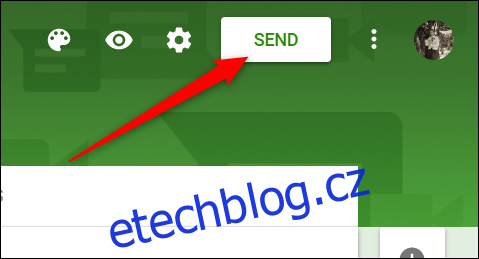
Klikněte na záložku lomené závorky () a poté klikněte na „Kopírovat“ pro zkopírování vloženého HTML do schránky.
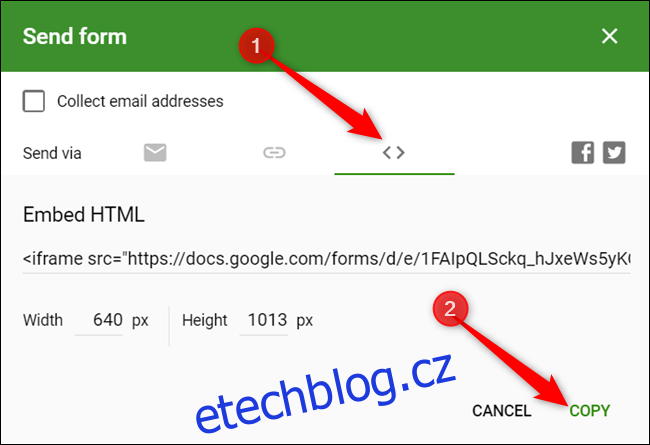
Nyní vše, co musíte udělat, je vložit kód do editoru HTML stránky WordPress nebo přímo do souboru .html vašeho webu, kde chcete formulář zobrazit.
Pokud velikost nevypadá hned napoprvé, nezoufejte. Stačí se vrátit a pohrát si s čísly šířky a výšky a znovu zkopírovat kód, dokud nebude na vašem webu vše vypadat perfektně.
Shromažďování odpovědí v Tabulkách Google
Jednou z nejlepších funkcí Formulářů Google je, že všechny shromážděné odpovědi lze odeslat přímo do tabulky Tabulek Google. Odtud můžete používat vzorce a grafy v Tabulce, zobrazovat odpovědi v reálném čase a instalovat doplňky pro ještě další analýzu, filtrování a manipulaci s daty.
Chcete-li nastavit tabulku pro odpovědi, vyberte kartu „Odpovědi“ a poté klikněte na zelenou ikonu Tabulky.
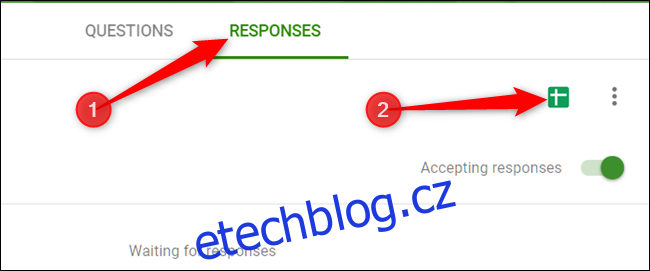
Poté klikněte na „Vytvořit“ a vygenerujte novou tabulku pro uložení všech vašich odpovědí.
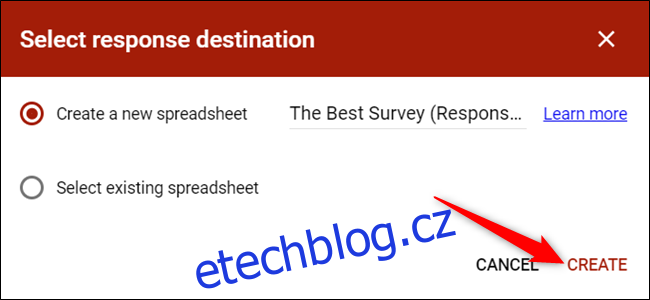
Případně, pokud již máte tabulku, do které chcete, aby se odpovědi dostaly, klikněte na „Vybrat existující tabulku“ a postupujte podle pokynů. Tabulka se uloží do vašeho Řídit a je k dispozici prostřednictvím Domovská stránka Tabulek také.
A je to. Každá tabulka obsahuje všechny odpovědi spolu s časovým razítkem, kdy byl průzkum dokončen, což usnadňuje kontakt s vašimi klienty.