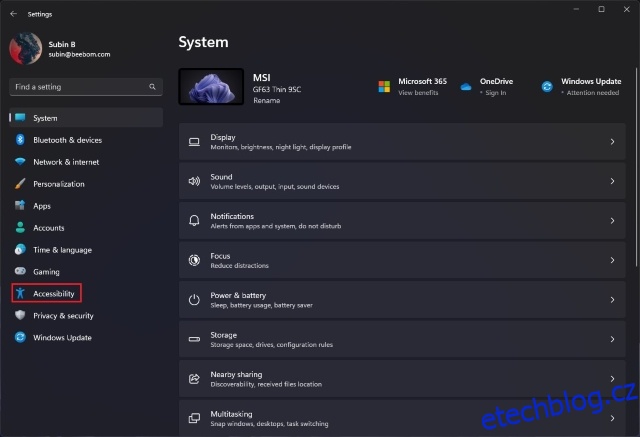Windows 11 automaticky skryje posuvník pro aplikace, které aktuálně nejsou aktivní. Ačkoli to Microsoft učinil jako vědomou volbu designu, někteří uživatelé dávají přednost tomu, aby místo toho vždy viděli posuvník. Pokud jste jedním z nich, zde je návod, jak na počítači se systémem Windows 11 vždy zobrazovat posuvníky.
Vždy zobrazit nebo skrýt posuvníky ve Windows 11 z Nastavení
1. Otevřete aplikaci Nastavení pomocí klávesové zkratky Windows 11 „Win+I“ a na levém postranním panelu se přepněte do sekce „Přístupnost“.
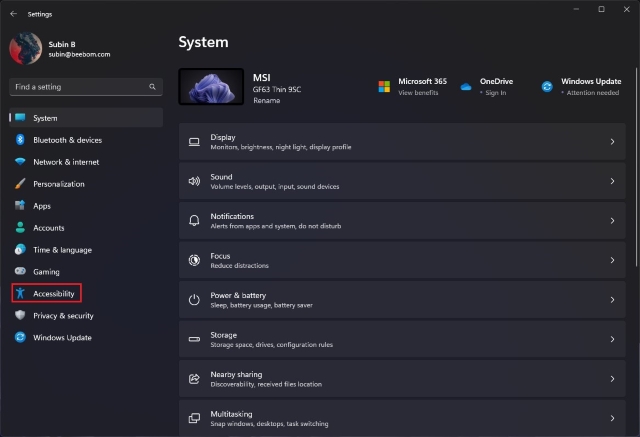
2. Když jste na stránce nastavení usnadnění, klikněte na „Vizuální efekty“ v pravém podokně.
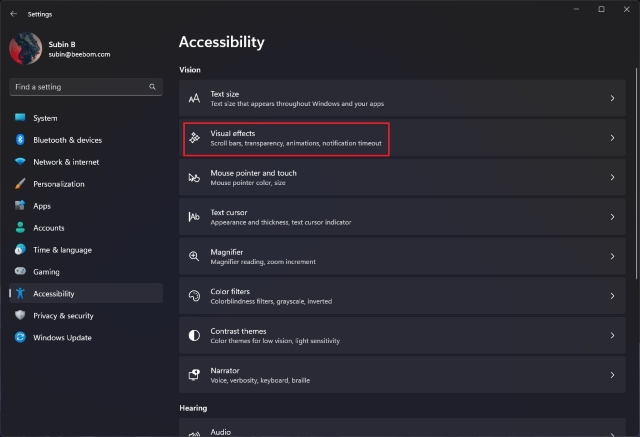
3. Nyní aktivujte přepínač „Vždy zobrazovat posuvníky“ a je vše připraveno. Posuvník již na vašem počítači s Windows 11 automaticky nezmizí. Na druhou stranu můžete tento přepínač zakázat, pokud chcete posuvník automaticky skrýt.
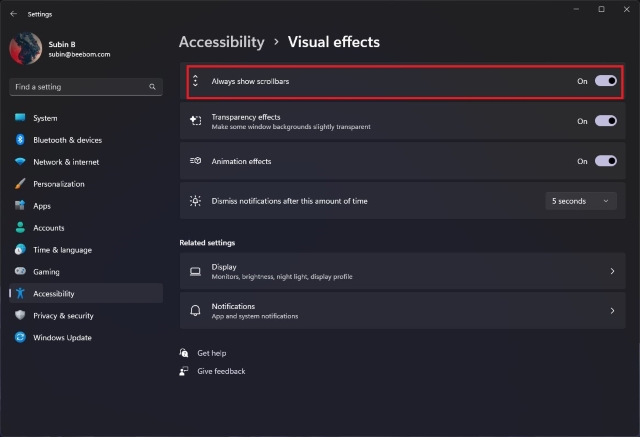
Zobrazit nebo skrýt posuvníky v systému Windows 11 z Editoru registru
Dalším způsobem, jak vždy zobrazit posuvník v systému Windows 11, je vylepšení v editoru registru. Chcete-li vždy zobrazovat posuvníky úpravou hodnot v registru, postupujte podle níže uvedených kroků.
1. Otevřete nabídku Start a zadejte „regedit“. Když se zobrazí výsledek Editoru registru, kliknutím na „Otevřít“ otevřete Editor registru.

2. Jakmile se otevře Editor registru, přejděte na následující cestu a poklepejte na „DynamicScrollbars“ v pravém podokně.
HKEY_CURRENT_USERControl PanelAccessibility
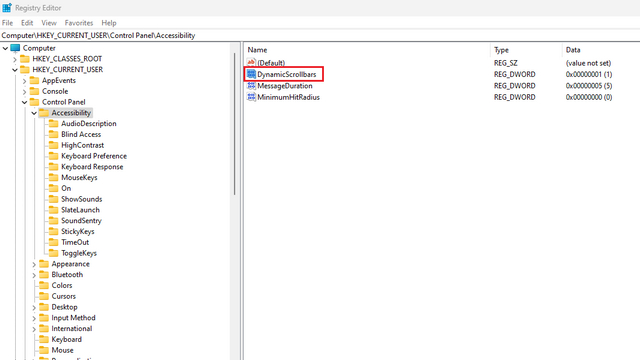
3. Dále zadejte „1“ jako hodnotu pro pole „DynamicScrollbars“ a klikněte na „OK“. Windows 11 vám nyní vždy zobrazí posuvník. Pro použití změn restartujte počítač.
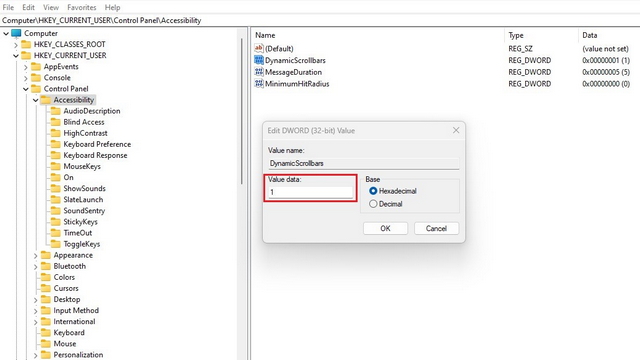
4. Chcete-li posuvník automaticky skrýt, zadejte hodnotu „0“ a klikněte na „OK“. Nyní byste měli restartovat počítač, aby se změny projevily.
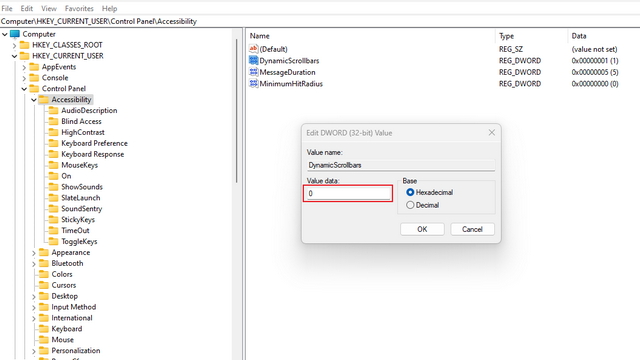
Takto můžete vždy zobrazit nebo skrýt posuvníky v systému Windows 11. Doufáme, že vám tato příručka pomohla. Mezitím, pokud jste nedávno nainstalovali Windows 11 na nepodporovaný počítač, nezapomeňte se podívat na to, jak můžete odstranit vodoznak „Nesplněny systémové požadavky“. Sestavili jsme také seznamy skrytých funkcí Windows 11 a nadcházejících funkcí Windows 11, které si můžete vyzkoušet.