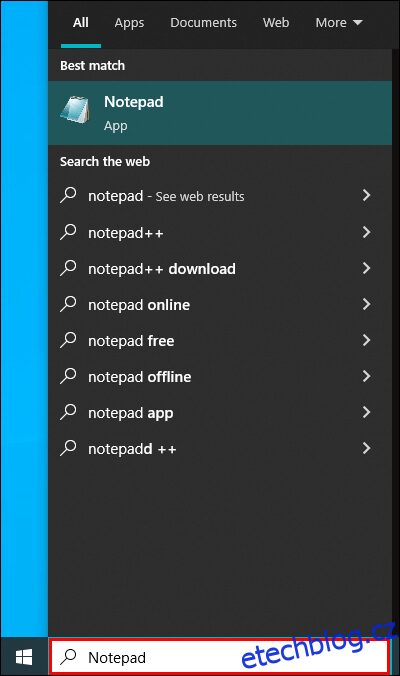Ať už hledáte konkrétní řešení, nebo si odpočinete, YouTube má obrovskou škálu videí, která můžete prozkoumat. Bohužel, někteří lidé se mohou stát vedlejšími videi YouTube a zdržovat úkoly, které by měli dokončit.
Naštěstí můžete zablokovat YouTube, pokud se chcete vyhnout flákání nebo pokud chcete, aby vaše děti nebo pracovníci nepoužívali stránky. Tento článek projde všemi nezbytnými kroky k zablokování YouTube na různých zařízeních.
Jak zablokovat YouTube na počítači se systémem Windows 10
Pokud jde o počítač se systémem Windows 10, můžete YouTube zablokovat dvěma způsoby – blokováním v prohlížečích nebo blokováním v síti.
Blokujte YouTube ve svých prohlížečích
Otevřete nabídku Start a vyhledejte poznámkový blok.
 Klikněte na něj pravým tlačítkem a vyberte „Spustit jako správce“.
Klikněte na něj pravým tlačítkem a vyberte „Spustit jako správce“.
 Přejděte na „Soubor“ a klikněte na „Otevřít…“.
Přejděte na „Soubor“ a klikněte na „Otevřít…“.
 Přejděte na kartu „Tento počítač“ na levé straně okna.
Přejděte na kartu „Tento počítač“ na levé straně okna.
 Poklepejte na pevný disk počítače a otevřete složku Windows.
Poklepejte na pevný disk počítače a otevřete složku Windows.
 Přejděte dolů a poklepejte na složku System32.
Přejděte dolů a poklepejte na složku System32.
 Jděte dolů a dvakrát klikněte na složku „ovladače“.
Jděte dolů a dvakrát klikněte na složku „ovladače“.
 Dvakrát klikněte na složku „etc“.
Dvakrát klikněte na složku „etc“.
 Klikněte na „Zobrazit všechny typy souborů“. Zobrazí se soubor „host“.
Klikněte na „Zobrazit všechny typy souborů“. Zobrazí se soubor „host“.
 Klikněte na něj pravým tlačítkem, otevřete „Vlastnosti“, přejděte na „Zabezpečení“ a poté klikněte na „Upravit“.
Klikněte na něj pravým tlačítkem, otevřete „Vlastnosti“, přejděte na „Zabezpečení“ a poté klikněte na „Upravit“.
 Zaškrtněte políčko „Úplné ovládání“ a stiskněte OK.
Zaškrtněte políčko „Úplné ovládání“ a stiskněte OK.
 Poklepáním na soubor hostitele jej otevřete v poznámkovém bloku.
Poklepáním na soubor hostitele jej otevřete v poznámkovém bloku.

Nyní můžete upravit soubor hostitele.
Do spodní části přidejte řádek obsahující adresu YouTube. Zadejte 127.0.0.1 a poté stiskněte klávesu Tab, poté youtube.com a stiskněte Enter. Pokud používáte Chrome, budete muset na konec adresy YouTube přidat mezeru a napsat „www.youtube.com“.
 Vytvořte zálohu souboru „hosts“.
Klikněte na „Soubor“, poté na „Uložit jako…“ a poté na „Textové dokumenty“
Vytvořte zálohu souboru „hosts“.
Klikněte na „Soubor“, poté na „Uložit jako…“ a poté na „Textové dokumenty“
 V rozevírací nabídce vyberte „Všechny soubory“, poté soubor „hosts“ a uložte jej kliknutím na „Uložit“.
V rozevírací nabídce vyberte „Všechny soubory“, poté soubor „hosts“ a uložte jej kliknutím na „Uložit“.
 Restartujte váš počítač. Po úpravě souboru „hosts“ se doporučuje restartovat počítač, aby se změny projevily.
Restartujte váš počítač. Po úpravě souboru „hosts“ se doporučuje restartovat počítač, aby se změny projevily.

Blokujte YouTube ve své síti
Před úpravou omezených webových stránek ve vaší domácí síti musíte nakonfigurovat počítač tak, aby využíval adresy serveru DNS OpenDNS. Zde je postup:
Klepněte pravým tlačítkem myši na tlačítko Start.
 Klikněte na „Síťová připojení“. V možnostech „Změnit adaptér“ klikněte pravým tlačítkem na vaši aktuální síť.
Klikněte na „Síťová připojení“. V možnostech „Změnit adaptér“ klikněte pravým tlačítkem na vaši aktuální síť.
 Vyberte „Vlastnosti“ a vyberte možnost „Internetový protokol verze 4 (TCP/IPv4)“.
Vyberte „Vlastnosti“ a vyberte možnost „Internetový protokol verze 4 (TCP/IPv4)“.
 Klikněte na Vlastnosti, zaškrtněte políčko „Použít následující adresy serveru DNS“ a poté do horního pole zadejte 208.67.222.222 a do spodního pole 208.67.220.220.
Klikněte na Vlastnosti, zaškrtněte políčko „Použít následující adresy serveru DNS“ a poté do horního pole zadejte 208.67.222.222 a do spodního pole 208.67.220.220.
 Pro uložení klikněte na OK v obou otevřených oknech.
Pro uložení klikněte na OK v obou otevřených oknech.

Poté si vytvořte účet u OpenDNS. Zadejte e-mailovou adresu, kterou chcete použít pro registraci OpenDNS. Z rozbalovací nabídky vyberte svou aktuální zemi. Nakonec zvolte heslo pro svůj účet. Odtud jsou kroky:
Otevřete e-mailovou adresu spojenou s vaším účtem OpenDNS.
Přijde e-mail s ověřovacím odkazem. Potvrďte svou registraci OpenDNS kliknutím na „[OpenDNS] Potvrďte svou registraci OpenDNS” e-mail. Tím se dostanete do nového okna.
 Přejděte na kartu „Nastavení“.
Přejděte na kartu „Nastavení“.
 Klikněte na „ADD THIS NETWORK“ na obrázku označeném „BLOCK YOUTUBE“. Je to šedé tlačítko napravo od IP adresy vaší aktuální sítě. Zobrazí se vyskakovací okno.
Klikněte na „ADD THIS NETWORK“ na obrázku označeném „BLOCK YOUTUBE“. Je to šedé tlačítko napravo od IP adresy vaší aktuální sítě. Zobrazí se vyskakovací okno.
 Zadejte název sítě.
Zadejte název sítě.
 Klikněte na „HOTOVO“. Zobrazí se stránka nastavení sítě.
Klikněte na „HOTOVO“. Zobrazí se stránka nastavení sítě.

Jak zablokovat YouTube na počítači se systémem Windows 11
Stejné metody blokování YouTube ve Windows 10 fungují pro Windows 11.
Blokujte YouTube ve svých prohlížečích
Otevřete Průzkumník souborů v počítači.
 Poté pokračujte do následujícího umístění:
Poté pokračujte do následujícího umístění:
C:Windowssystem32driversetc
 Nyní klikněte pravým tlačítkem na soubor „Hosts“ a vyberte „Otevřít pomocí“.
Nyní klikněte pravým tlačítkem na soubor „Hosts“ a vyberte „Otevřít pomocí“.
 Z rozevírací nabídky vyberte Poznámkový blok a klikněte na OK.
Z rozevírací nabídky vyberte Poznámkový blok a klikněte na OK.

Nyní můžete upravit soubor hostitele.
Do spodní části přidejte řádek s adresou URL YouTube. Zadejte 127.0.0.1, poté klávesu Tab, youtube.com a stiskněte Enter. Pokud používáte Chrome, musíte za adresu YouTube přidat mezeru a poté zadat www.youtube.com
 Vytvořte záložní kopii souboru „hosts“.
Přejděte na „Soubor“, poté na „Uložit jako…“ a poté na „Textové dokumenty“.
Vytvořte záložní kopii souboru „hosts“.
Přejděte na „Soubor“, poté na „Uložit jako…“ a poté na „Textové dokumenty“.
 V rozevíracím seznamu vyberte „Všechny soubory“, poté soubor „hosts“ a klikněte na „Uložit“.
V rozevíracím seznamu vyberte „Všechny soubory“, poté soubor „hosts“ a klikněte na „Uložit“.
 Restartujte váš počítač. Po úpravě souboru „hosts“ se doporučuje restartovat počítač, aby se změny projevily.
Restartujte váš počítač. Po úpravě souboru „hosts“ se doporučuje restartovat počítač, aby se změny projevily.

Blokujte YouTube ve své síti
Opět musíte upravit konfiguraci serveru DNS vašeho počítače, abyste mohli používat adresy serveru DNS OpenDNS. Postupujte takto:
Klepněte pravým tlačítkem myši na tlačítko Start v levém dolním rohu plochy.
Klikněte na „Síťová připojení“ a klikněte pravým tlačítkem na vaši stávající síť pod možností „Změnit adaptér“.
 Vyberte „Vlastnosti“ a poté „Internetový protokol verze 4 (TCP/IPv4).
Vyberte „Vlastnosti“ a poté „Internetový protokol verze 4 (TCP/IPv4).
 Vyberte Vlastnosti, zaškrtněte políčko „Použít následující adresy serveru DNS“ a poté zadejte 208.67.222.222 do horního pole a 208.67.220.220 do spodního pole.
Vyberte Vlastnosti, zaškrtněte políčko „Použít následující adresy serveru DNS“ a poté zadejte 208.67.222.222 do horního pole a 208.67.220.220 do spodního pole.
 Uložte kliknutím na OK v obou otevřených oknech.
Uložte kliknutím na OK v obou otevřených oknech.

Poté si vytvořte účet OpenDNS podle pokynů výše.
Přihlaste se ke svému účtu OpenDNS pomocí e-mailové adresy, která je s ním spojena.
Obdržíte e-mail s odkazem pro ověření. Potvrďte svou registraci OpenDNS kliknutím na odkaz v „[OpenDNS] Potvrďte svou registraci OpenDNS” e-mail. Otevře se nové okno.
Vyberte možnost „Nastavení“.
 Na obrázku klikněte na „PŘIDAT TUTO SÍŤ“. Je to šedé tlačítko napravo od IP adresy vaší aktuální sítě. Zobrazí se vyskakovací okno.
Na obrázku klikněte na „PŘIDAT TUTO SÍŤ“. Je to šedé tlačítko napravo od IP adresy vaší aktuální sítě. Zobrazí se vyskakovací okno.
 Zadejte název sítě.
Zadejte název sítě.
 Klepnutím na „Hotovo“ dokončíte nastavení.
Klepnutím na „Hotovo“ dokončíte nastavení.

Jak zablokovat YouTube na Macu
Blokování YouTube na Macu je velmi podobné jako ve Windows.
Blokujte YouTube ve svých prohlížečích
V doku klikněte na symbol „Launchpad“ a do vyhledávací oblasti zadejte „Terminál“.
 Otevřete program macOS Terminal.
Otevřete program macOS Terminal.
 Přejděte do Finderu a klikněte na „Go“.
Přejděte do Finderu a klikněte na „Go“.
 Vyberte „Nástroje“.
Vyberte „Nástroje“.
 Poklepáním na „Terminál“ jej otevřete.
Poklepáním na „Terminál“ jej otevřete.
 V tomto okamžiku zadejte následující příkaz:
V tomto okamžiku zadejte následující příkaz:
/etc/hosts sudo nano
 Zadejte své uživatelské heslo sudo, abyste získali přístup k úpravám souboru.
Zadejte své uživatelské heslo sudo, abyste získali přístup k úpravám souboru.
Nyní můžete upravit soubor hostitele.
Dole zadejte řádek obsahující adresu URL YouTube. Zadejte 127.0.0.1, stiskněte Tab, zadejte youtube.com a stiskněte Enter. Pokud používáte Chrome, musíte za adresu YouTube zadat www.youtube.com.
 Pro účely zálohování duplikujte soubor „hosts“.
Klikněte na „Soubor“, poté na „Uložit jako…“ a nakonec na „Textové dokumenty“.
Pro účely zálohování duplikujte soubor „hosts“.
Klikněte na „Soubor“, poté na „Uložit jako…“ a nakonec na „Textové dokumenty“.
 Z rozevíracího seznamu vyberte „Všechny soubory“, poté soubor „hosts“ a klikněte na „Uložit“.
Z rozevíracího seznamu vyberte „Všechny soubory“, poté soubor „hosts“ a klikněte na „Uložit“.
 Restartujte váš počítač.
Restartujte váš počítač.

Už se nikdy nenechte rozptýlit YouTube
I když tato příručka konkrétně popisuje, jak zablokovat YouTube, jakýkoli podobný web lze zablokovat také na vašem počítači. Tímto způsobem můžete odstranit jakékoli rozptýlení a soustředit se na to, co skutečně potřebujete udělat. Navíc můžete dětem zabránit v přístupu k jakémukoli nevhodnému obsahu.
Zablokovali jste někdy web? Necháváte se často rozptylovat YouTube? Dejte nám vědět v sekci komentářů níže!