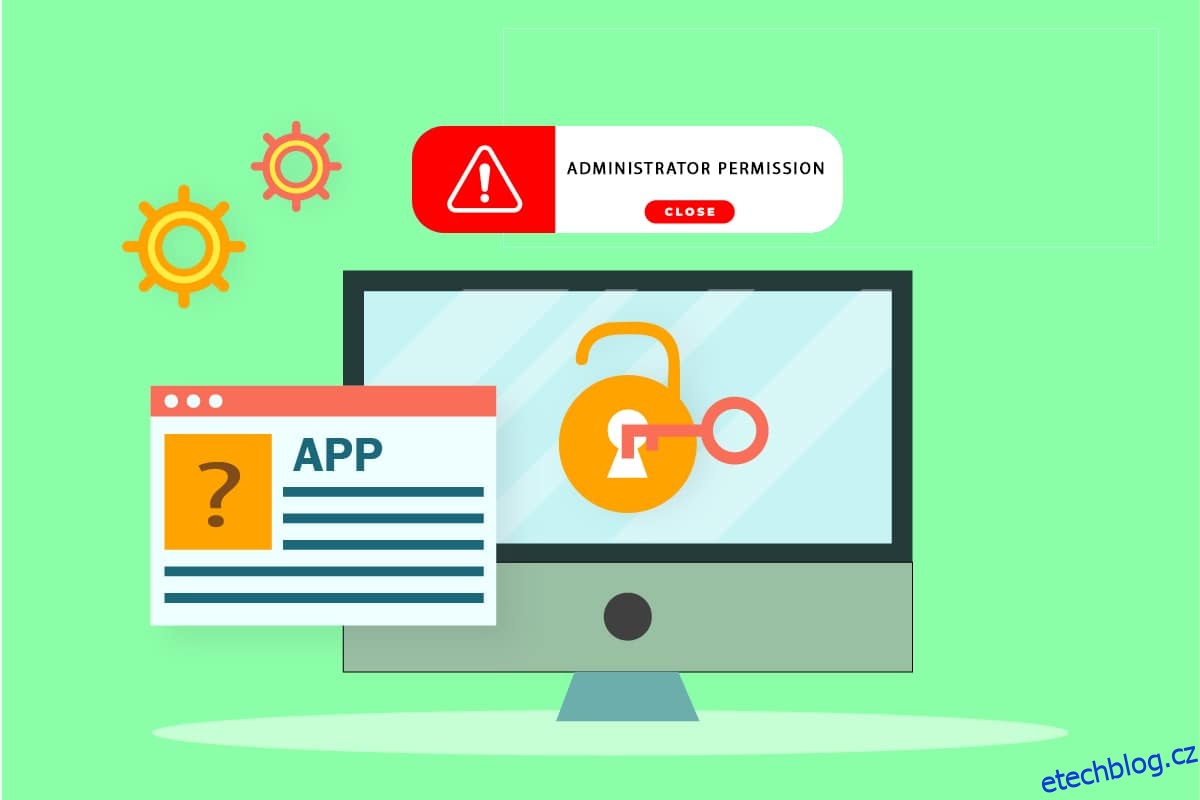Windows nastavuje standard, pokud jde o zabezpečení systému. Jakákoli aplikace nebo program, který ohrožuje bezpečnost počítače, je pečlivě sledován systémem Windows. Jedním ze způsobů, jak to systém Windows 10 zajišťuje, je výzva, když aplikace třetích stran nebo aplikace vytvořené neznámými vývojáři vyžadují oprávnění správce. Mnoho aplikací třetích stran potřebuje oprávnění správce systému Windows 10, aby správně fungovalo, a pokud tyto aplikace často otevíráte, může být výzva k žádosti o povolení frustrující. Uživatelé však mohou zabránit tomu, aby systém Windows 10 požadoval povolení práv správce. Pokud se chcete dozvědět, jak zakázat oprávnění správce v systému Windows 7, jste na správném místě. Přinášíme vám perfektního průvodce, který vás naučí, jak zakázat oprávnění správce Windows Windows 10 prompt.
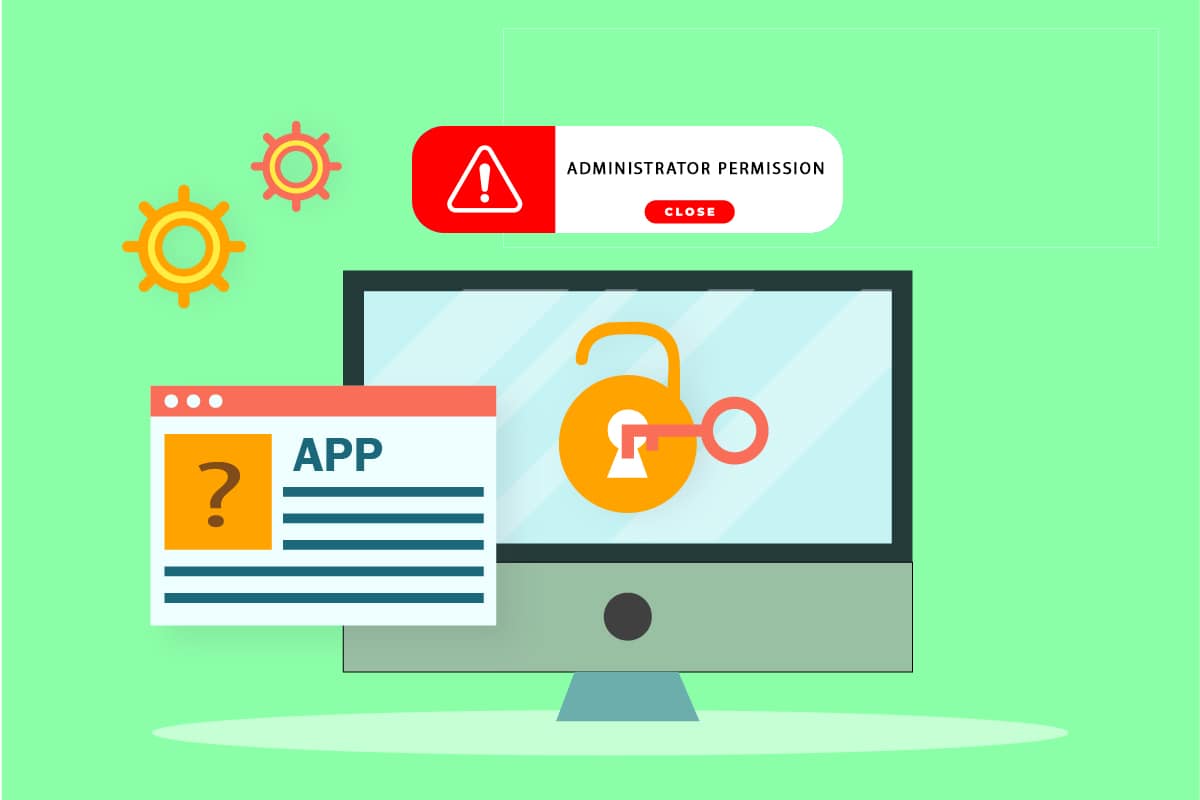
Table of Contents
Jak zabránit systému Windows 10 žádat o povolení
Windows má vestavěná nastavení, která lze upravit a která nakonec zabrání systému Windows 10 žádat o povolení při spouštění aplikací třetích stran. Níže jsou uvedeny možné způsoby, jak toho dosáhnout.
Metoda 1: Prostřednictvím ovládacího panelu
Windows 10 můžete zabránit tomu, aby požadoval povolení, změnou nastavení Windows SmartScreen v Ovládacích panelech. Postupujte podle níže uvedených kroků.
1. Stiskněte klávesu Windows a napište Ovládací panely, poté klikněte na Otevřít.
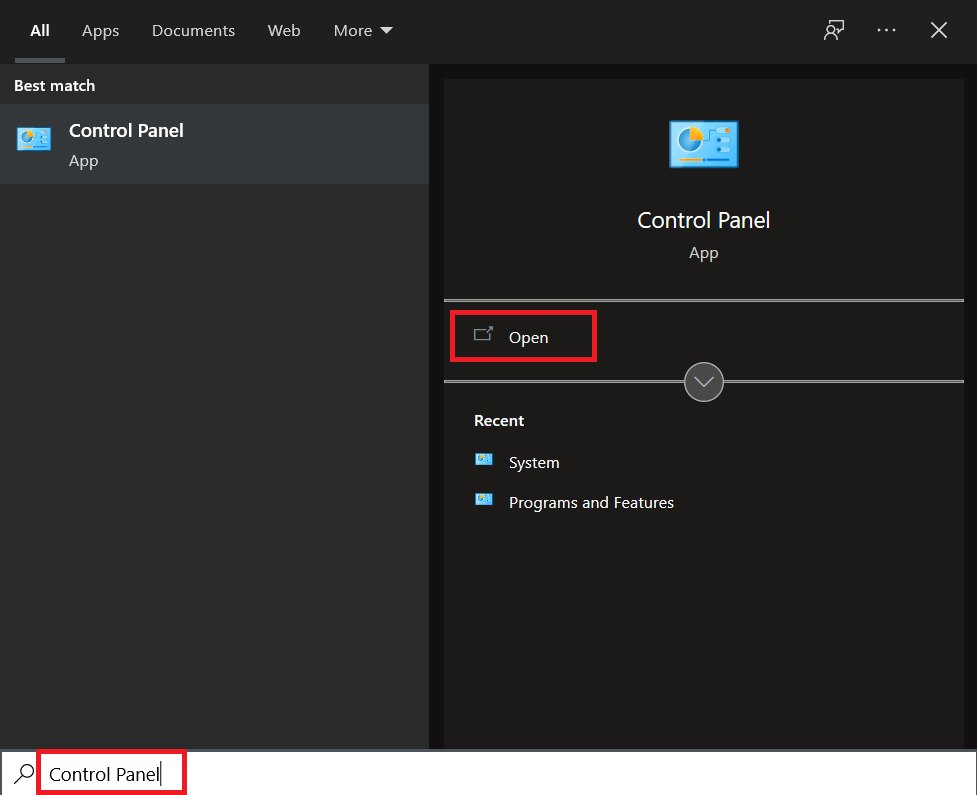
2. Nastavte Zobrazit podle > Kategorie a poté klikněte na Systém a zabezpečení.
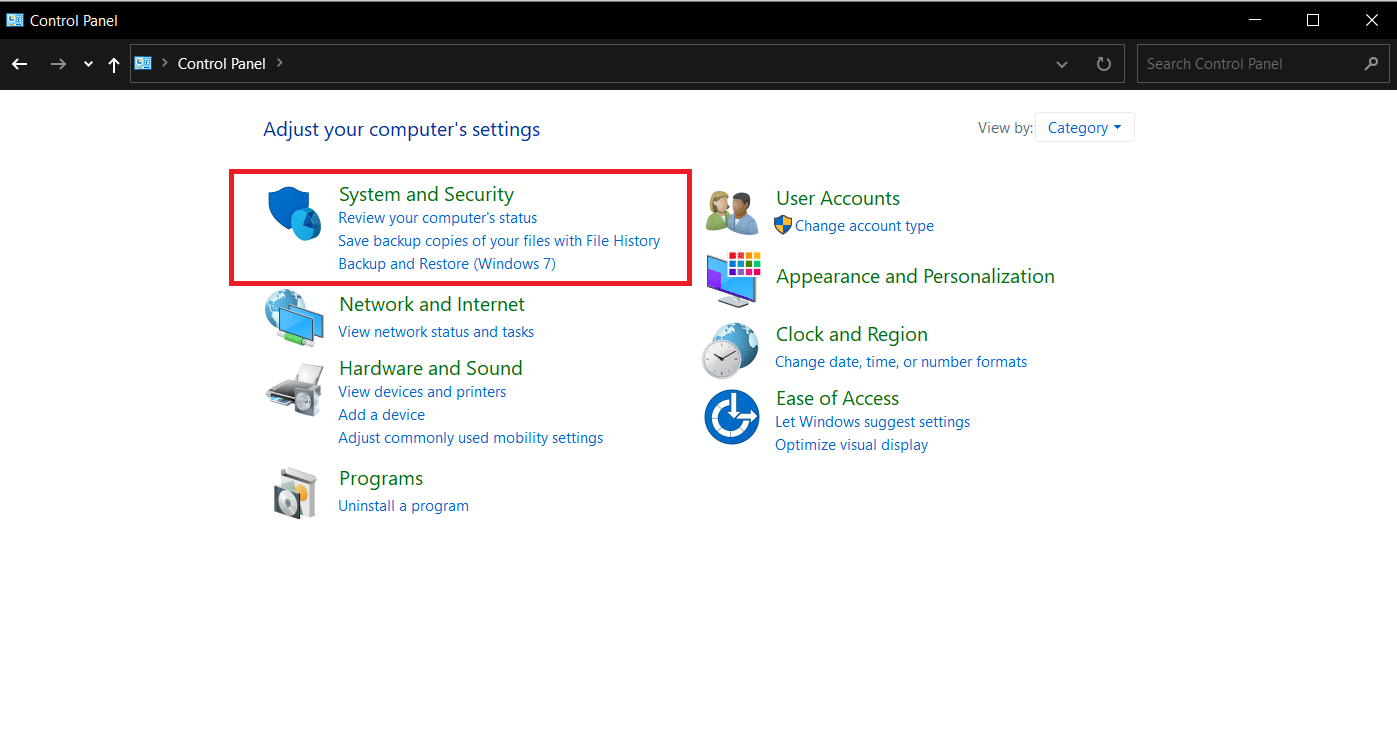
3. Přejděte na Zabezpečení a údržba.
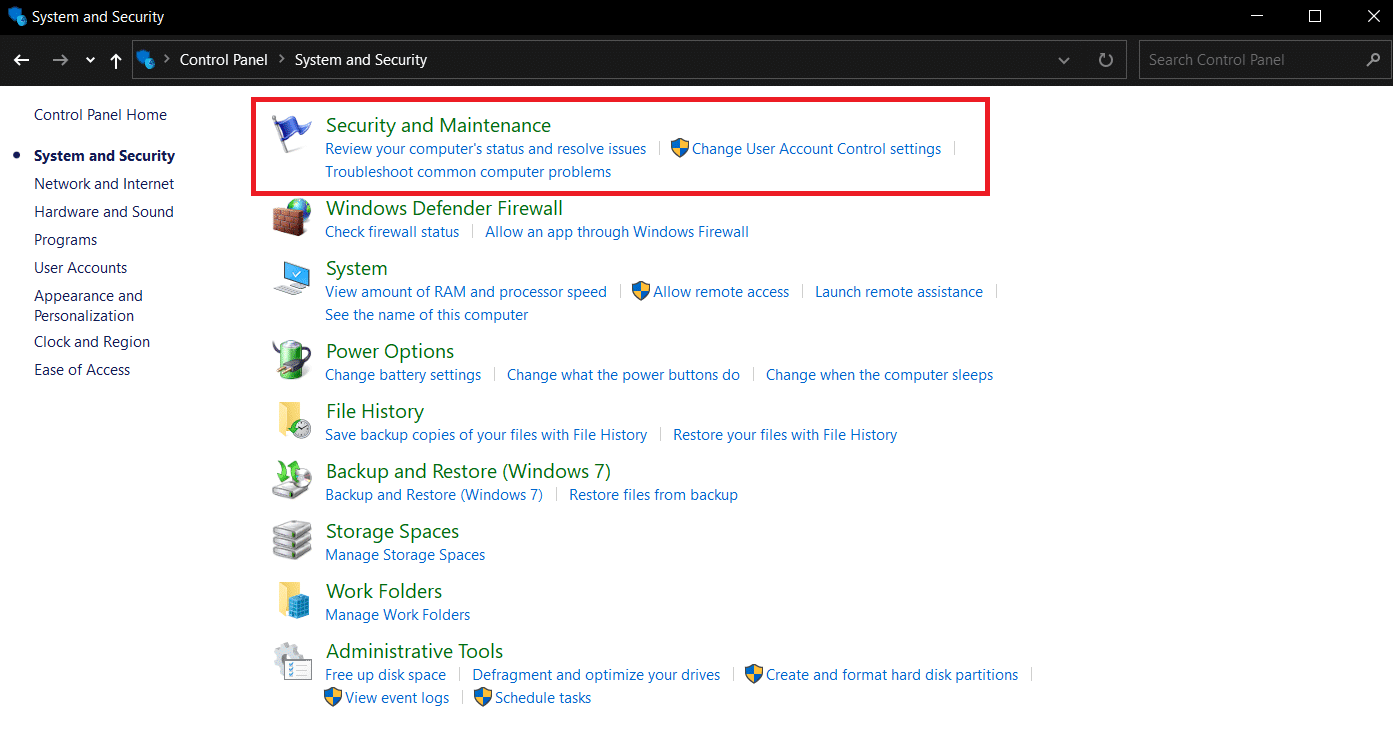
4. Rozbalte část Zabezpečení kliknutím na ikonu šipky dolů vedle ní.
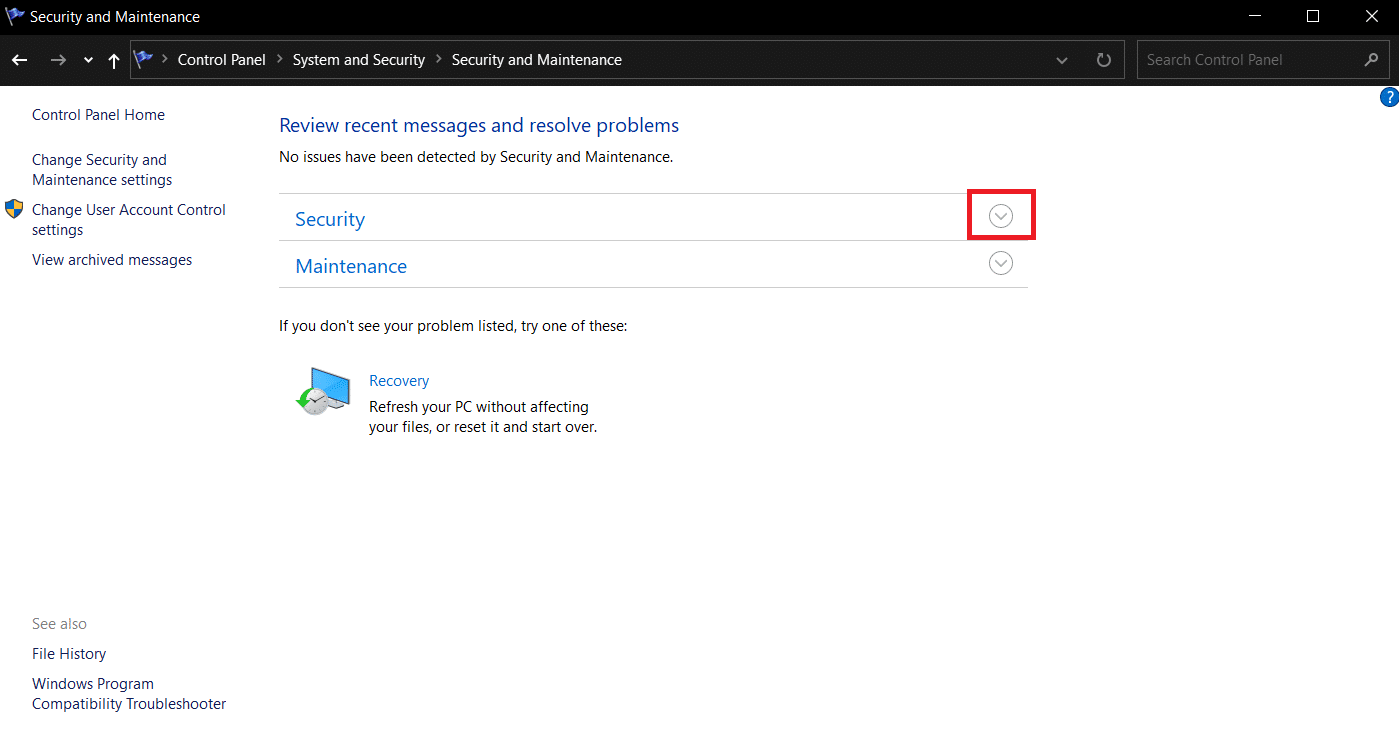
5. Najděte a klikněte na možnost Změnit nastavení v části Řízení uživatelských účtů.
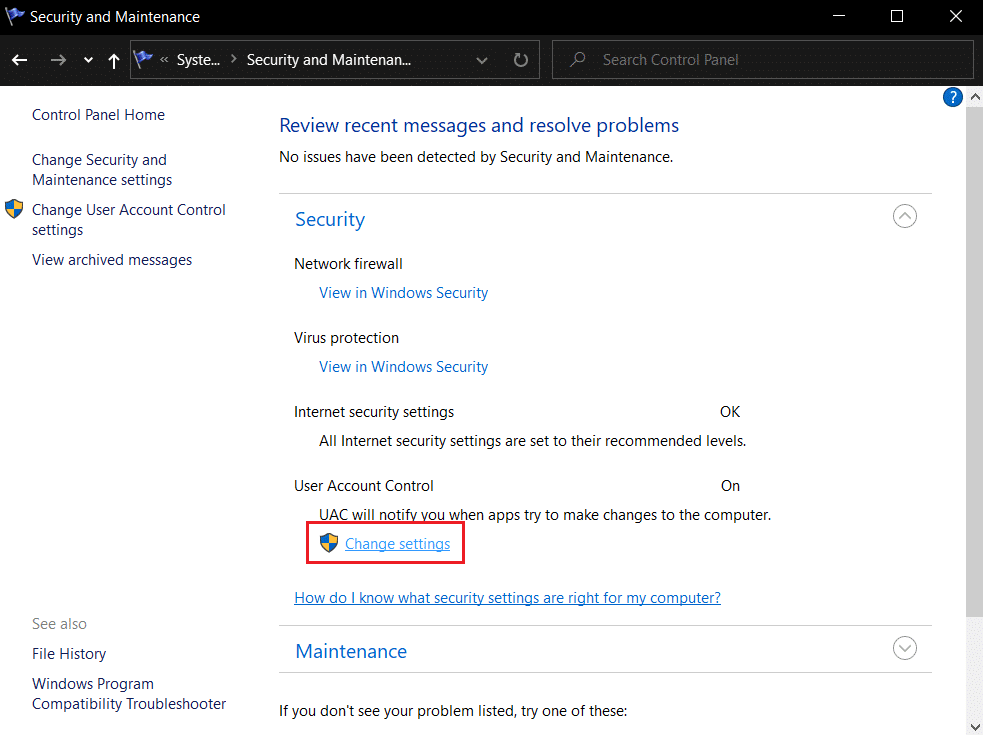
6. Posuňte posuvník na Nikdy neupozorňovat v Nastavení Řízení uživatelských účtů.
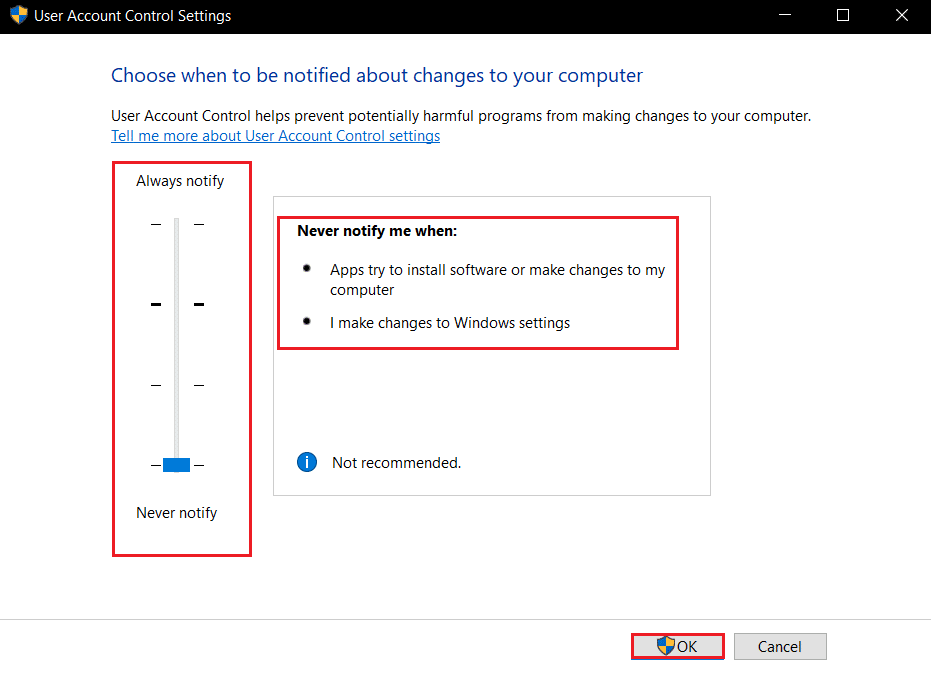
7. Klepnutím na OK uložte změny.
Tato metoda zabrání systému Windows 10 požadovat povolení ke spouštění neznámých aplikací.
Metoda 2: Prostřednictvím programu Windows Defender
V případě, že v Ovládacích panelech nemáte možnost Windows SmartScreen, můžete ji zakázat v nastavení programu Windows Defender. Postupujte podle níže uvedených kroků.
1. Stiskněte klávesu Windows, zadejte Zabezpečení Windows a klikněte na Otevřít.
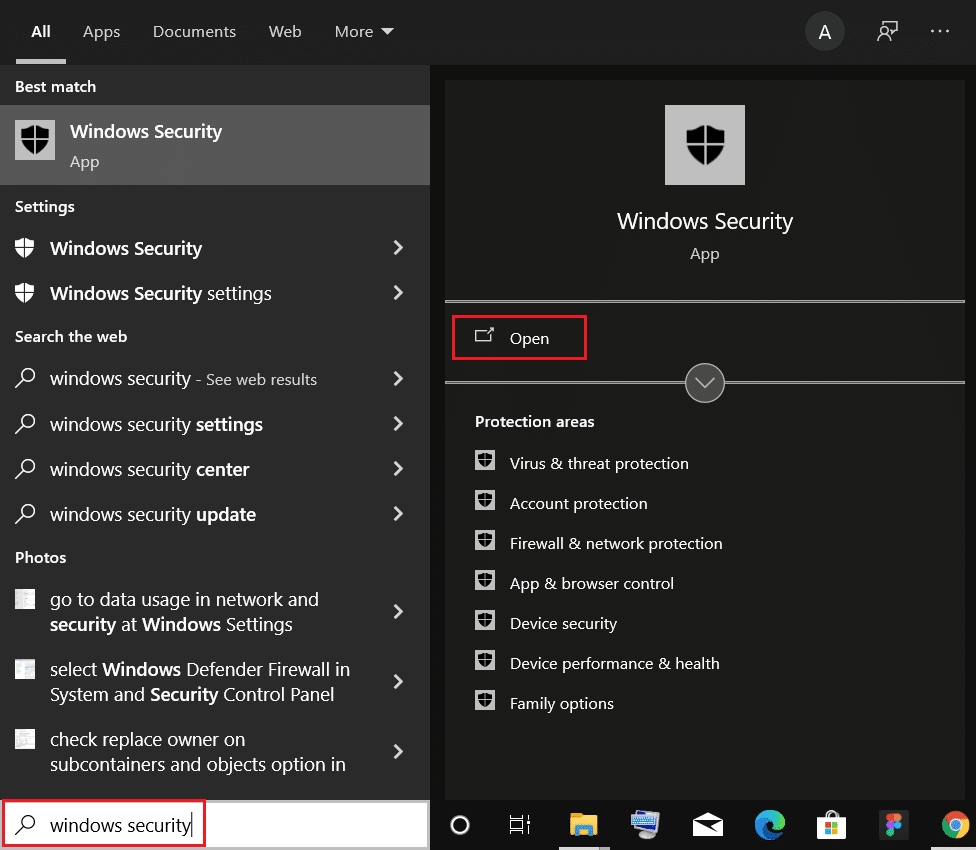
2. Klikněte na Ovládání aplikací a prohlížeče.
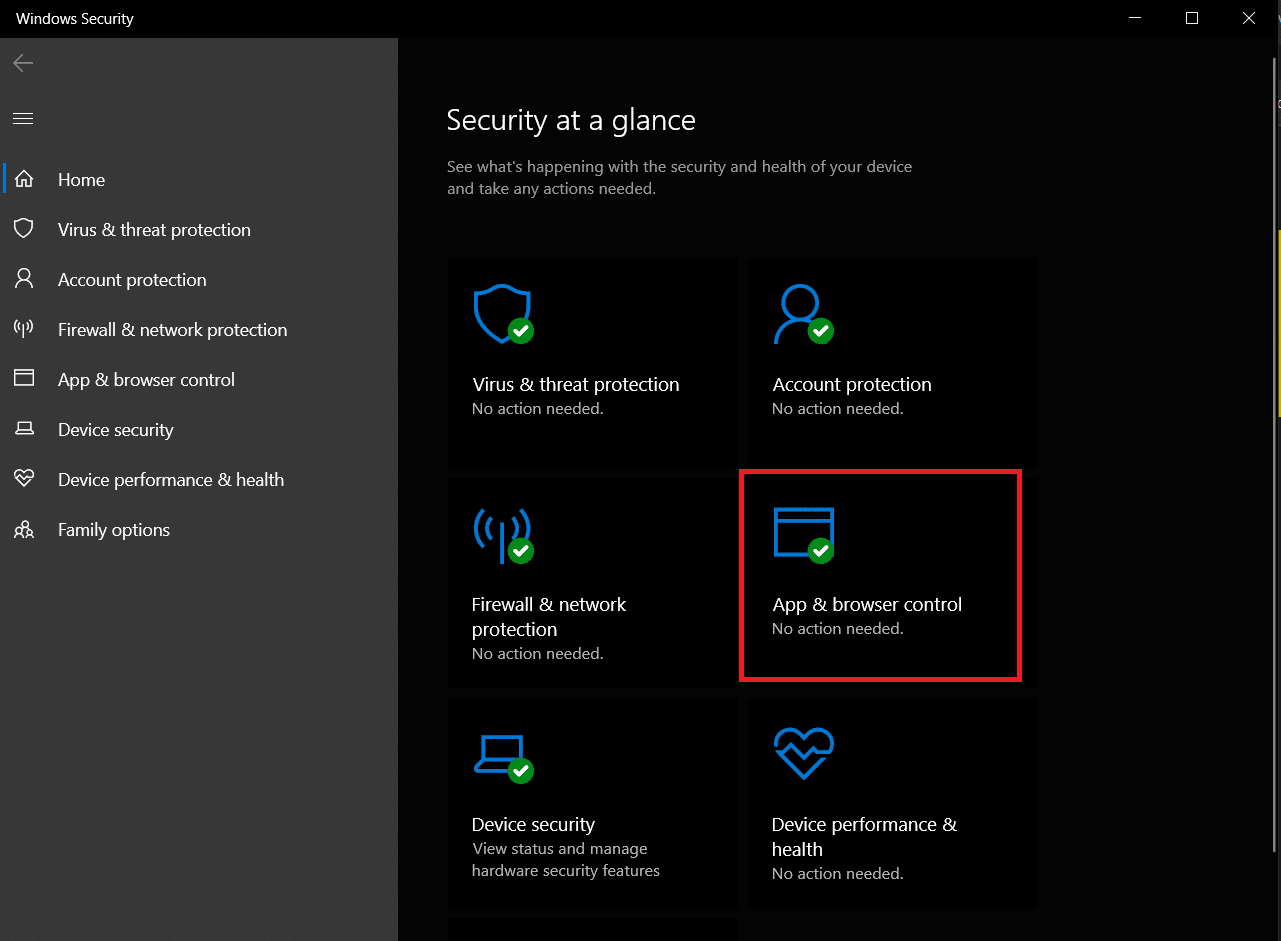
3. V části Ochrana na základě reputace klikněte na možnost Nastavení ochrany na základě reputace.
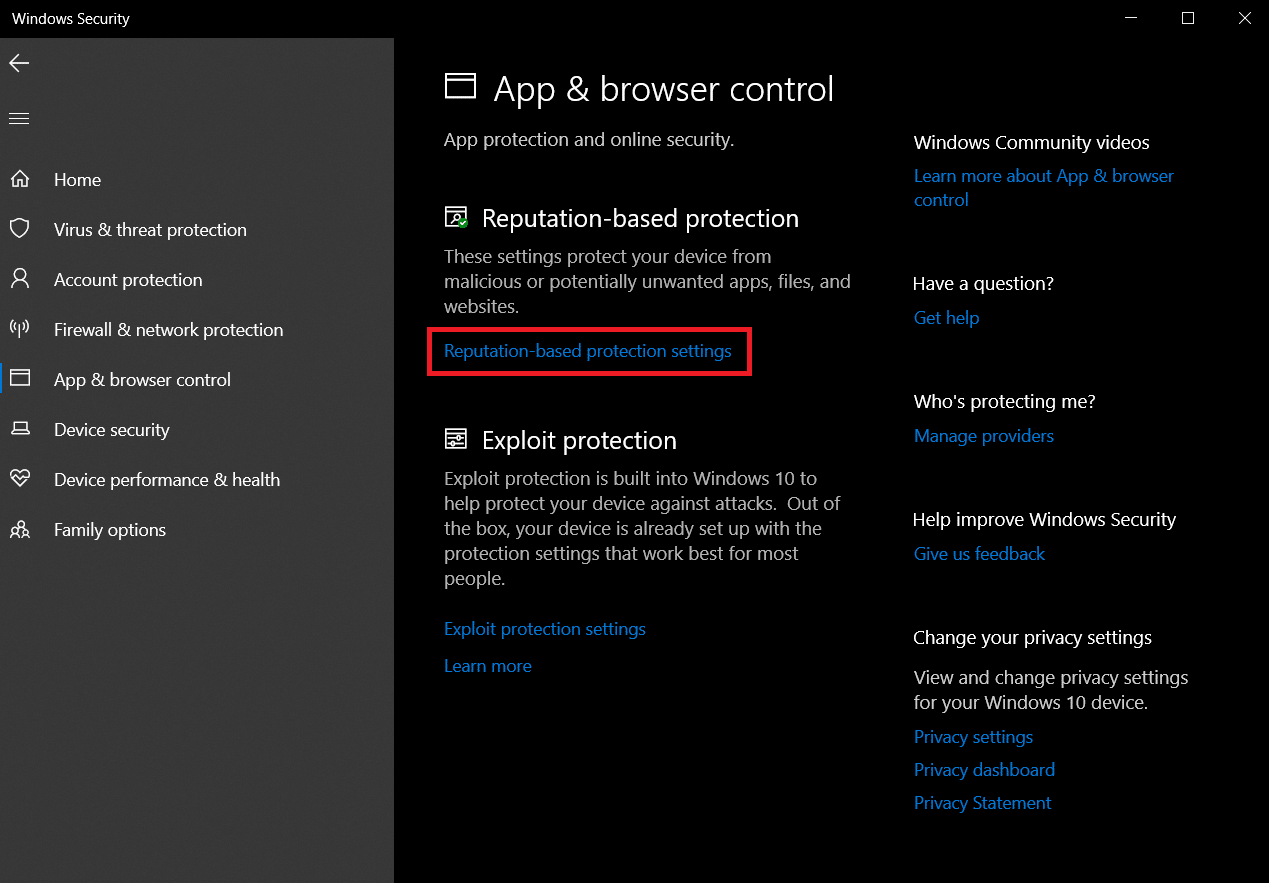
4. Vypněte možnost Zkontrolovat aplikace a soubory a Potenciálně nežádoucí blokování aplikací.
Poznámka: Zakázání těchto možností může způsobit, že váš počítač bude zranitelný vůči virům a jiným škodlivým útokům.
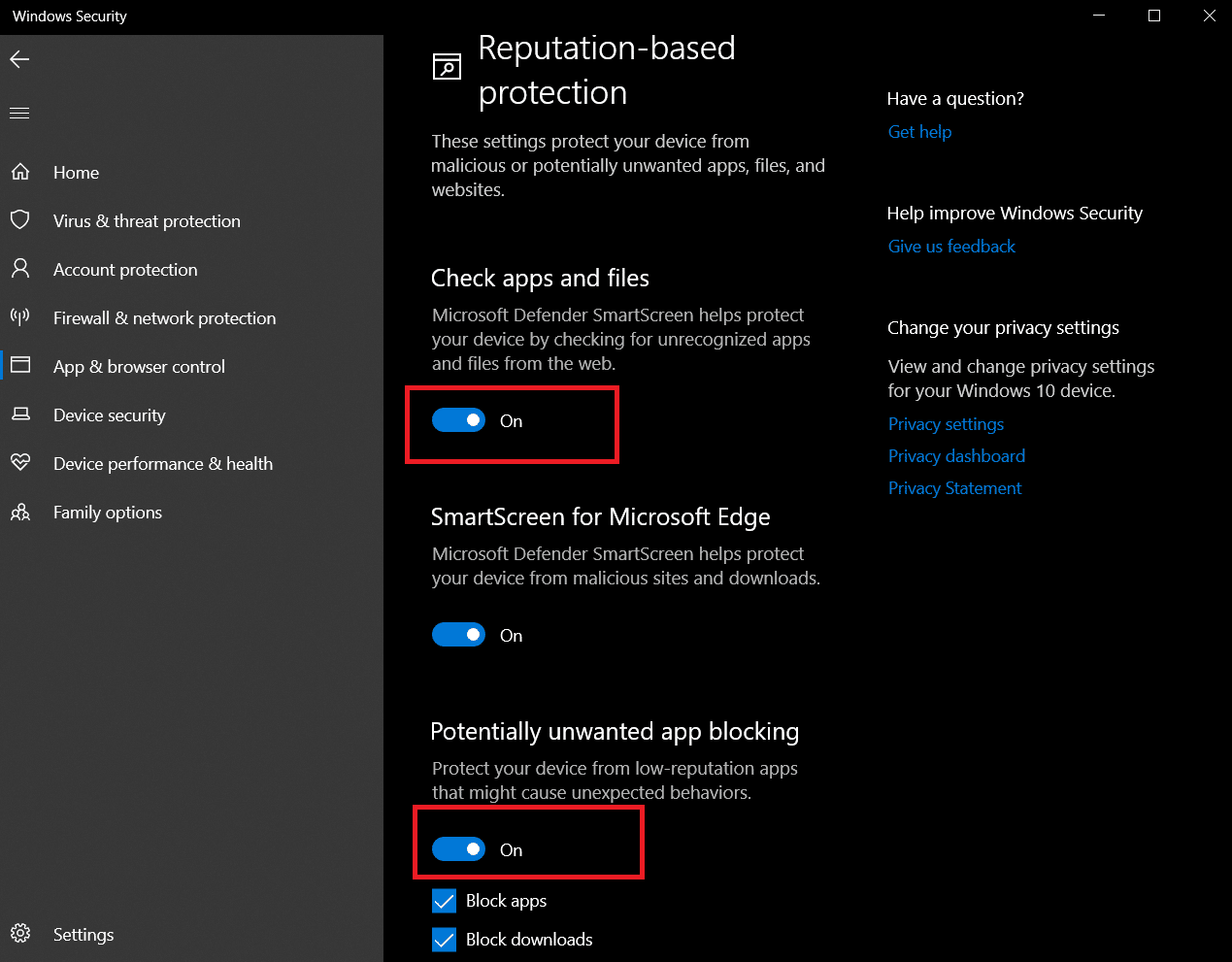
Tím zabráníte systému Windows 10 žádat o povolení a při příštím spuštění aplikací třetích stran na počítači se systémem Windows 10 neuvidíte žádné výzvy žádající o přístup správce.
Často kladené otázky (FAQ)
Q1. Jak získat plná práva správce ve Windows 10?
Ans. Chcete-li získat plná práva správce, otevřete nastavení a přejděte na Účty > Rodina a další uživatelé. Přidejte nový účet v části Ostatní uživatelé a nastavte jeho typ účtu jako Správce. Nyní tento účet používáte a bude mít plná práva správce.
Q2. Proč Windows 10 stále žádá o oprávnění správce?
Ans. Stává se to, když nemáte požadovaná oprávnění pro přístup k souboru. V takovém případě můžete převzít vlastnictví tohoto souboru tak, že na něj kliknete pravým tlačítkem a vyberete Vlastnosti > Zabezpečení. a problém bude vyřešen.
***
Doufáme, že tato příručka byla užitečná a že se vám podařilo zabránit systému Windows 10, aby žádal o povolení při každém spuštění aplikací třetích stran. Také jsme se dozvěděli, které aplikace potřebují oprávnění správce ve Windows 10, aby fungovaly, a jak zakázat oprávnění správce ve Windows 7 a opravit problémy s oprávněním správce Windows Windows 10. Dejte nám vědět, která metoda se vám osvědčila nejlépe. Pokud máte nějaké dotazy nebo návrhy, neváhejte je hodit do sekce komentářů.