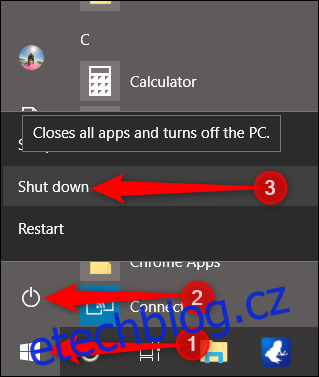S aktualizací Windows 10 Fall Creators Update v roce 2017 přišla změna ve způsobu, jakým Windows zpracovává otevřené aplikace při vypínání. Během normálního vypínání se systém Windows pokouší otevřít aplikace „záložkou“ a poté je znovu otevřít při opětovném spuštění počítače. Existují způsoby, jak vypnout Windows, které tomu zabrání.
Table of Contents
Jak zabránit Windows v opětovném otevírání naposledy otevřených aplikací při spuštění
Před aktualizací Fall Creators Update fungovalo vypnutí počítače tak, jak to fungovalo vždy: Windows zavřel všechny otevřené aplikace a po nastartování systému jste je museli znovu otevřít. Po aktualizaci se systém Windows pokusí zapamatovat si otevřené aplikace a znovu je spustit při spuštění systému Windows.
I když to zní jako bezproblémový přístup k celému uživatelskému zážitku, může to způsobit zpoždění, pokud necháte otevřených několik aplikací náročných na zdroje, jako je Photoshop nebo software pro 3D vykreslování, který bude mít prioritu začít znovu, než budete moci začít otevírat. další aplikace. Toto jsou některé ze způsobů, jak tuto funkci obejít, pokud chcete, přičemž všechny zahrnují vypnutí systému Windows trochu jiným způsobem.
Při vypínání podržte klávesu Shift
Starý způsob vypnutí můžete provést stisknutím a podržením klávesy Shift na klávesnici, když kliknete na příkaz „Vypnout“. Funguje to z nabídky Start, možností napájení na přihlašovací obrazovce nebo prostřednictvím obrazovky zabezpečení po stisknutí Ctrl+Alt+Delete.
V nabídce Start byste nejprve klikli na tlačítko napájení. Poté podržte klávesu Shift a klikněte na příkaz „Vypnout“.
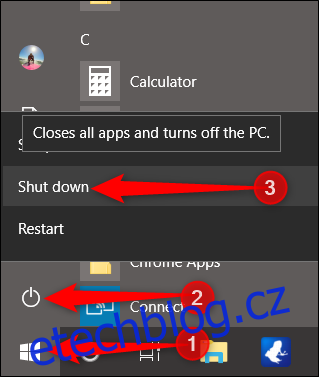
Všechny aplikace se vynuceně zavřou a systém Windows se okamžitě vypne.
Použijte klasický dialog pro vypnutí
Dialogové okno Vypnout Windows existuje již od počátků Windows. Chcete-li jej používat, musíte být na ploše. Rychle se tam dostanete stisknutím Windows+D nebo kliknutím na tlačítko „Zobrazit plochu“ na pravé straně hlavního panelu.

Poté stisknutím Alt+F4 otevřete dialogové okno. Z rozevírací nabídky vyberte „Vypnout“ a poté klikněte na „OK“.
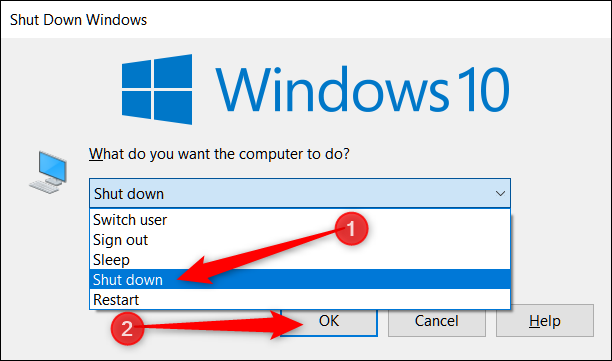
Systém Windows vynutí ukončení všech aplikací a vypne počítač.
Použijte Shutdown.exe prostřednictvím příkazového řádku
K dispozici je také příkaz Příkazový řádek, který provede úplné vypnutí. Příkaz můžete zadat do příkazového řádku nebo PowerShellu, ale ještě lepší je použít příkaz k vytvoření zástupce. Poté můžete poklepáním na zástupce kdykoli vypnout okna. Zde je příkaz, který použijete:
shutdown /s /f /t 0
V tomto příkazu přepínač /s provede vypnutí, přepínač /f vynutí ukončení spuštěných aplikací bez varování a přepínač /t nastaví časový limit (koncová nula nastaví tento časový limit na nulu sekund).
Takto vypadá příkaz na příkazovém řádku:
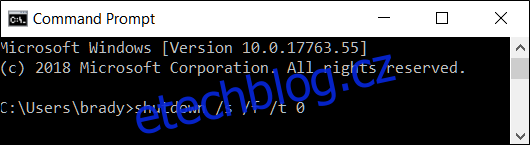
A pokud chcete příkaz použít jako zástupce, zasuňte jej do pole umístění v průvodci Vytvořit zástupce.
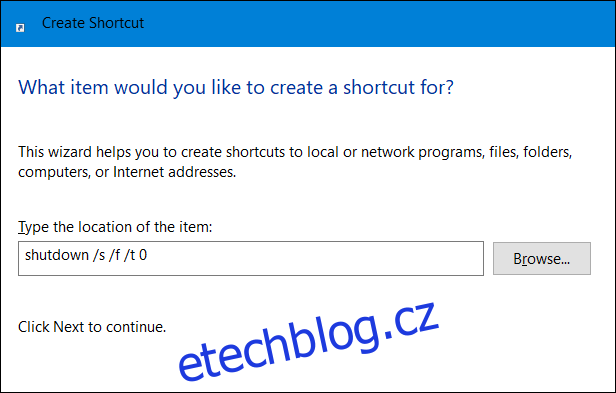
A je to. Toto jsou nejlepší způsoby, jak zabránit systému Windows znovu otevřít všechny poslední aplikace, které byly otevřeny, když jste se rozhodli vypnout. Další nezmíněnou možností by bylo ručně zavřít všechna okna a aplikace na hlavním panelu, ale není to tak