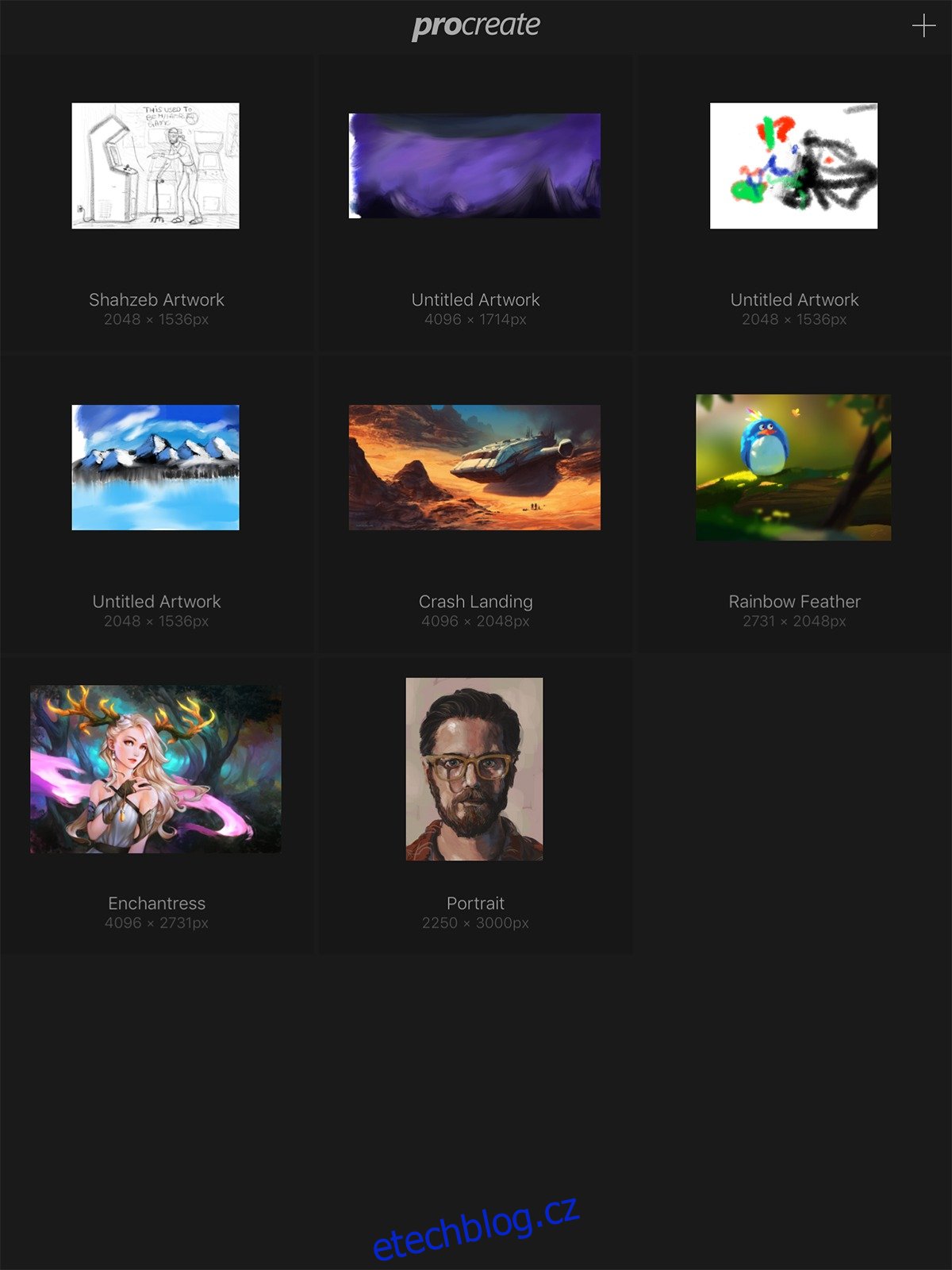Když vyšly iPad Pro a Apple Pencil, kreativní komunita věří, že se právě otevřel nový svět možností. Měl to být zabiják Wacom Cintiq, zvuk zkázy pro karty Surface. Samozřejmě to všechno byl jen hrozný hluk. V nejlepším případě byl iPad Pro oslavovanou čtečkou elektronických knih. V nejhorším případě to byl sotva nástroj na psaní poznámek. Není to však hardware, který definuje zařízení Apple. Jsou to aplikace. To nás přivádí k Procreate pro iPad, vítězi ceny Apple za design za rok 2013. Procreate je aplikace, která vám umožní hromadně vytvářet digitální malby, kaligrafii atd. Tato aplikace byla hlavním lákadlem pro kreativní profesionály. I když stále není tak výkonný jako Adobe Photoshop, je stále docela blízko. Zde je návod, jak můžete začít s Procreate.
Chcete-li používat Procreate, nepotřebujete nutně Apple Pencil ani žádný externí hardware. Stejně snadno můžete vytvářet umělecká díla pomocí dotyku. Stylus je dobrou volbou pro vyšší přesnost, ale není nutností. Procreate pro iPad podporuje mimo jiné Apple Pencil, Pencil for FiftyThree a Adobe Ink.
Table of Contents
Upravit projekt
Spusťte aplikaci a uvidíte obrazovku se všemi vašimi projekty. Pokud chcete upravit něco starého, stačí klepnout na obrázek a Procreate vás přenese přímo k tomu. Pokud chcete s jakýmkoliv obrázkem pracovat, stačí na něm přejet prstem doleva a budete jej moci smazat/duplikovat/sdílet.
Můžete dlouhým stisknutím vybrat více kreseb pro hromadné akce, nebo je můžete seskupit (standardní přetažení).
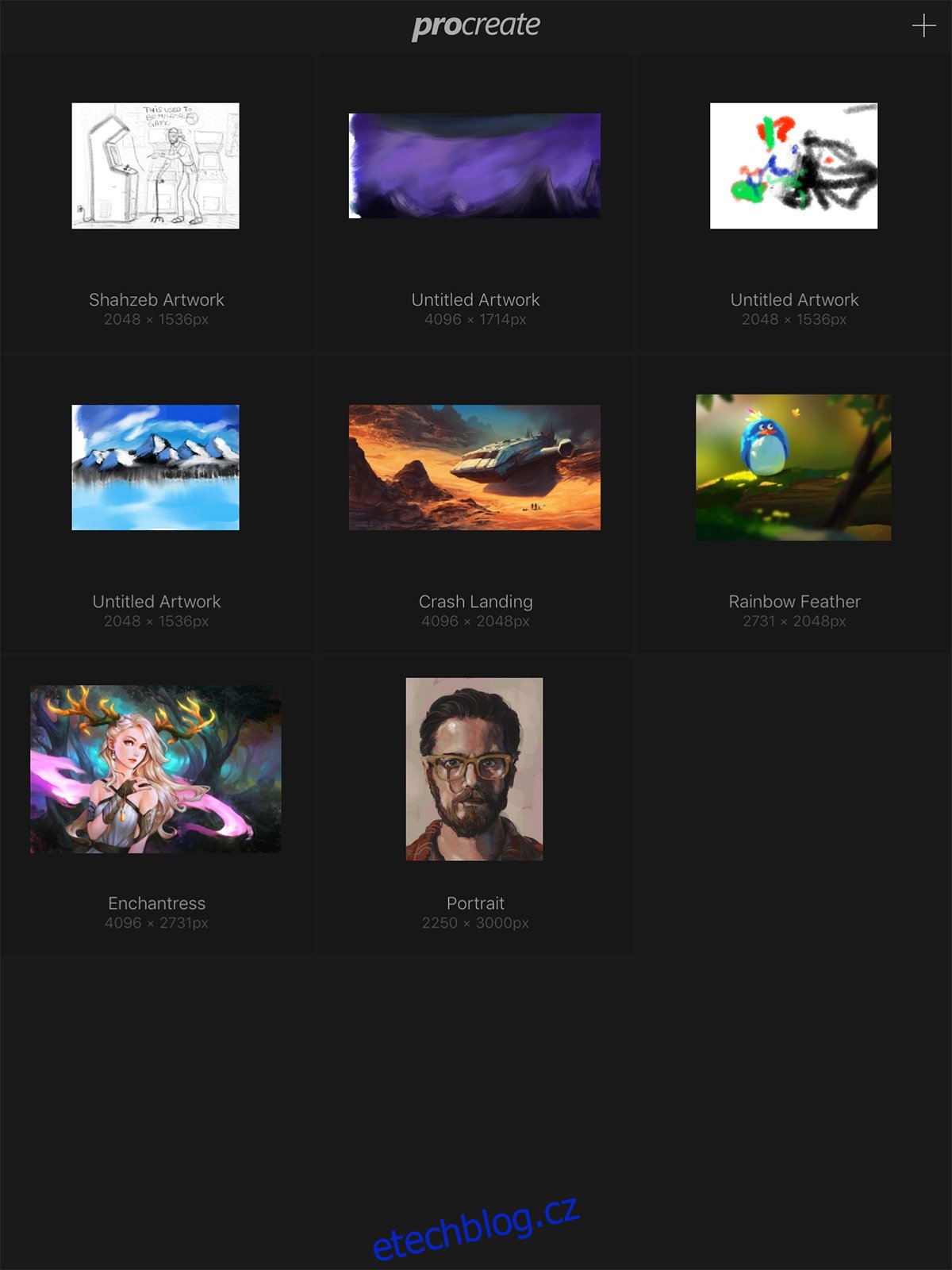
Vytvořte nové plátno
Spusťte aplikaci. V pravém horním rohu klepněte na tlačítko plus. Dostanete seznam různých velikostí plátna, se kterými můžete pracovat. Výchozí je rozlišení vašeho iPadu Pro. Pokud nevyhovují vašim potřebám, můžete klepnout na Nové plátno a zadat vlastní velikost plátna a rozlišení.
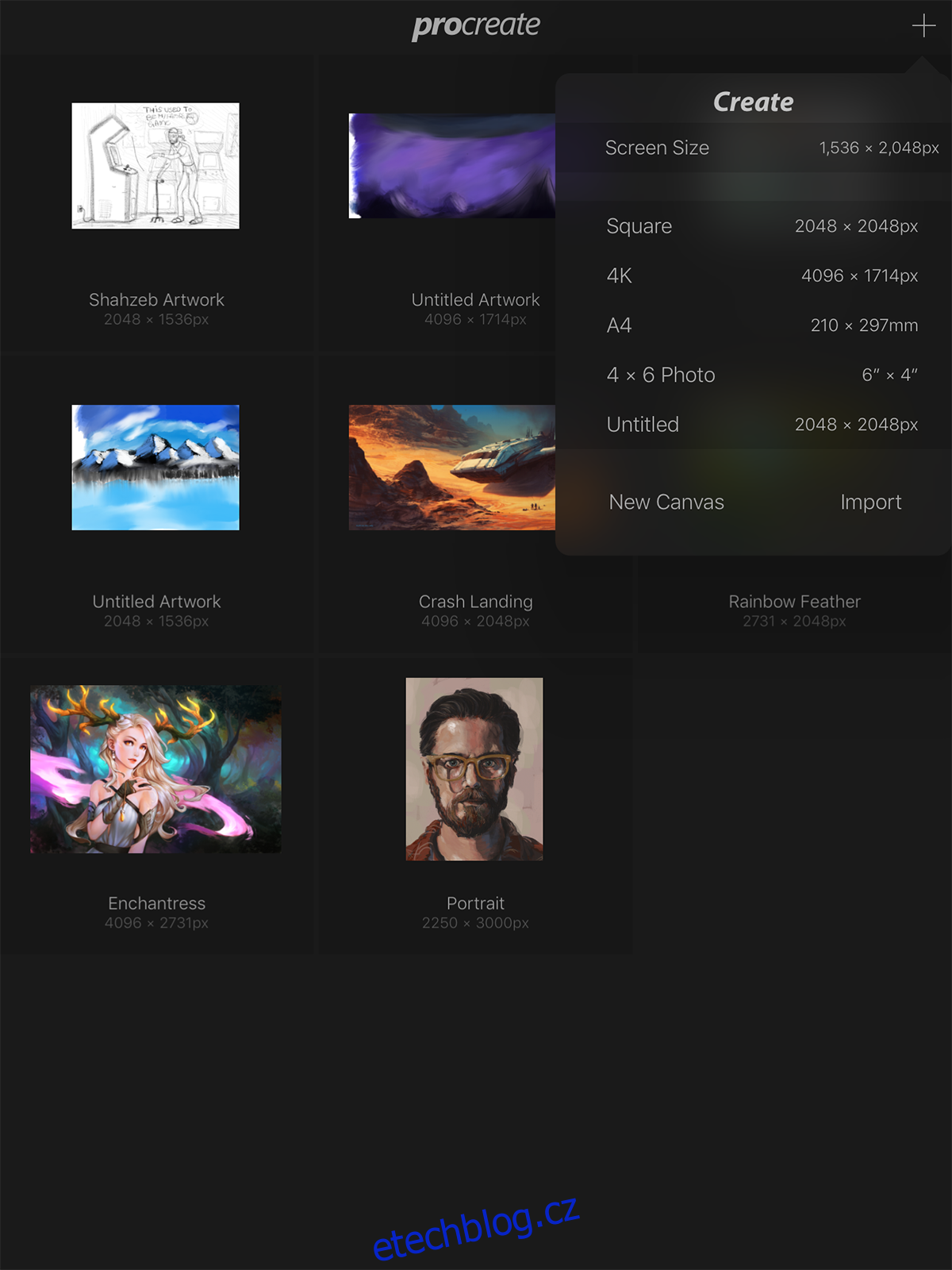
Maximální rozlišení jsou:
iPad Pro 12,9″ – 16384 x 4096 nebo 8192 x 8192
iPad Pro 9,7″, iPad Air 2, iPad mini 4 – 8192 x 4096
iPad Air 1, iPad 4, iPad 3, iPad mini 3, iPad mini 2 – 4096 x 4096
iPad 2, iPad mini 1 – 4096 x 2616
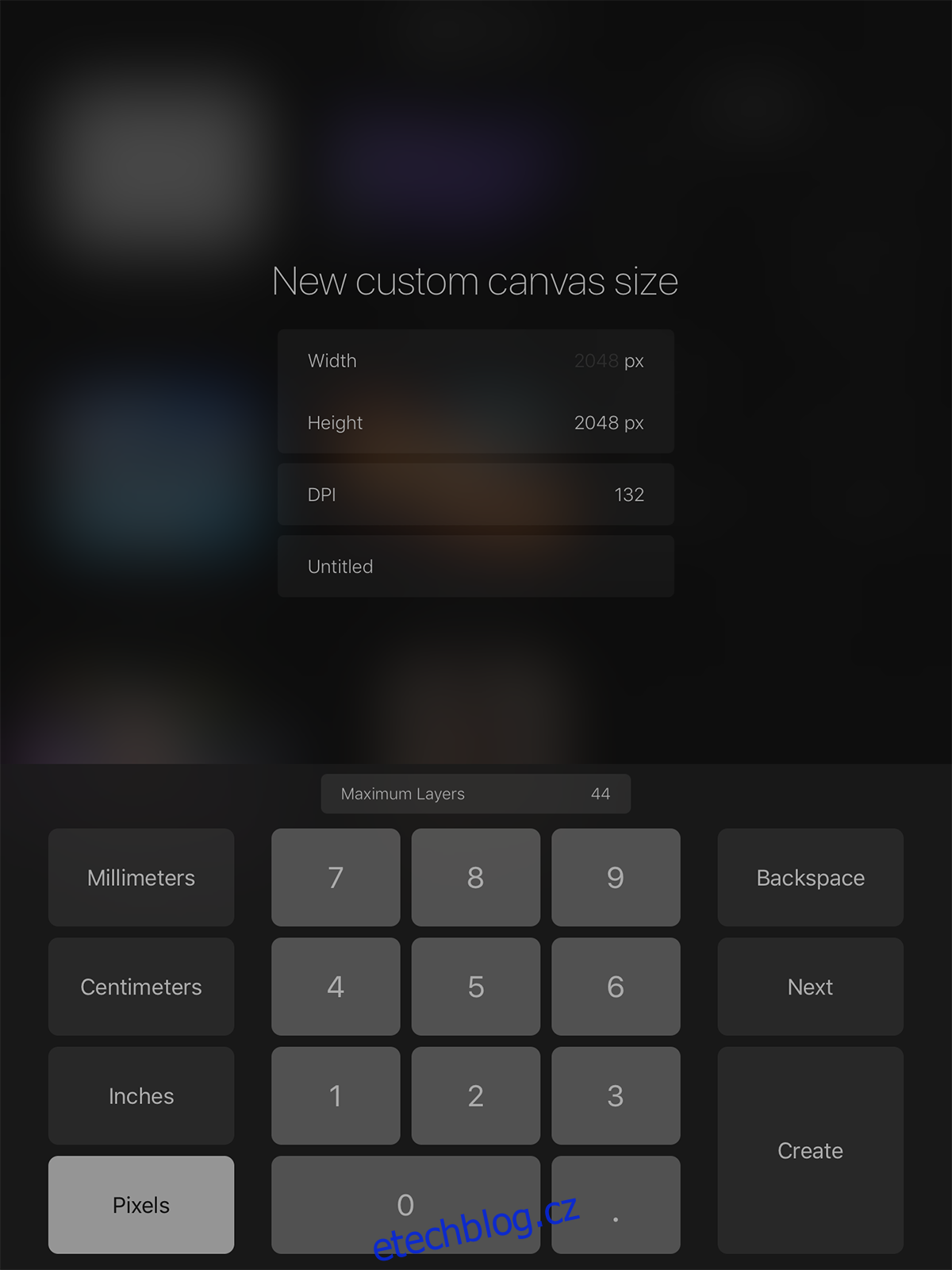
Importovat plátno
Kromě toho můžete také importovat plátno do Procreate. To v případě, že chcete pokračovat v práci na výkresu z jiné platformy/zařízení, nebo pokud chcete pracovat s jinou šablonou. Všechny soubory jsou uloženy v a [filename].procreate, ale můžete importovat soubory PSD. Vyberte si jeden a můžeme začít.
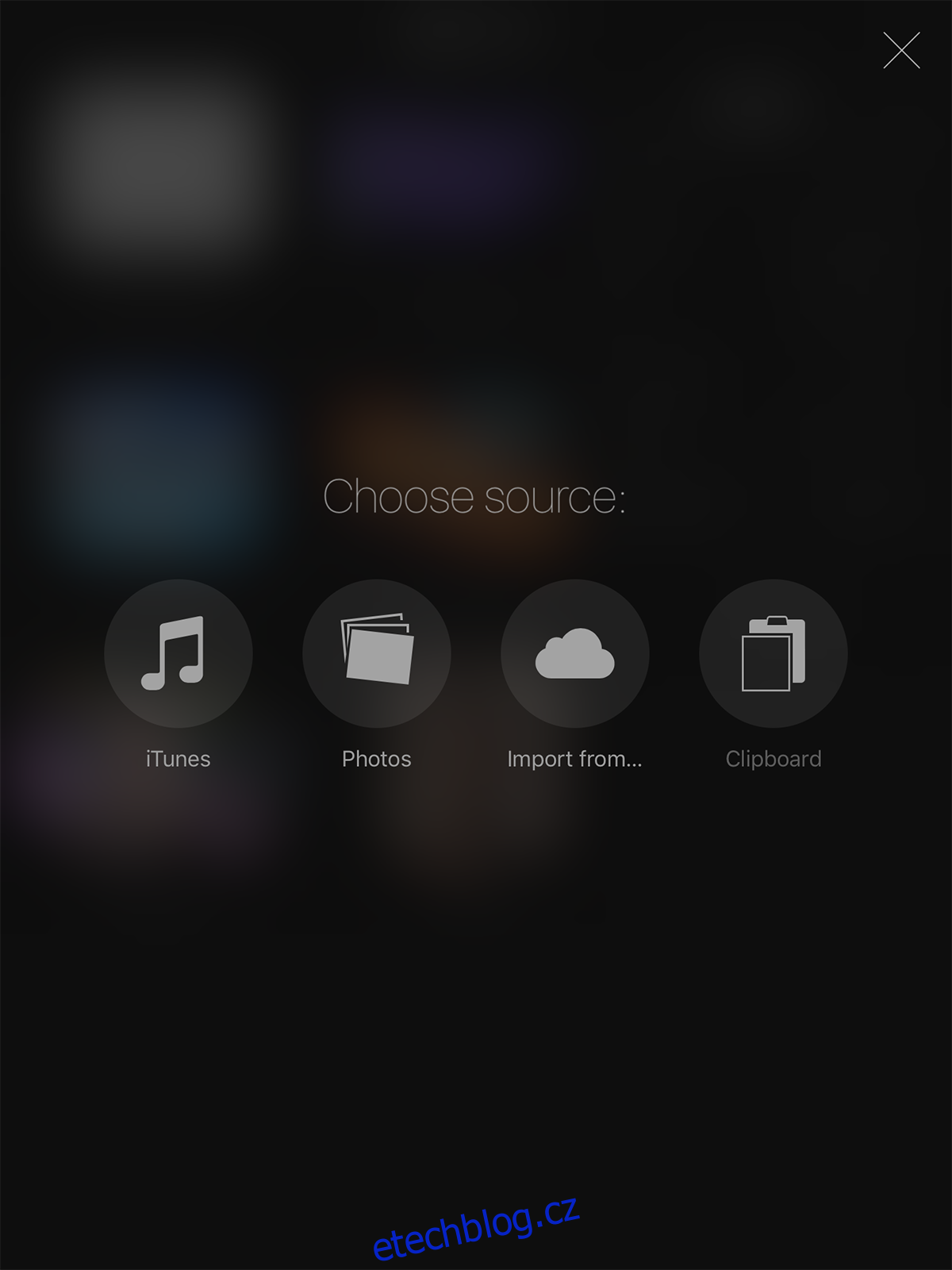
Ovládací prvky uživatelského rozhraní
Níže uvedený snímek obrazovky zobrazuje název každého nástroje, ke kterému máte v Procreate přístup. Máte k dispozici nástroje pro výběr prvků, nástroj malování, výběr barvy, gumu, vrstvy a další.
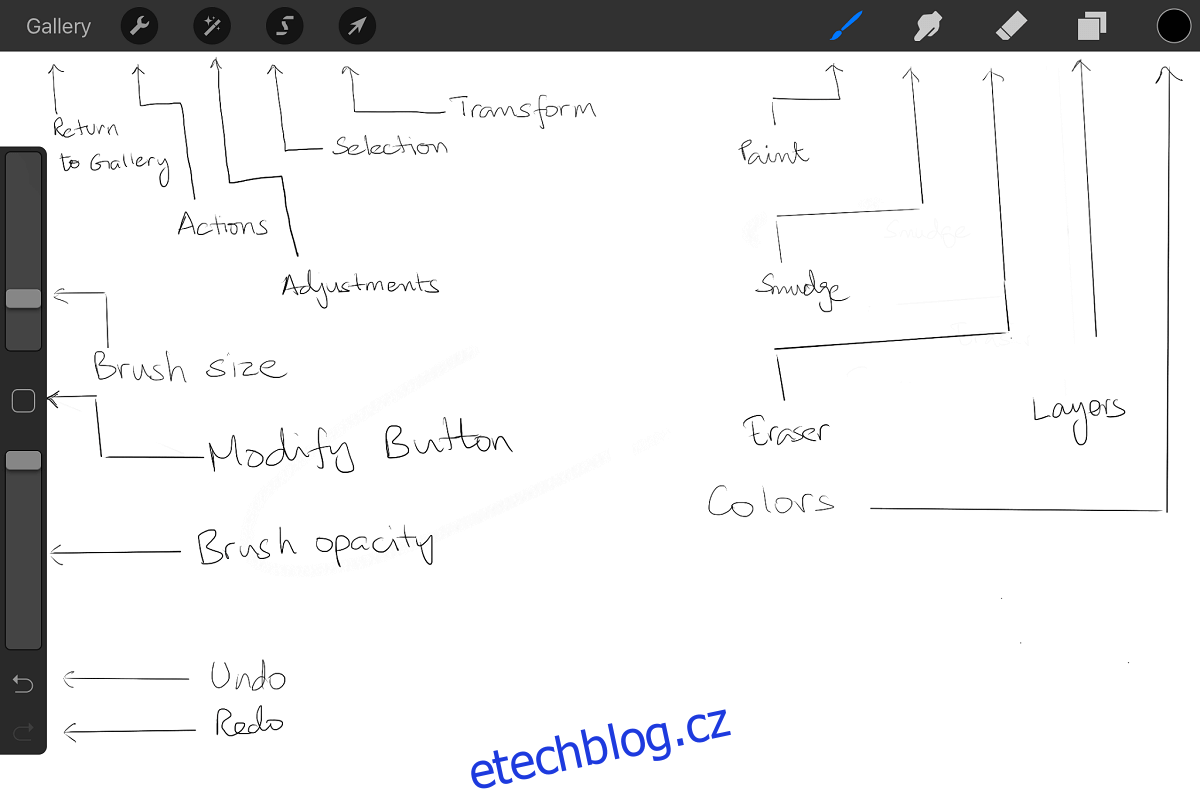
Akce Zpět/Znovu.
Procreate může vrátit zpět až 250 akcí najednou. Klepnutím na obrazovku dvěma prsty vrátíte zpět jeden pohyb, podržením obou prstů můžete vrátit zpět více akcí za sebou.
V případě, že jste zašli příliš daleko, klepněte na obrazovku třemi prsty a budete moci zopakovat svou poslední akci. Klepnutím a podržením třemi prsty provedete další pohyby.
Základy kreslení
Chcete-li nakreslit rovnou čáru, začněte kreslit ze svého výchozího bodu a kreslete až do cíle, ale nezvedejte pero/stylus/prst. Tvar zapadne do přímky. Pokud nezvednete pero/stylus/prst, můžete po přímce pohybovat, dokud pro ni nenajdete vhodnou pozici.
Pokud chcete vymazat obsah celé vrstvy, použijte tři prsty k drhnutí obrazovky. Tím se vyprázdní celá vrstva.
Přiblížení nebo oddálení můžete stažením prstů nebo můžete držet dva prsty a otáčet plátnem, jak uznáte za vhodné. Toto je jednoduché gesto, ale trvá několik pokusů, než se zorientovat. Stačí stisknout obrazovku dovnitř, ale po dokončení svírání zvedněte prsty. Tím se obrázek přizpůsobí obrazovce. Udělejte opak tohoto gesta, abyste jej vrátili do původního stavu.
Přejetím 3 prsty dolů zobrazíte možnosti vyjmutí, kopírování nebo vložení.
Klepnutím na obrazovku 4 prsty přepnete na celou obrazovku. Dalším klepnutím 4 prsty se vrátíte zpět.
Práce s vrstvami
Klepnutím na tlačítko vrstev zobrazíte všechny vrstvy. Pokud chcete sloučit více než jednu vrstvu, sevřete první vrstvu a poslední vrstvu a zmáčkněte. Každá vrstva mezi těmito dvěma se spojí do jediné vrstvy. V nabídce Vrstvy přejeďte prstem zleva doprava (uvidíte znak –), abyste mohli pracovat s více vrstvami současně. Pokud klepnete dvěma prsty na miniaturu vrstvy, uvidíte možnosti krytí pro danou vrstvu. Přejetím dvěma prsty vrstvou zleva doprava uzamknete průhlednost vrstvy. Pokud chcete vybrat celý obsah celé vrstvy, stačí na tuto vrstvu klepnout a podržet ji dvěma prsty.
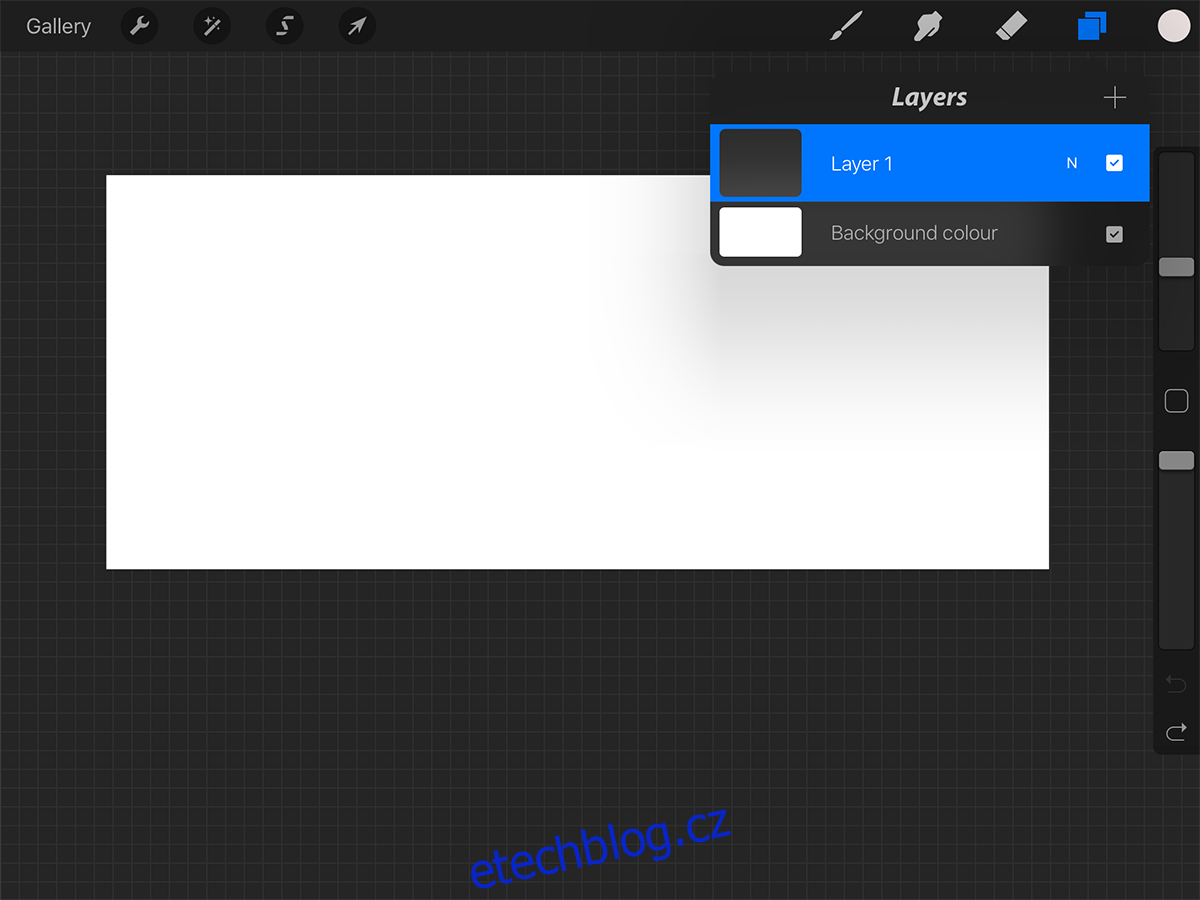
Kartáče
Žádný kreslící nástroj by nebyl úplný bez štětců. Jednoduše klepněte na nástroj štětec a vyberte si štětec z mnoha skupin, se kterými je tato aplikace dodávána. Každý štětec má svou hodnotu, kterou lze přidat do kresby. Profesionální umělci budou vědět, co hledají. Začátečníci mohou experimentovat s různými, aby našli dobrý fit.
Pokud vám někdo poslal štětec (e-mailem, iTunes nebo vlastnoručně vytvořený), klepnutím na + vedle štítku Štětce jej importujte. Nové štětce budou umístěny do samostatné složky nazvané Importované. Přejetím prstem na poslední panel Sada štětců jej najděte a klepnutím a přetažením jej nahraďte, jak uznáte za vhodné.
Můžete také vybrat různé štětce pro gumu.
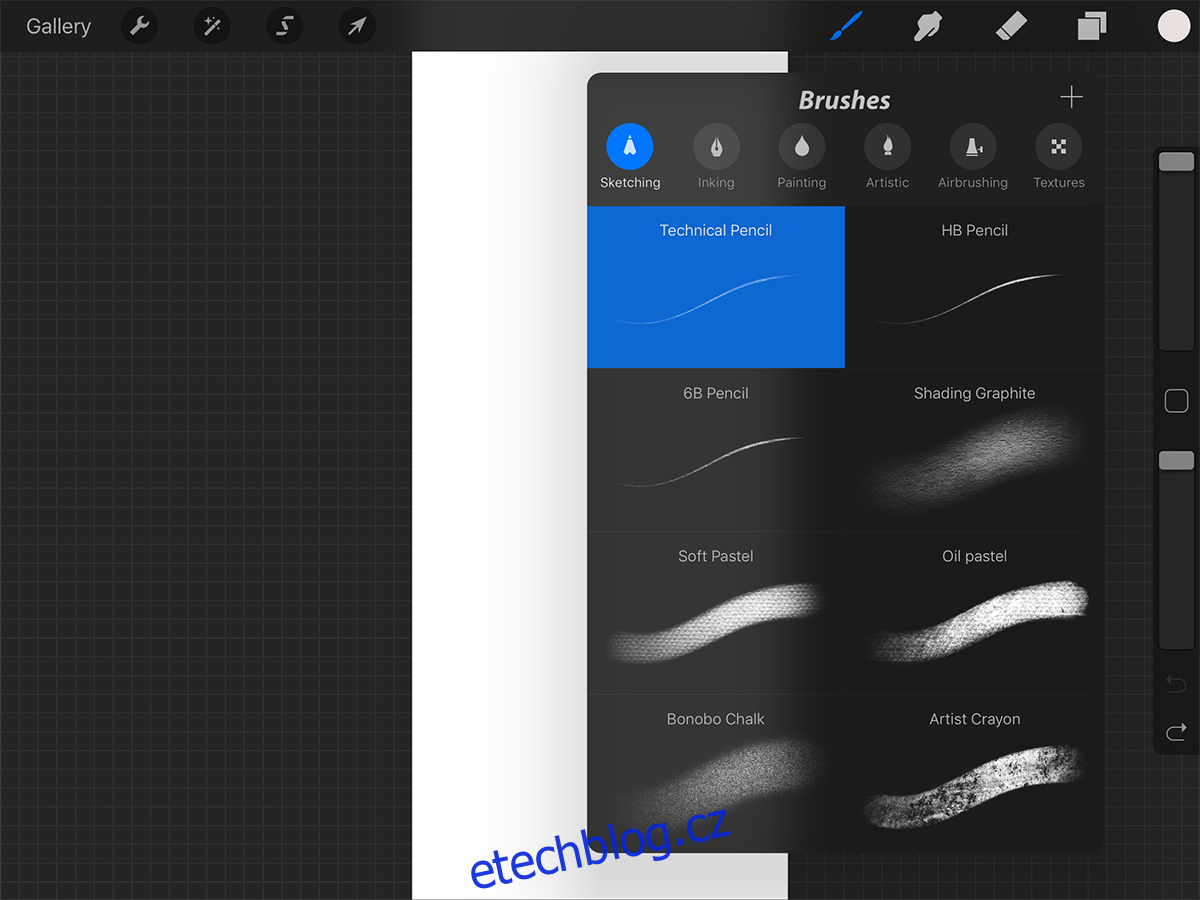
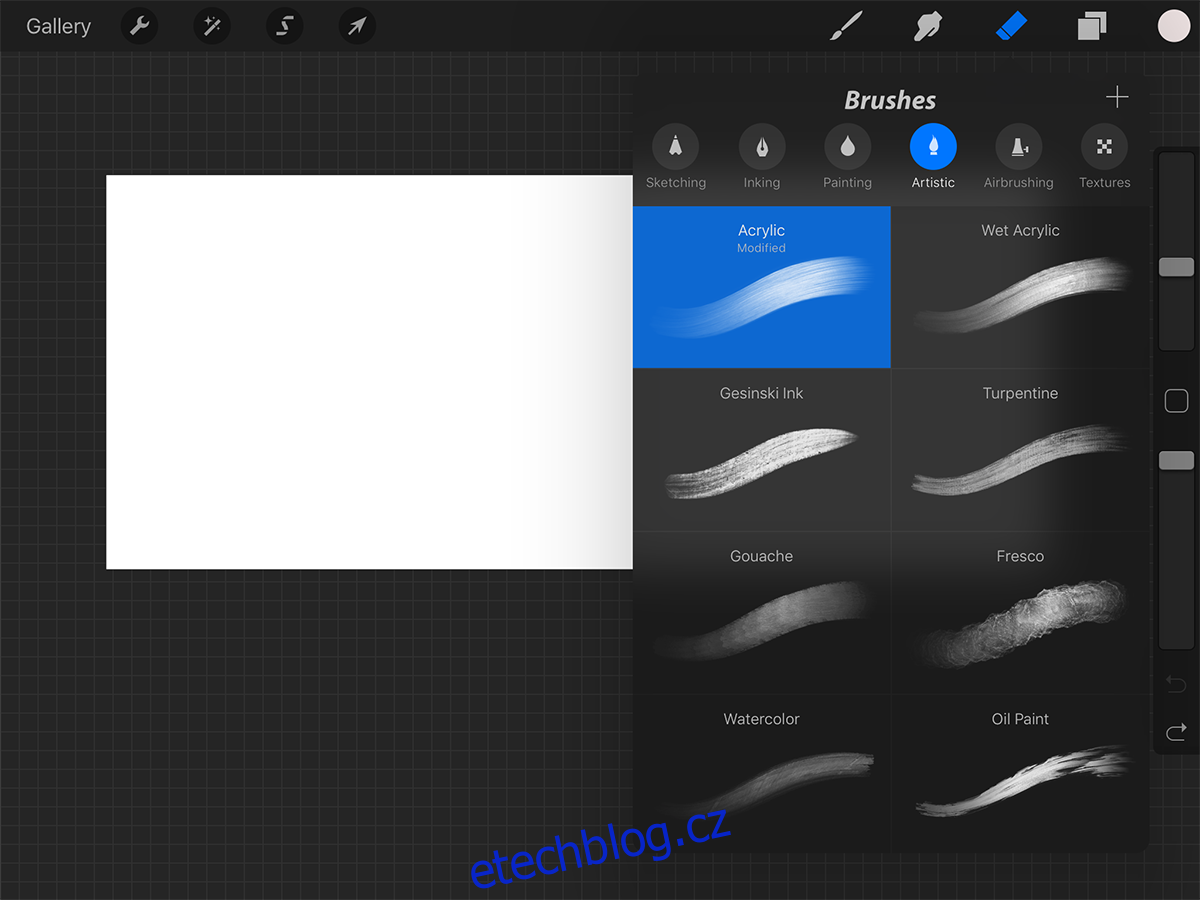
Předvolby a výběr barvy
Z tlačítka Akce najděte cestu k tlačítku Předvolby. Zde můžete přepínat kreslicí ruce, zvolit barvu rozhraní (můžete přejít na světlou místo výchozí tmavé) a také další pokročilé možnosti, které můžete upravit, pokud chcete, ale doporučujeme se od nich držet dál, dokud si neprocvičíte více v aplikaci.
Pokud vyberete Classic Color Picker, uvidíte tradičnější paletu, která vám ukáže jednu barvu a všechny její možné přechody. Něco, co je velmi užitečné pro stínování.
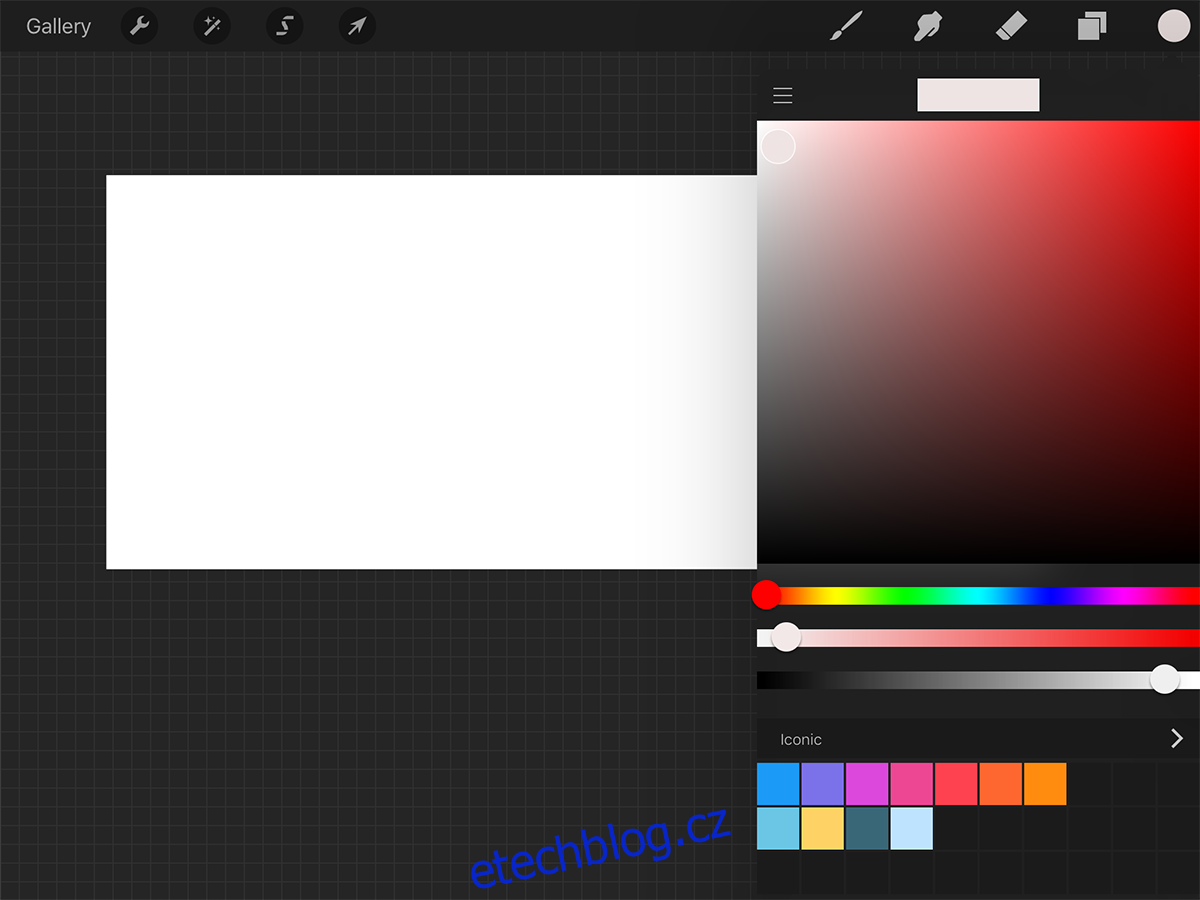
Případně si můžete vybrat nový výběr barev, který vám poskytne jak gradaci, tak škálu barev, aby byl výběr barev snazší.
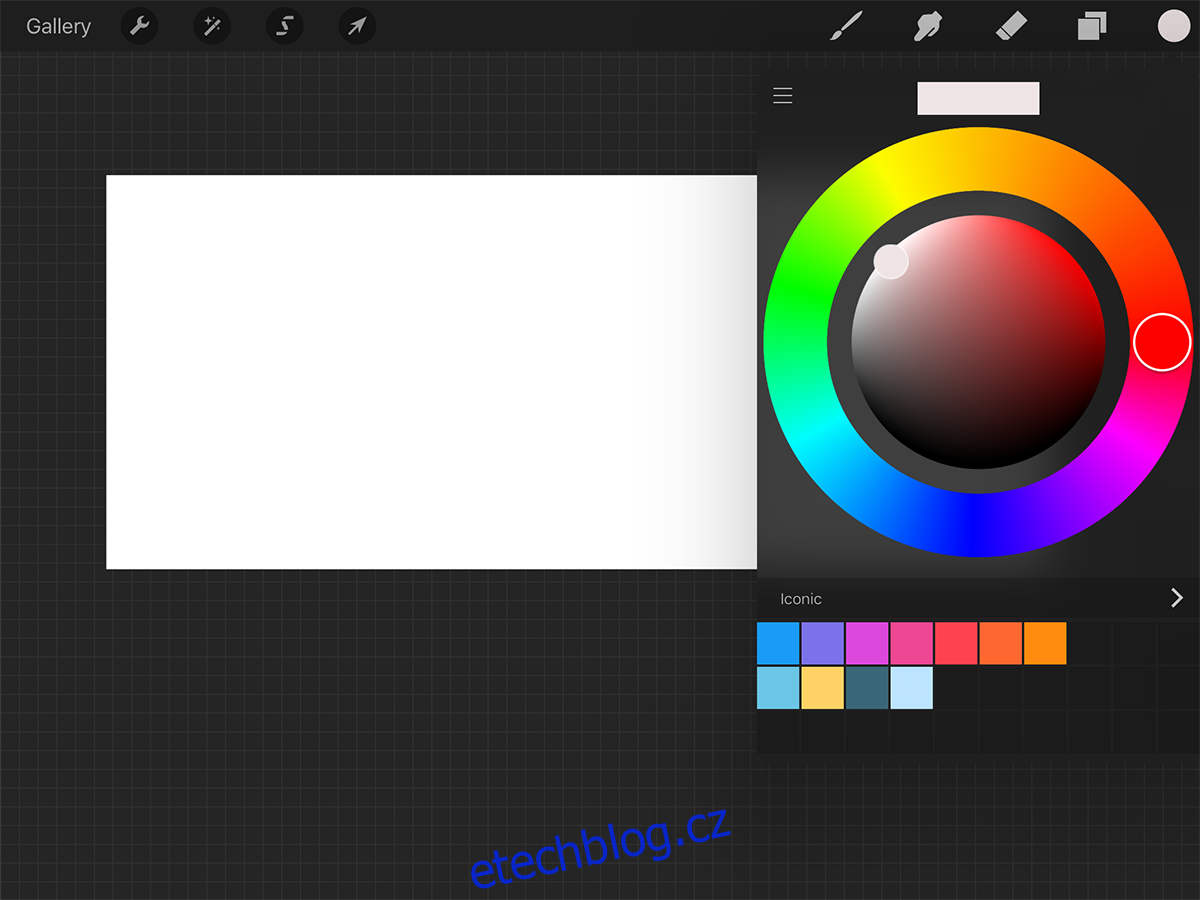
Časová prodleva
Nejlepší na práci v Procreate je to, že si můžete prohlédnout své umělecké dílo ve videu Timelapse. Zaznamená každý tah (minus nedokončené tahy) a poté vám jej umožní exportovat jako video. To je užitečné pro profesionály, kteří revidují svůj proces, nebo možná chtějí komunikovat s ostatními umělci.
Nyní můžete začít s Procreate. Pokud máte nějaké dotazy ohledně specifik aplikace, zanechte nám komentář a my si o tom promluvíme.