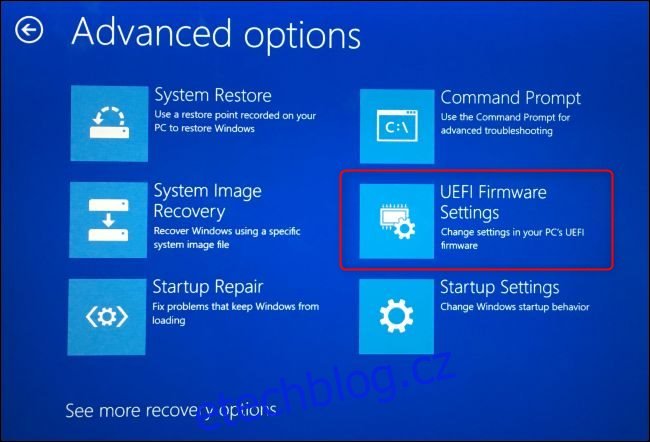Spouštíte počítač vždy ve stejnou dobu každý den? Můžete jej nechat automaticky zapnout v čase, který si zvolíte, takže bude připraven k použití, když si před něj sednete.
To se může zdát zbytečné u moderních počítačů, které se spouštějí rychle, ale milujeme automatizaci úloh. To by mohlo být užitečné, aby se váš počítač automaticky spouštěl uprostřed noci a spouštěl stahování i mimo pracovní dobu.
Table of Contents
Najděte možnost v systému BIOS nebo UEFI vašeho počítače
Tato možnost je dostupná na mnoha počítačích, ale ne na všech. Zda je tato možnost k dispozici (a jak vypadá), závisí na hardwaru vašeho počítače.
Chcete-li tuto možnost najít, budete muset navštívit obrazovku nastavení UEFI nebo BIOS vašeho počítače. (UEFI je moderní náhrada za tradiční PC BIOS.) Chcete-li se k němu dostat, restartujte počítač a během procesu spouštění stiskněte příslušnou klávesu – často je to F11, Delete nebo Esc. Může se zobrazit na vašem počítači během procesu spouštění nebo se váš počítač může spouštět příliš rychle na zobrazení obrazovky.
Na některých počítačích možná budete muset vybrat možnost „Nastavení firmwaru UEFI“ v části Odstraňování problémů > Pokročilé možnosti na obrazovce rozšířených možností spouštění systému Windows 10. Chcete-li získat přístup k možnostem spouštění, podržte klávesu „Shift“ a klikněte na možnost „Restartovat“ v systému Windows 10.
Další informace o přístupu k obrazovce nastavení UEFI nebo BIOS naleznete v příručce k počítači. Pokud jste si sestavili svůj vlastní počítač, nahlédněte do návodu k základní desce.
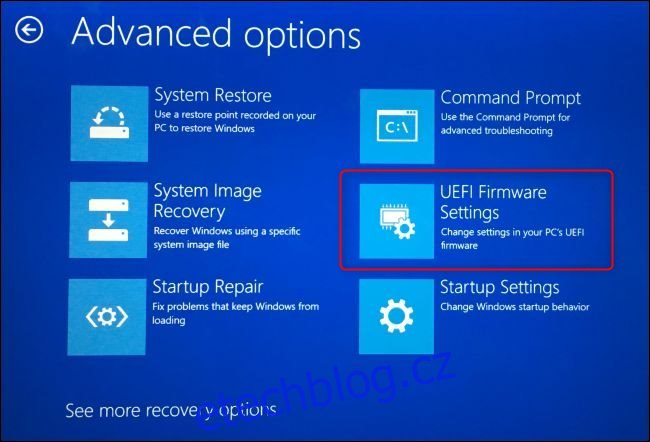
Na obrazovce nastavení UEFI nebo BIOS vyhledejte možnost, která spustí počítač podle plánu. Na počítači HP, který máme, byla tato možnost v části Upřesnit > Zapnutí systému BIOS.
Zde si můžeme vybrat čas zapnutí a na které dny v týdnu se vztahuje.
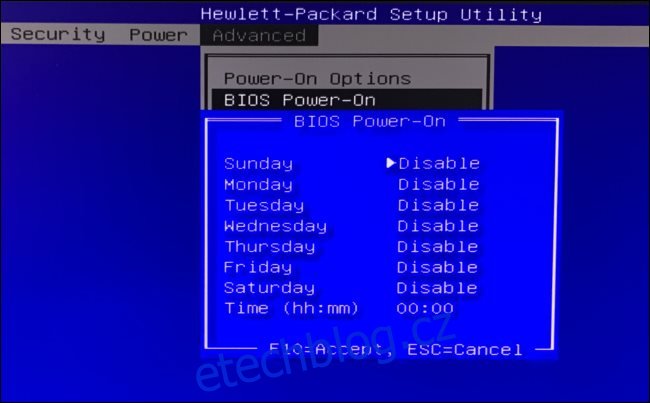
Dostupné možnosti a jejich název závisí na vašem počítači. Tato možnost nebude dostupná u všech konfigurací počítače, takže ji váš počítač nemusí nabízet.
Například, LifehackerDavid Murphy našel tuto možnost v části Advanced Settings > APM Configuration > Power On by RTC. (Tyto zkratky odkazují na „Advanced Power Management“ a „Real-Time Clock“, v tomto pořadí.) Možná budete muset trochu propátrat obrazovku nastavení, abyste to našli.
Jak se přihlásit a automaticky spouštět programy
Chcete-li ušetřit čas navíc – nebo zajistit, aby váš počítač při spouštění spouštěl konkrétní aplikace a úlohy – můžete změnit některá další nastavení.
Chcete-li, aby se váš počítač při spouštění automaticky přihlásil k ploše systému Windows, můžete nastavit systém Windows 10 tak, aby se automaticky přihlašoval k účtu. Tato možnost má určité bezpečnostní nedostatky, ale je dostupná a je na vás, zda ji chcete použít.
Můžete také nastavit, aby systém Windows automaticky spustil jakýkoli program, když se přihlásíte. Zde je návod, jak do procesu spouštění systému Windows přidat vlastní preferované programy.
S Windows nastaveným tak, aby se spouštěl, přihlašoval a spouštěl programy automaticky v určitou dobu, můžete nechat počítač dělat více než jen automatické spouštění – můžete automaticky provádět a spouštět úkoly v určitou dobu.
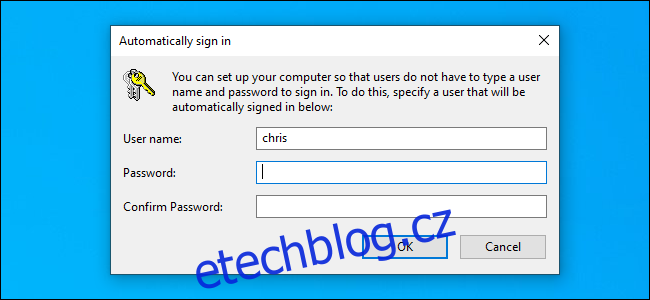
Jak přimět počítač, aby se automaticky probudil z režimu spánku
Pokud na obrazovce nastavení systému BIOS nebo UEFI počítače není možnost povolit automatické spouštění, můžete nechat počítač automaticky probudit z režimu spánku. To je také užitečné, pokud počítač přepnete do režimu spánku, když jej nepoužíváte.
Chcete-li to nastavit, použijte Plánovač úloh k vytvoření úlohy, která probudí váš počítač v přizpůsobitelný čas. Budete muset povolit „časovače buzení“ i ve Windows, jinak se úloha neaktivuje. Jakmile budete mít, můžete počítač přepnout do režimu spánku a probudí se ve vámi zvolený čas.