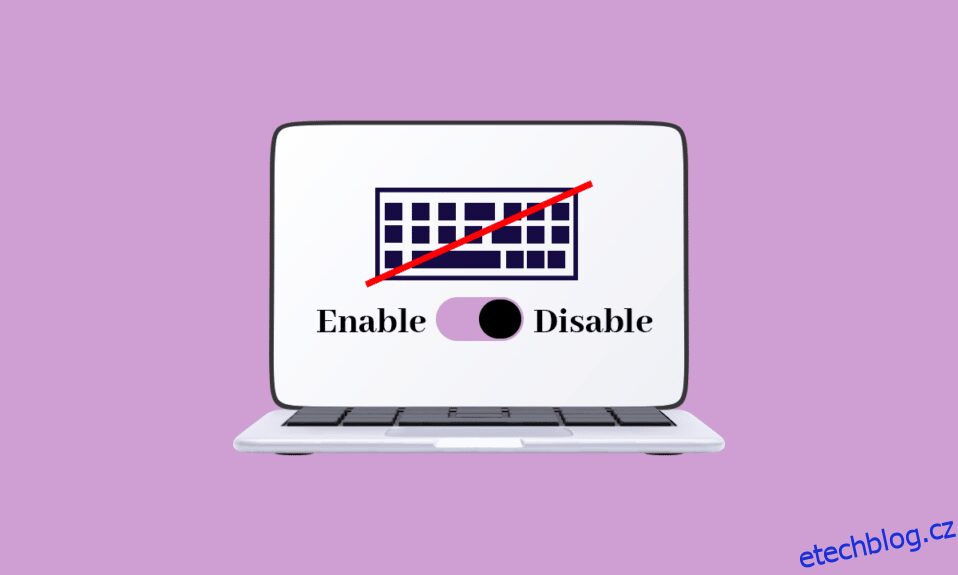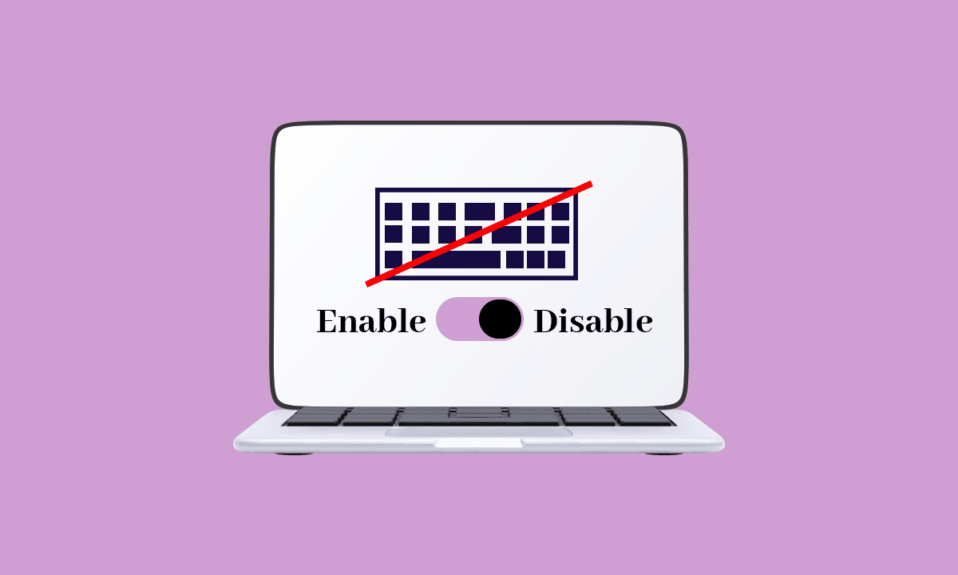
U většiny notebooků nemůžete snadno vyměnit periferní zařízení a každou periferii nelze snadno odpojit. V takovém případě, pokud klávesnice notebooku přestane fungovat, což může být zcela nebo částečně, můžete ji jednoduše odpojit a vyměnit za novou. V některých případech je psaní na přenosných počítačích obtížné ve srovnání se stolními klávesnicemi. Chcete-li to opravit, budete muset otevřít kapotu notebooku a vyměnit celé nastavení za vestavěnou klávesnici. Tento proces je nákladný, a proto mnoho uživatelů dává přednost přidání externí klávesnice k notebooku a jejich používání. V takových případech je u většiny notebooků uživatel povinen deaktivovat vestavěnou klávesnici a zde je způsob, jak to udělat. Pokud chcete zakázat klávesnici notebooku po získání externí klávesnice na počítači se systémem Windows 10/11, můžete to provést podle kroků uvedených v tomto článku.

Table of Contents
Jak zakázat klávesnici notebooku v systému Windows 10
Frustrovaní z toho, jak deaktivovat klávesnici notebooku Windows 10? Nebojte se, jste na správném místě! Klávesnice v notebookech výrobci zmenšují, aby byly lehčí a snadno se přenášely. K ovládání počítače byste potřebovali některá periferní zařízení, jako je myš, klávesnice, monitor atd., ale notebook má kombinaci všech tří. Windows má několik metod, které uživatelům umožňují deaktivovat klávesnici v systému Windows 10, pokud se vyskytnou nějaké problémy. V tomto článku se můžeme podívat, jak totéž implementovat.
Metoda 1: Zakažte ovladač klávesnice
Hlavní výhodou operačního systému Windows je, že je možné plně deaktivovat klávesnici na notebooku. Chcete-li deaktivovat vestavěnou klávesnici, postupujte podle následujících kroků.
Poznámka: Žádný počítač nelze používat bez klávesnice, a proto se musíte před deaktivací vestavěné klávesnice ujistit, že je k vašemu notebooku připojena externí klávesnice.
1. Stiskněte klávesu Windows, zadejte správce zařízení a klikněte na Otevřít.

2. V okně Správce zařízení najděte možnost Klávesnice.

3. Poklepáním na Klávesnice ji otevřete. Zobrazuje všechny klávesnice, které jsou připojeny k vašemu notebooku.

4. Najděte vestavěnou klávesnici a klikněte na ni pravým tlačítkem.
5. Poté klikněte na Zakázat.
Poznámka: Pokud nevidíte možnost Zakázat, kliknutím na možnost Odinstalovat ovladač namísto deaktivace odinstalujte.

6. Klepnutím na Odinstalovat jej odinstalujete.

I když odinstalujete ovladač pro vestavěnou klávesnici notebooku, Windows 10 může ovladač po jeho zjištění automaticky aktualizovat, pokud k tomu dojde, musíte tento proces opakovat od začátku, dokud nebude ovladač zcela odinstalován. Pokud si nejste jisti, jak odstranit nebo odinstalovat ovladače zařízení z počítače, podívejte se na naši příručku Jak odinstalovat a znovu nainstalovat ovladače v systému Windows 10.
Metoda 2: Zakažte službu, která řídí port PS/2
Pokud vám první metoda nepomohla pochopit, jak zakázat klávesnici notebooku Windows 10, můžete totéž udělat s touto alternativní metodou. Port, který řídí vstup a data portů PS/2, můžete zakázat, protože většina notebooků je interně připojena. Chcete-li deaktivovat klávesnici notebooku pomocí příkazového řádku, postupujte podle níže uvedených kroků.
1. Stiskněte klávesu Windows a zadejte cmd. Klikněte na Spustit jako správce podle obrázku.

2. V okně příkazu zadejte příkaz sc config i8042prt start= disabled, jak je znázorněno, a stisknutím klávesy Enter příkaz spusťte.

3. Počkejte na provedení příkazu a restartujte počítač.
4. Klávesnice vašeho notebooku přestane fungovat.
Tímto způsobem můžete zakázat klávesnici notebooku pomocí příkazového řádku.
Poznámka: V případě, že budete chtít klávesnici v budoucnu používat zpět, použijte následující příkaz sc config i8042prt start= auto
Metoda 3: Prostřednictvím Editoru místních zásad skupiny
Pokud vám výše uvedené dvě metody nepomohou zjistit, jak deaktivovat klávesnici notebooku Windows 10, můžete pomocí Editoru zásad skupiny omezit instalaci zařízení. Tato metoda zabrání opětovné instalaci klávesnice notebooku při spuštění zařízení. Chcete-li zakázat klávesnici Windows 10, postupujte podle následujících kroků.
Poznámka: Než se pustíte do tohoto procesu, vezměte prosím na vědomí, že tato metoda je použitelná pouze na zařízeních se systémem Windows 10 Pro a Enterprise edition.
1. Spusťte Správce zařízení pomocí vyhledávacího panelu systému Windows.

2. Vyhledejte v seznamu Klávesnice a poklepáním na ně rozbalte svůj ovladač.

3. Klepněte pravým tlačítkem myši na ovladač a vyberte možnost Vlastnosti.

4. Nyní se přepněte na kartu Podrobnosti a kliknutím na rozevírací nabídku rozbalte nabídku Vlastnosti.

5. Z rozevírací nabídky Popis zařízení vyberte Hardwarová ID.

6. V části Hodnota vyberte první možnost [HIDConvertedDevice&Col01] a klikněte na něj pravým tlačítkem. Klepnutím na Kopírovat text zkopírujete.

7. Současným stisknutím kláves Windows + R otevřete dialogové okno Spustit.
8. Napište gpedit.msc a stisknutím klávesy Enter otevřete Editor místních zásad skupiny.
Poznámka: Můžete také zadat Editor místních zásad skupiny do vyhledávacího pole a otevřít jej.

9. Dvojitým kliknutím rozbalte položku Konfigurace počítače > Šablony pro správu.
10. Nyní poklepejte na Systém.
11. Poté poklepáním otevřete Instalace zařízení.

12. Poklepejte na Omezení instalace zařízení.
13. Poté v pravém podokně vyhledejte Zabránit instalaci zařízení, která odpovídají jakémukoli z těchto ID instancí zařízení.

14. Po nalezení na něj dvakrát klikněte a nastavte jej na Povoleno.

15. Poté v části Možnosti klikněte na tlačítko Zobrazit, čímž se otevře okno Zobrazit obsah.

16. Ve sloupci hodnoty poklepejte na mezerník a vložte ID, které jste zkopírovali (krok 7) do Vlastnosti interní klávesnice.

17. Klikněte na tlačítko OK a znovu klikněte na OK.
18. Nyní můžete zavřít okno Editor místních zásad skupiny.
Dalším krokem je odinstalovat interní klávesnici.
19. Otevřete Správce zařízení a postupujte podle kroků 1–3 podle pokynů v části Metoda 1.
20. Najděte vestavěný ovladač klávesnice a klikněte na něj pravým tlačítkem. Poté vyberte možnost Odinstalovat zařízení jako dříve.

21. V další výzvě klikněte na Odinstalovat.

Když restartujete počítač, uvidíte, že vestavěná klávesnice v počítači přestala fungovat. Nyní můžete vypnout klávesnici na notebooku.
Metoda 4: Prostřednictvím nástrojů třetích stran
Výše uvedené metody vám pomohou pochopit, jak zakázat klávesnici notebooku Windows 10 s vestavěným nastavením. Pokud jste pomocí těchto metod nedosáhli žádného řešení, stále se můžete spolehnout na nástroje třetích stran, které vám pomohou deaktivovat klávesnici na notebooku.
1. BlueLife KeyFreeze
BlueLife KeyFreeze je jednoduchý a snadný nástroj, který vám pomůže snadno deaktivovat klávesnici na vašem notebooku nebo PC s Windows 10. Pamatujte, že k deaktivaci myši můžete použít BlueLife KeyFreeze. Tuto aplikaci (k zamykání nebo odemykání kláves) můžete použít jednoduchým současným stisknutím kláves Ctrl + Alt + F, ale pokud chcete, můžete tuto kombinaci změnit. Zamyká klávesnici a myš samostatně nebo společně, bez zamykání obrazovky, což je další výhoda. Po stažení nástroje z oficiálních stránek rozbalte soubor zip a spusťte instalační soubor tak, že na něj dvakrát kliknete. Na hlavním panelu běží odpočítávání a po skončení odpočítávání lze myš a klávesnici zamknout nebo odemknout. Můžete si také přizpůsobit několik nastavení, jako je změna klávesových zkratek, deaktivace vyskakovacích oken, povolení pohybu myši a mnoho dalšího.

Podporované operační systémy: Windows 11, Windows 10, Windows 8.1, Windows 8, Windows 7, Windows Vista, Windows XP – (jak x86, tak x64)
Podporované jazyky: angličtina, arabština, čeština, čínština (zjednodušená), čínština (tradiční), francouzština, finština, němčina, řečtina, maďarština, italština, indonéština, japonština, korejština, polština, portugalština, ruština, španělština, slovinština, turečtina, ukrajinština , vietnamština, holandština, perština, bulharština, hebrejština, rumunština.
2. Zámek klávesnice
KeyboardLock je bezpečnější postranní aplikace, která uzamkne vaši klávesnici a myš pomocí menšího množství systémových prostředků. Má kompaktní rozhraní s přístupnými funkcemi. Je to přímočaré a může zůstat bez povšimnutí pod systémovou lištou, dokud nebudete potřebovat zamknout myš nebo klávesnici na počítači se systémem Windows. Vše, co musíte udělat, je nastavit heslo a kliknutím na ikonu Start uzamknout klávesnici. Pokud chcete zamknout myš, musíte zadat heslo ještě jednou. Nebojte se, nevyvolá to žádný zmatek, i když je zapnutý zámek klávesnice. Tento nástroj nebude zasahovat do vašich otevřených aplikací v počítači a pokud chcete klávesnici odemknout, zadejte heslo znovu. Zajímavostí nástroje je, že funguje i pro externí klávesnice.

Podporované operační systémy
Windows 7 32/64 bit, Windows Vista 32/64 bit, Windows 2003, Windows XP
3. Anti-Shaya
Anti-Shaya je snadný nástroj, který lze ovládat všemi verzemi operačního systému Windows. Má jednoduché a efektivní uživatelské rozhraní, které má zamykací tlačítko spolu s polem pro zadání hesla. Když kliknete na zamykací klávesu, všechny klávesy budou deaktivovány, a proto se nyní musíte při rutinních úkolech spolehnout na myš. Pokud chcete klávesnici odemknout, klikněte na ikonu Anti-Shaya na systémové liště. Poté zadejte své heslo a klávesnice se nyní odemkne. Protože tento nástroj nezahrnuje žádný proces v registru Windows, nevyžaduje instalaci a spustitelný soubor můžete spustit přímo. Dokonce i uživatel, který nezná žádné systémové znalosti, může tento nástroj používat a funguje dobře s operačními systémy, aniž by způsoboval jakékoli pády, problémy se zavěšením nebo chybové výzvy. Tento nástroj podporuje všechny verze Windows.

Nyní víte, jak deaktivovat klávesnici notebooku pomocí příkazového řádku a jak deaktivovat klávesnici notebooku Windows 10. Pokud jste uvízli uprostřed procesu odstraňování problému, dejte nám o nich vědět v sekci komentářů. Pro další dotazy nás neváhejte kontaktovat.
Často kladené otázky
1. Jak dočasně zakázat klávesnici notebooku Windows 10?
Ans. Nejjednodušší způsob, jak deaktivovat klávesnici notebooku v počítači se systémem Windows 10, je deaktivovat ji ve Správci zařízení. Správce zařízení je místo, kde bude umístěn úplný seznam ovladačů. Otevřete Správce zařízení a poklepejte na sekci Klávesnice. Nyní klikněte pravým tlačítkem myši na vestavěný ovladač klávesnice a v kontextové nabídce klikněte na Zakázat. Můžete také kliknout na Odinstalovat a dočasně deaktivovat klávesnici notebooku Windows 10.
2. Jak deaktivovat klávesnici notebooku bez odinstalování?
Ans. Pokud nechcete odinstalovat ovladač klávesnice notebooku z počítače se systémem Windows 10, ale přesto jej chcete dočasně deaktivovat, otevřete Správce zařízení, poté poklepejte na část Klávesnice a klikněte pravým tlačítkem na vestavěný ovladač klávesnice a vyberte možnost Zakázat .
3. Proč nemohu odinstalovat klávesnici notebooku?
Ans. Pokud nemůžete klávesnici notebooku odinstalovat trvale, musíte vědět, že váš počítač automaticky znovu nainstaluje smazaný ovladač, kdykoli restartujete počítač. Chcete-li tento problém vyřešit, můžete pomocí Editoru zásad skupiny omezit instalaci zařízení. Chcete-li tento problém vyřešit, musíte identifikovat ID hardwaru vaší klávesnice.
4. Jak odinstalovat klávesnici notebooku ve Windows 11?
Ans. Existuje nejjednodušší způsob, jak odinstalovat klávesnici notebooku v počítači se systémem Windows 11 stejně jako v případě, že ji zakážete ve Správci zařízení. Správce zařízení je místo, kde bude umístěn úplný seznam ovladačů. Otevřete Správce zařízení a poklepejte na sekci Klávesnice. Nyní klikněte pravým tlačítkem myši na název ovladače vestavěné klávesnice a v kontextové nabídce klikněte na Odinstalovat.
5. Jak odinstaluji klávesnici Laptop Keyboard 2022?
Ans. Nejprve spusťte Správce zařízení a vyhledejte možnost Klávesnice, poté poklepáním na Klávesnice rozbalte ovladač. Vyhledejte vestavěnou klávesnici a klikněte na ni pravým tlačítkem myši a poté klikněte na Odinstalovat.
***
Doufáme, že jste se dozvěděli, jak deaktivovat klávesnici notebooku ve Windows 10. Neváhejte se na nás obrátit se svými dotazy a návrhy prostřednictvím sekce komentářů níže. Dejte nám vědět, jaké téma se chcete dozvědět v našem dalším článku.