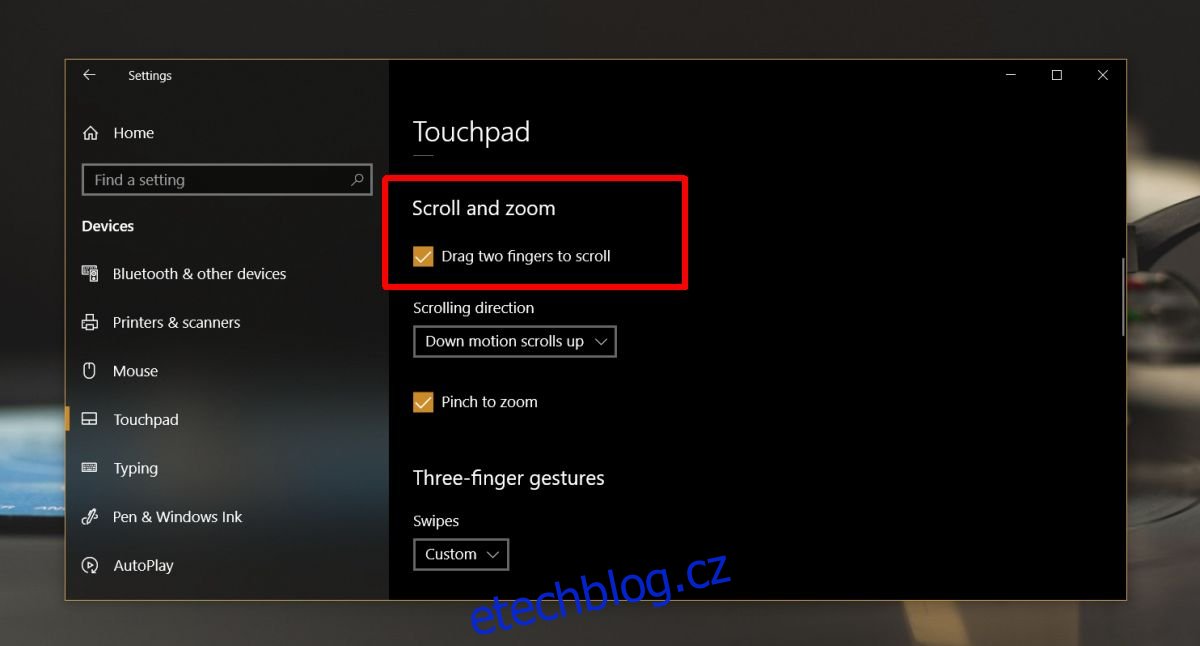Přesné touchpady vám umožňují procházet naše zařízení pomocí gest. Gesta se provádějí tažením kombinace dvou, tří nebo čtyř prstů po touchpadu. Některá gesta, jako je přejetí čtyřmi nebo třemi prsty dolů, je vysoce nepravděpodobné, že by byla provedena náhodně. Přejetí dvěma prsty se však často provádí, když to nemáte v úmyslu, a to je gesto, které je normálně spojeno s funkcí posouvání. Bez kolečka myši podporuje toto snadno proveditelné gesto touchpad, takže když potřebujete posouvat okno, nemusíte přetahovat posuvníky. Pokud se často přistihnete, že omylem posouváte, když to nechcete, můžete ve Windows 10 zakázat posouvání pomocí touchpadu.
Měli bychom zmínit, že touchpad není jediný způsob, jak posouvat webovou stránku nebo okno aplikace. Pro svislé procházení můžete použít klávesy se šipkami a klávesy o stránku nahoru/dolů. Pokud náhodou k notebooku používáte myš, a to dělá nemálo lidí, nic vám neuteče. To znamená, že to není něco, co byste měli dělat jen proto, že můžete. Pokud vám posouvání přes touchpad skutečně překáží, deaktivujte jej. Pokud zjistíte, že je to problém při psaní, zvažte vypnutí touchpadu při psaní. Může existovat vyhrazené tlačítko nebo gesto klepnutí, které vám to umožní.
Zakázat rolování přes touchpad
Otevřete aplikaci Nastavení a přejděte do skupiny nastavení Zařízení. Přejděte na kartu Touchpad. Přejděte dolů do části Lupa a posouvání a zrušte zaškrtnutí možnosti Posouvat přetažením dvěma prsty. Tím zakážete rolování na touchpadu.
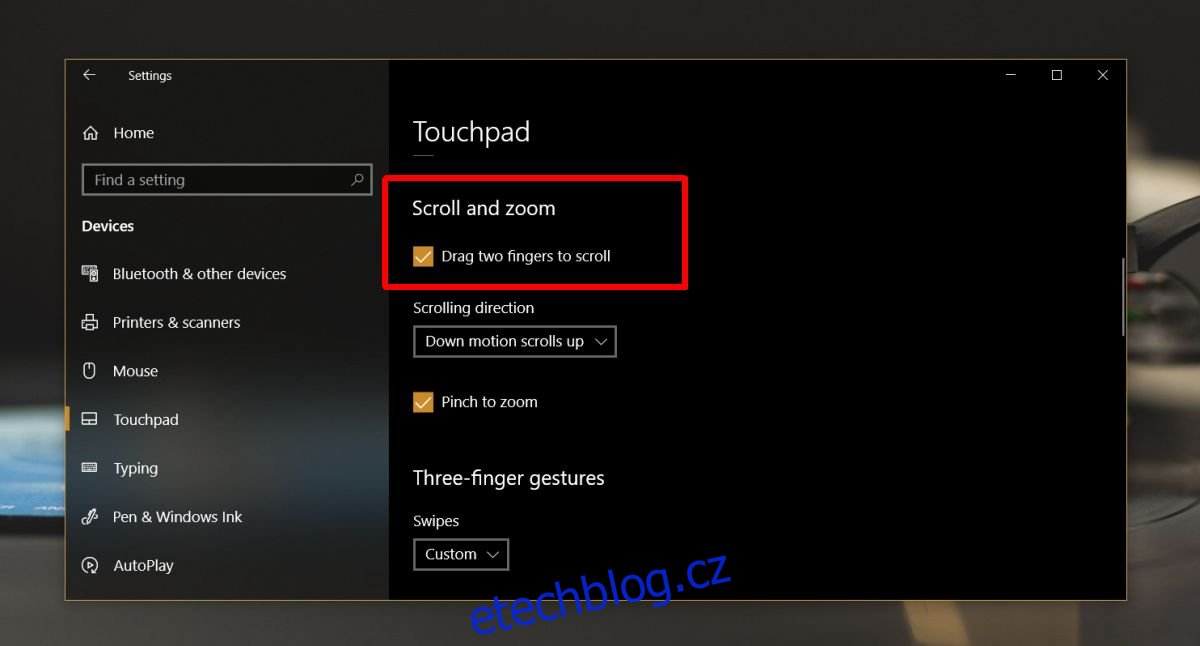
Vzhledem k tomu, že rolování je základní funkcí, nemusí být možné zakázat rolování pomocí touchpadu. Pokud zjistíte, že gesto lze snadno provést, můžete snížit citlivost touchpadu. Případně zkontrolujte nastavení ovladače touchpadu, abyste zjistili, zda umožňuje nastavit rolování na rolování třemi nebo čtyřmi prsty. Výchozí nastavení ve Windows 10 nepodporuje toto konkrétní přizpůsobení, ačkoli váš ovladač touchpadu, zejména pokud se jedná o ovladač Snaptics, jej může podporovat.
Pokud vše ostatní selže, můžete vyzkoušet aplikace třetích stran, ale možná si budete muset jednu koupit. Bezplatná nemusí dělat to, co potřebujete. Pokud máte notebook Asus, Dell nebo HP, zkontrolujte, zda nemají proprietární software, který je součástí vašeho notebooku pro správu gest touchpadu. Je to běh na dlouhou trať, ale tito výrobci nabízejí další aplikace pro správu displeje a zvuku a některé, zejména Asus, mohou mít speciální aplikaci pro správu touchpadu.