Není nic více frustrujícího než pomalý prohlížeč. Mnoho věcí může to zpomalit, ale to, co se obvykle ovlivňuje jeho rychlost jsou Chrome Extensions. Pokud jich nainstalujete příliš mnoho, váš prohlížeč se zanese procesy na pozadí a začne nedostatečně fungovat. Pokud máte podobné problémy s prohlížečem Google Chrome a nedokážete je vyřešit, pokračujte ve čtení a zjistěte několik tipů, jak tento problém vyřešit.
V tomto článku vysvětlíme, jak deaktivovat a spravovat rozšíření Google Chrome. Zmíníme se také o tom, jak rozšíření ovlivňují rychlost vašeho internetu a výkon počítače, a poskytneme vám některá rychlá řešení.
Table of Contents
Jak zakázat rozšíření v Chrome
Chrome Extensions jsou programy, které zlepšují vaše prohlížení webu tím, že umožňuje optimalizovat Google Chrome pro vaše individuální potřeby. Mohou to být cokoliv, od překladatelské nástroje, reklamních blokátory, antivirové doplňky, nebo poštovní dáma. Nicméně, v případě, že přestane fungovat, nebo začít shazovat pokaždé, když chcete používat, je na čase, aby jim zakázat.
Zde je návod, jak deaktivovat rozšíření Chrome:
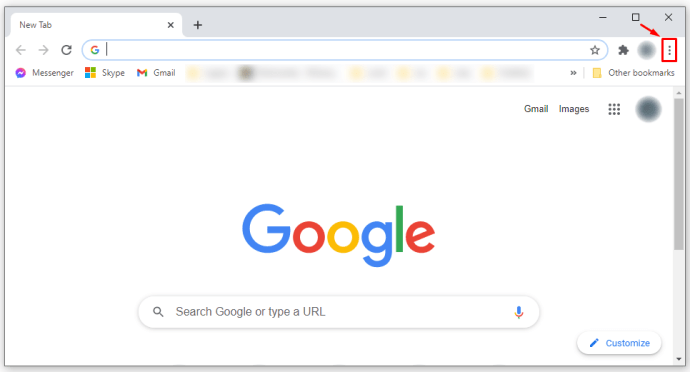

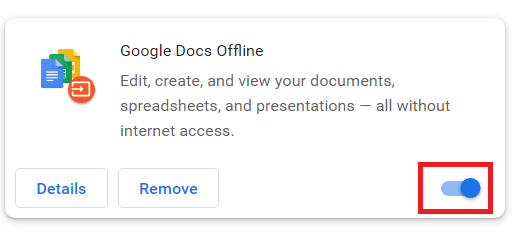
Deaktivace rozšíření je účinný způsob, jak zvýšit rychlost prohlížeče, zejména pokud si všimnete, že se webové stránky načítají pomalu nebo že nemůžete otevřít videa na YouTube.
Chcete-li používat svůj Chrome na optimální úrovni, musíte zajistit, abyste neměli desítky doplňků, které by fungovaly na pozadí, zatímco se snažíte získat jednoduchý výsledek vyhledávání.
I když s Chromem nemáte žádné problémy, zkuste pro Chrome odebrat všechna nepotřebná rozšíření, aby fungoval rychleji než dříve.
Jak zakázat rozšíření na Chromebooku
Chcete-li odebrat rozšíření pro Chrome jste již používáte, stačí dodržovat těchto několik jednoduchých kroků:


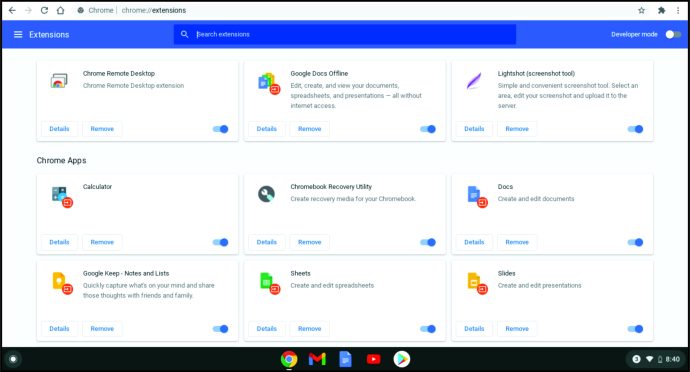

Jak zakázat rozšíření v Chrome bez otevření Chrome
Některé z rozšíření Chrome může způsobit problémy a dokonce zhroucení prohlížeče Chrome nebo zakázat úplně. Jestli je to to, co jste se setkali, je jediným způsobem, aby to opět fungovat, je otevřít bez přípony. Jakmile je to nahoru a běží, budete muset odstranit add-onů, které vytváří problémy.
Existují užitečná rozšíření pro Chrome, která vám umožní zakázat všechna rozšíření najednou, ale pokud nemůžete otevřít samotný Chrome, jsou relativně k ničemu. Naštěstí existuje způsob, jak spustit Chrome bez všech jeho rozšíření a vyřešit tuto situaci bez otevření Chrome. Zde je to, co můžete udělat:
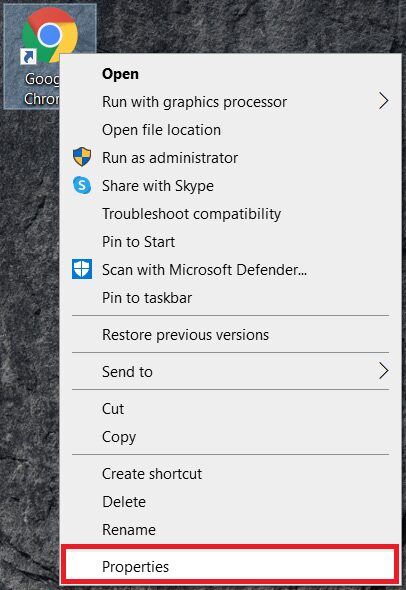
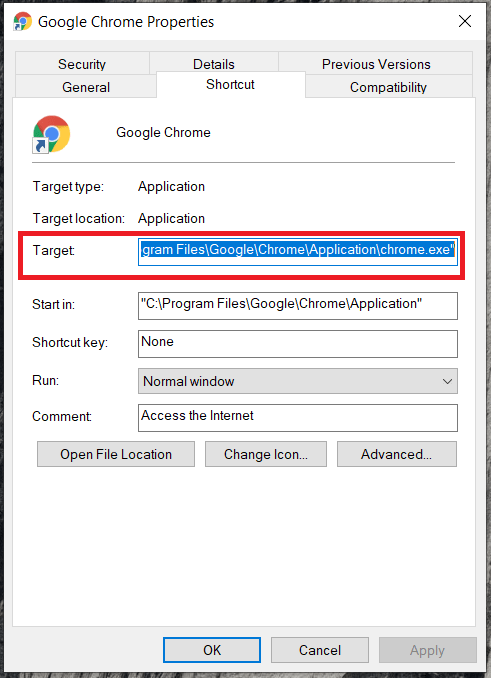
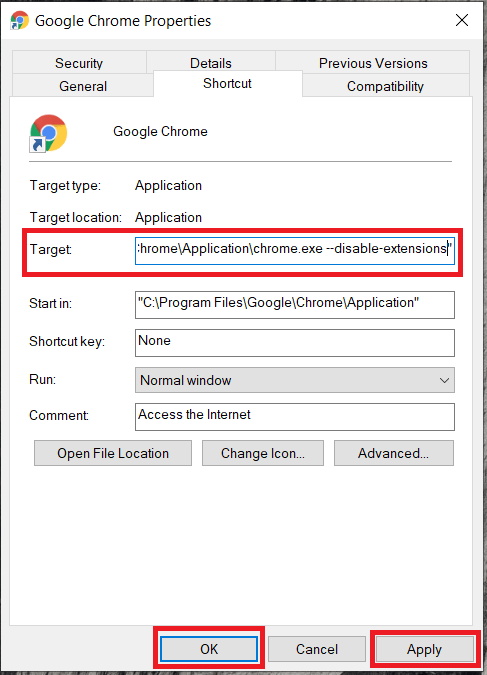
Jak zakázat rozšíření v Chrome na Androidu
Pokud používáte Google Chrome ve vašem telefonu Android, je nemožné jej použít s rozšířením. Některé aplikace třetích stran vám mohou pomoci s jeho spuštěním pomocí doplňků, ale váš Chrome nezlepší.
Kromě toho Chrome na platformě Android je omezena pro vyhledávání a poskytne vám veškeré potřebné informace. To je důvod, proč by bylo nejlepší použít pouze Chrome se jeho rozšíření na počítači.
Jak zakázat rozšíření v Chrome na iOS
Z bezpečnostních důvodů, Apple nepodporuje rozšíření na svých zařízeních. Protože nejste součástí Apple Store, jejich instalaci na jakémkoli zařízení iPhone je nemožné. Můžete nainstalovat Google Chrome, ale pouze jako vyhledávače a bez možnosti přidání rozšíření.
Jak trvale zakázat rozšíření v prohlížeči Chrome
Někdy můžete nainstalovat rozšíření v domnění, že jej budete pravidelně používat. Nicméně, to pak ukáže, že jste otevřeli ji jen jednou, jak jste místo toho používat jiný. Pokud jste se rozhodli vymazat rozšíření v prohlížeči Chrome, postupujte takto:
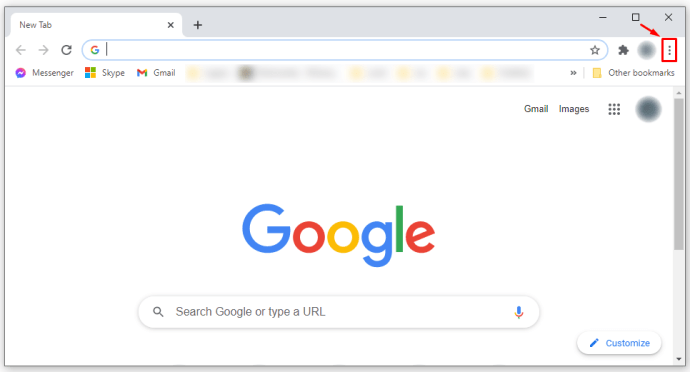

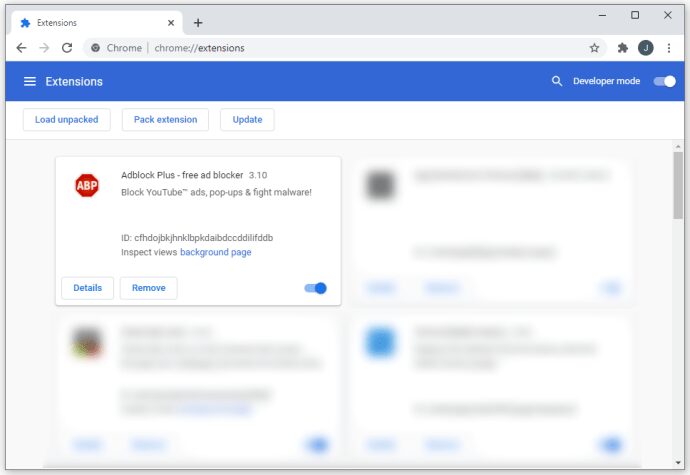
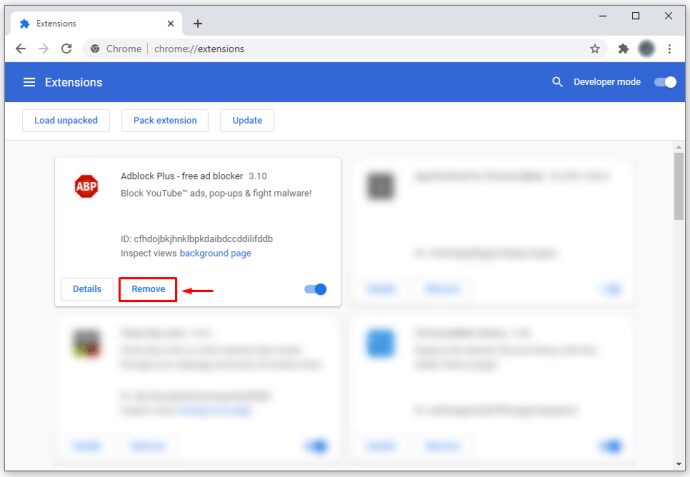
Samozřejmě, že pokud někdy v budoucnu změníte názor na některá rozšíření, můžete je kdykoli znovu nainstalovat a znovu objevit jejich funkčnost. Internetový obchod Google má každý týden nová rozšíření, ve kterých najdete vše, co potřebujete k upgradu prohlížeče Chrome.
Jak zakázat doplňky v prohlížeči Chrome
Stejný postup se používá k zakázat nebo odebrat rozšíření v prohlížeči Chrome a zakázat doplňky. Postupujte takto:



Jak přeinstalovat rozšíření v Chrome
Někdy si uvědomíme, že rozšíření, které jsme smazali, nám může pomoci s novým projektem a my ho chceme zase zpátky. To je důvod, proč Google udělal proces instalace snadný a přímočarý, protože uživatelé často mění názor.
Jakmile si budete jisti, že je možné aplikaci bezpečně stáhnout a používat, postupujte takto:
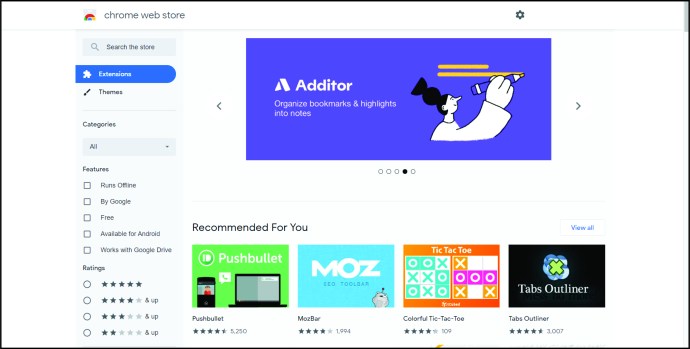
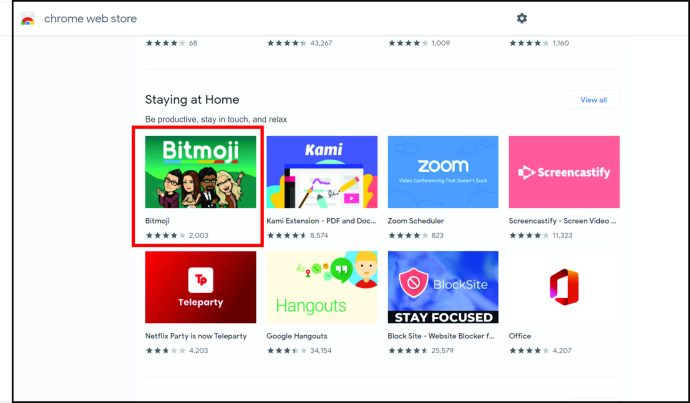
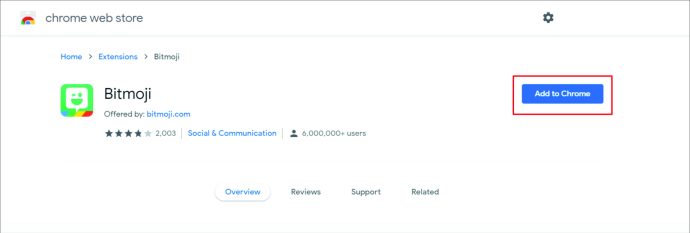
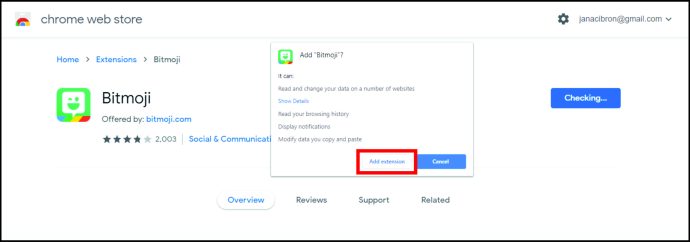
Jak uspořádat rozšíření na panelu nástrojů
Pokud byste měli všechna rozšíření venku, váš toolbar Chrome vypadat docela chaotický. Díky možnosti skrýt a uspořádat své aplikace tím nejlepším způsobem můžete mít všechny ikony přesně tam, kde je chcete.
Pokud chcete ikony umístit jinak, postupujte takto:
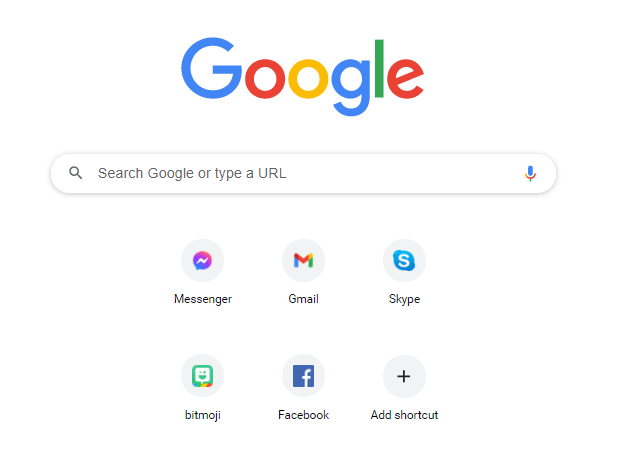
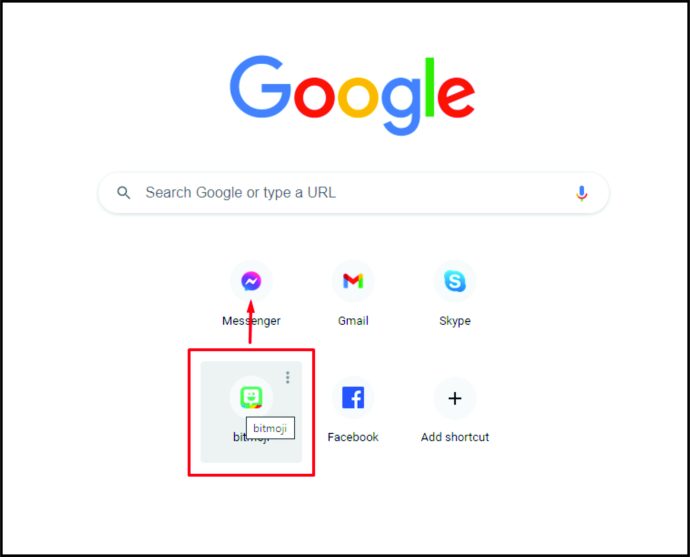
Pokud chcete některá rozšíření skrýt, musíte udělat toto:
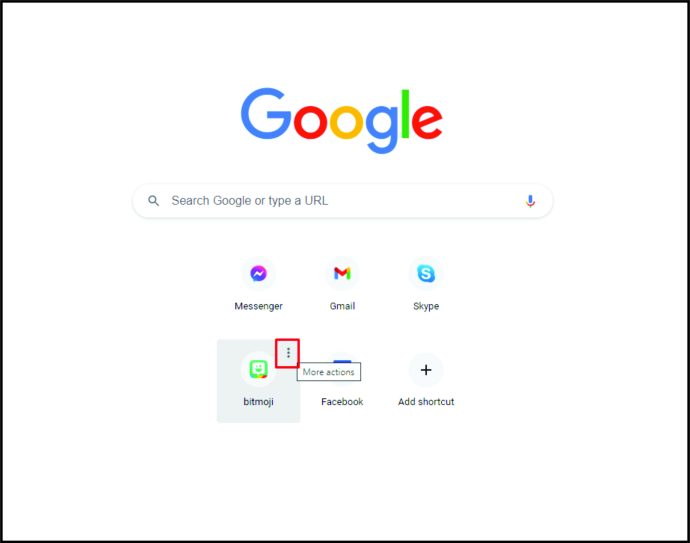
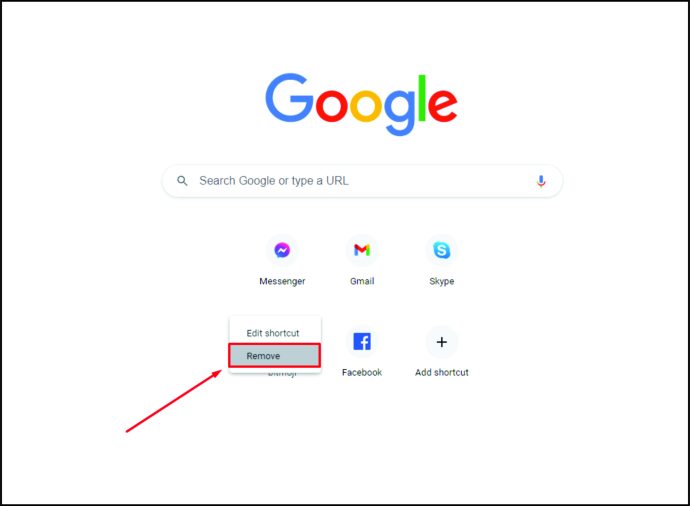
Chcete-li ikonu vrátit zpět na lištu Chrome, postupujte takto:
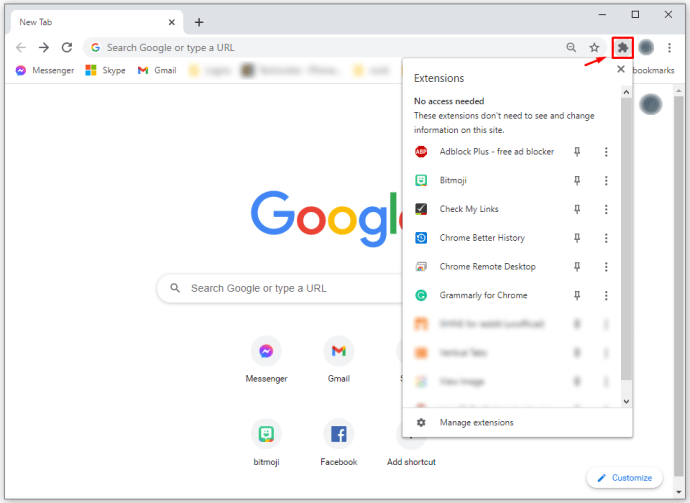
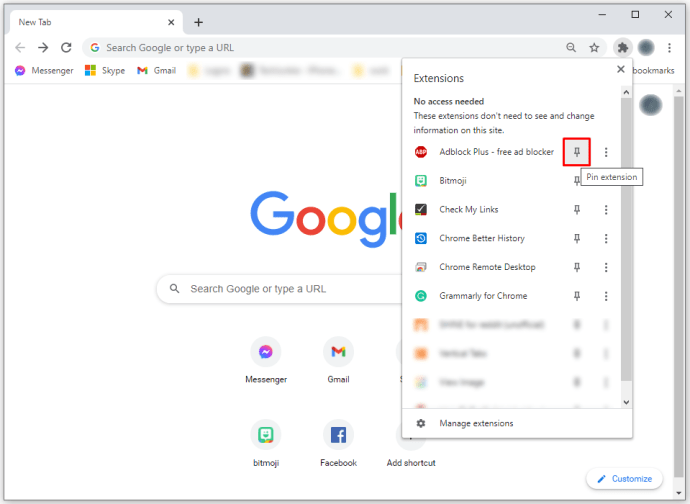
Další časté dotazy
Ovlivňují rozšíření Chrome výkon mého počítače?
Při správném použití jsou rozšíření fantastickou funkcí, která přemění Google Chrome na výkonný pracovní nástroj. Bohužel některé z nich jej mohou drasticky zpomalit, chovat se jako malware a dokonce ovlivnit vaše vyhledávání.
Pokud se váš Google Chrome začne chovat podivně nebo je příliš pomalý, musíte nejprve zkontrolovat všechna nainstalovaná rozšíření a odstranit vše, co nepotřebujete nebo co vypadá podezřele. Vidíte-li aplikace, které neznáte nebo které jsou neznámé, odinstalovat nich co nejdříve. Po dokončení nezapomeňte restartovat prohlížeč a zkontrolovat, zda nyní po odinstalování nadbytečných rozšíření funguje rychleji.
Ovlivňují rozšíření Chrome rychlost mého internetu?
Nikoho nebaví psát něco do vyhledávacího pole a dlouho čekat na výsledek. Rozšíření mohou hrát významnou roli ve zpomalení prohlížeče Google Chrome a při příliš dlouhém čekání na výsledky vyhledávání. I když je rychlost vašeho internetu relativně vysoká, problém je v tom, že váš prohlížeč má pravděpodobně příliš mnoho rozšíření, která jej zpomalují.
Zde je to, co můžete udělat, aby váš Google Chrome fungoval rychleji:
• Zkontrolujte, jak vaše doplňky fungují, a deaktivujte ty, které nepoužíváte.
• Zakázat procesy na pozadí prohlížeče Google Chrome.
• Nainstalujte si do prohlížeče Google Chrome rozšíření pro spořič dat.
• Zakázat obsah obrázku v prohlížeči.
• Pravidelně mažte data prohlížení.
• Vymažte karty a po dokončení je zavřete.
• Aktualizujte svůj Google Chrome na nejnovější verzi.
Jak zkontrolovat, kolik paměti používají rozšíření Chrome?
Můžete rychle zkontrolovat paměť, kterou každé rozšíření potřebuje, aby správně fungovalo.
Zde je postup:
• Otevřete Google Chrome.
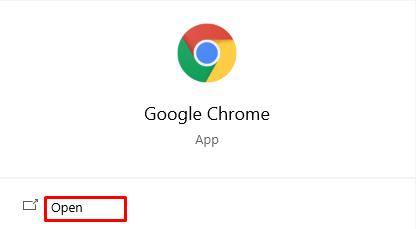
• Klikněte na tři tečky v pravém horním rohu.
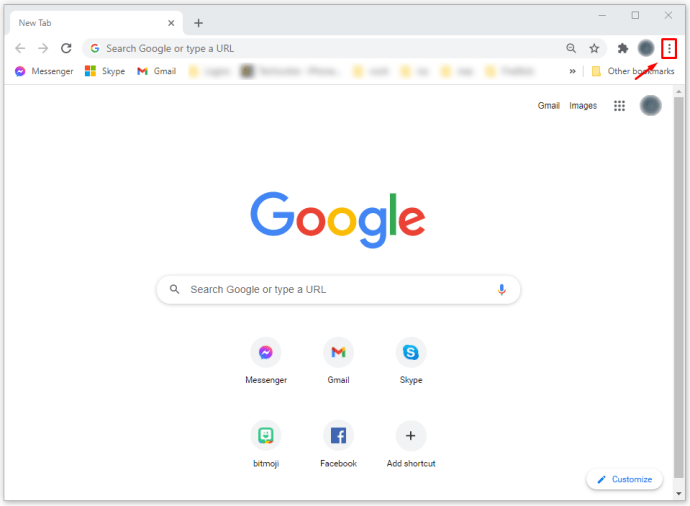
• Klikněte na Další nástroje > Správce úloh.
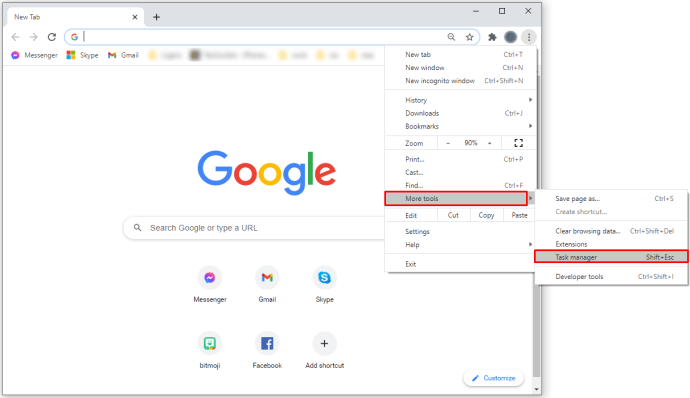
• Můžete také použít zkratku Shift + Esc.
Pokud zaznamenáte neúměrnou spotřebu dat, posuďte jejich užitečnost a popřemýšlejte o jejich deaktivaci nebo odstranění. Nástrojem Správce úloh vám může ušetřit čas zjišťováním problematické aplikace v několika málo kliknutí.
Méně je více
Internetový obchod Chrome se stal vynikajícím místem pro každého, kdo hledá rozšíření, která upgradují jejich prohlížeče za účelem zvýšení výkonu a efektivity. Upgrade prostředí Chrome vám umožní vyřešit více problémů a přizpůsobit si prohlížeč tak, aby vám co nejlépe sloužil.
Nyní, když máte jasnou představu o tom, jak instalovat a odinstalovat rozšíření pro Chrome, budete se moci soustředit na různé aspekty své práce. Navíc nebudete muset žádat o něčí pomoc, protože tyto problémy můžete vyřešit jednoduše podle našich pokynů.
Jaké jsou vaše oblíbené doplňky Google Chrome? Na co je používáš? Je nějaký, bez kterého si nedokážete představit používání svého prohlížeče?
Řekněte nám více v sekci komentářů.

