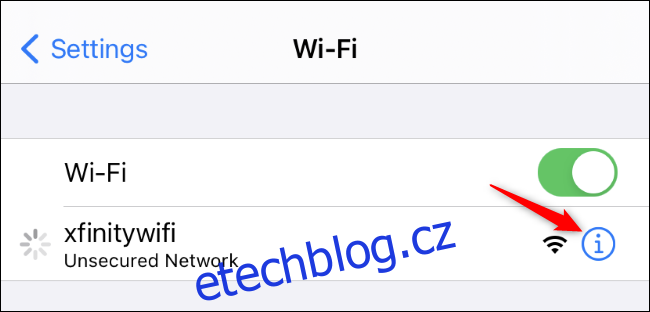Apple změnil způsob, jakým se iPhone a iPad připojují k sítím Wi-Fi, počínaje aktualizacemi iOS 14 a iPadOS 14. Pokud to způsobuje problémy se sítí Wi-Fi, můžete ji pro tuto síť zakázat. Zde je návod.
Table of Contents
Jak fungují soukromé adresy Wi-Fi
Když se iPhone, iPad nebo jakékoli jiné zařízení s podporou WI-Fi připojí k síti Wi-Fi, odešle jedinečnou adresu MAC (media access control). Tím se zařízení identifikuje v síti.
Tradičně byla MAC adresa nastavena na hardwarové úrovni a byla stejná po celou dobu životnosti zařízení. Každá síť, ke které se připojíte, obdržela z vašeho zařízení stejnou MAC adresu. Na některých zařízeních jste mohli změnit MAC adresu ručně, ale jen málo lidí to udělalo.
Je snadné vidět, jak by tato funkce mohla vést ke sledování: Pokud se pohybujete po městě a připojujete se k různým veřejným přístupovým bodům Wi-Fi v kavárnách, na letištích a v knihovnách, vaše zařízení by pro připojení ke každému používalo stejnou MAC adresu, což umožňuje organizace provozující Wi-Fi hotspoty ke sledování pohybu vaší polohy a síťové aktivity v průběhu času.
Díky soukromým adresám Wi-Fi budou nyní iPhone, iPad a Apple Watch poskytovat různé adresy MAC pro každou síť Wi-Fi, ke které se připojí. Každá síť Wi-Fi, ke které se připojíte, obdrží z vašeho zařízení jinou vlastní MAC adresu. Vaše relace Wi-Fi z různých sítí Wi-Fi již nelze tak snadno vzájemně propojit.
Jak může soukromá Wi-Fi způsobit problémy
U soukromých WI-Fi adres většinou problém nezaznamenáte. Tato možnost je ve výchozím nastavení povolena a bude „prostě fungovat“. V některých případech to způsobí problémy s určitými sítěmi.
Někdo mohl například nastavit síť Wi-Fi tak, aby používala filtrování MAC adres, které umožňuje připojení pouze určitým zařízením. Vaše organizace vás může v této situaci požádat o deaktivaci soukromých adres Wi-Fi. Doma jste možná nastavili rodičovskou kontrolu pro každé zařízení ve vaší síti Wi-Fi – funkci, která používá MAC adresy k identifikaci a aplikaci omezení na zařízení.
Pokud budete mít někdy potíže s připojením nebo přístupem k internetu v síti Wi-Fi, deaktivace této možnosti je dobrým krokem pro odstraňování problémů, který v některých situacích váš problém vyřeší.
Jak zakázat soukromé adresy pro síť Wi-Fi
Možnost „Soukromá adresa“ se ovládá samostatně pro každou síť Wi-Fi. Nedoporučujeme jej deaktivovat pro síť, pokud to nepotřebujete (nebo když řešíte problém.)
Chcete-li tuto možnost najít, přejděte na svém iPhonu nebo iPadu do Nastavení > Wi-Fi. Vyhledejte síť Wi-Fi, pro kterou chcete tuto možnost změnit – pokud jste k ní aktuálně připojeni, bude v horní části obrazovky. Klepněte na ikonu „i“ na pravé straně názvu sítě Wi-Fi.
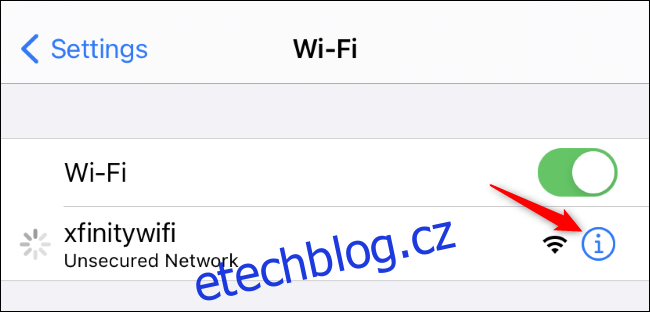
Vypněte možnost „Soukromá adresa“ klepnutím na přepínač vpravo.
Možnost „Wi-Fi Address“ zde zobrazuje soukromou MAC adresu používanou v této konkrétní síti, pro případ, že byste ji potřebovali – například pro konfiguraci něčeho na routeru.
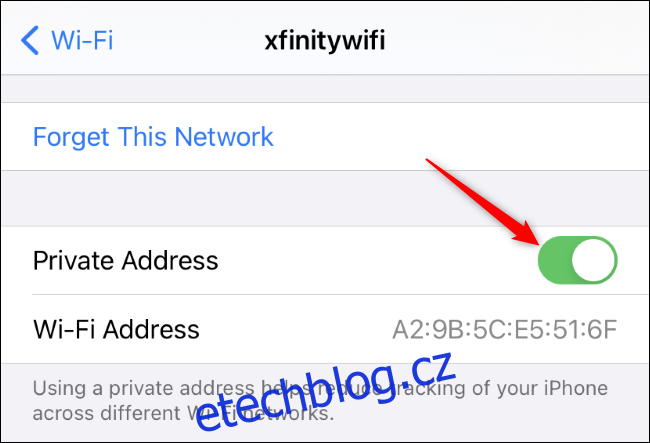
Pokud jste již připojeni, budete vyzváni k opětovnému připojení k síti. Klepněte na „Znovu připojit“ a váš iPhone nebo iPad se znovu připojí se svou normální MAC adresou.
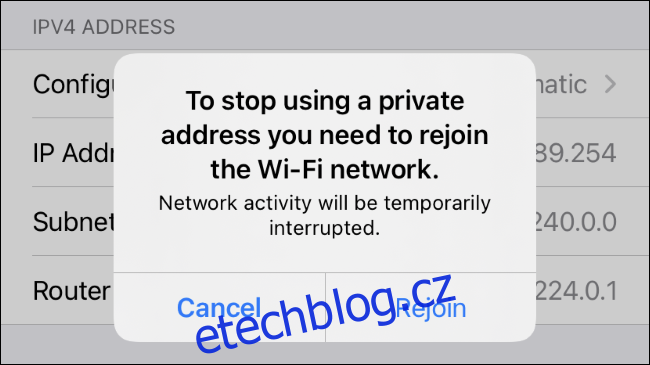
Na Apple Watch je postup stejný – přejděte do Nastavení > Wi-Fi, klepněte na název sítě, ke které jste se připojili (nebo přejeďte prstem doleva na síti a klepněte na tlačítko „…“, pokud ještě nejste připojeni. na něj) a deaktivujte posuvník „Soukromá adresa“.