Funkce Schránka ve Windows 10 vám umožňuje přístup k historii položek, které jste zkopírovali, připnutí často používaných položek a synchronizaci položek napříč všemi zařízeními. Pokud však nechcete, aby Microsoft synchronizoval jakákoli citlivá data do cloudu, můžete to úplně zakázat.
Ve výchozím nastavení je synchronizace schránky vypnutá. Pokud je již zapnutá, můžete funkce schránky přepínat v Nastavení > Systém > Schránka. Když však povolíte funkci synchronizace, automaticky se synchronizuje veškerý text, který zkopírujete.
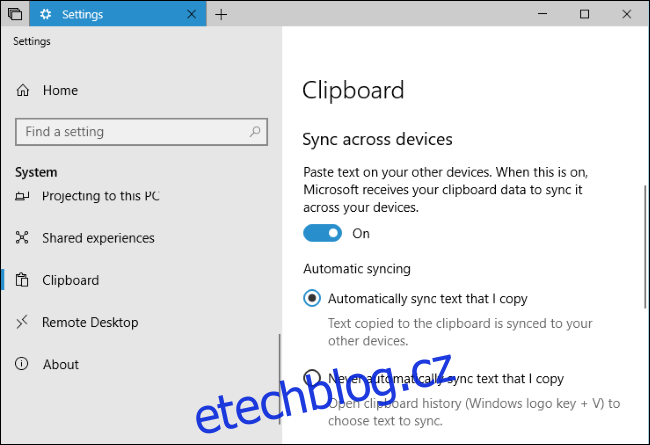
Chcete-li zabránit jakémukoli uživateli v počítači v aktivaci této funkce a náhodné synchronizaci potenciálně citlivých dat, jako jsou hesla, se servery společnosti Microsoft, můžete tuto funkci zcela zakázat.
Table of Contents
Domácí uživatelé: Zakažte synchronizaci schránky pomocí Editoru registru
Pokud máte Windows 10 Home, budete muset upravit registr Windows, abyste provedli tyto změny. Můžete to také udělat, pokud máte Windows 10 Professional nebo Enterprise, pokud se cítíte pohodlněji při práci v registru než v Editoru zásad skupiny. (Pokud však máte verzi Pro nebo Enterprise, doporučujeme použít jednodušší Editor zásad skupiny, jak je popsáno v další části.)
Standardní varování: Editor registru je mocný nástroj a jeho nesprávné použití může způsobit nestabilitu nebo dokonce nefunkčnost vašeho systému. Jedná se o docela jednoduchý hack, a pokud se budete držet pokynů, neměli byste mít žádné problémy. To znamená, že pokud jste s ním ještě nikdy nepracovali, zvažte, jak používat Editor registru, než začnete. A před provedením změn rozhodně zálohujte registr (a svůj počítač!).
Než budete pokračovat, měli byste také vytvořit bod obnovení systému. Systém Windows to pravděpodobně provede automaticky, když nainstalujete aktualizaci Anniversary Update, ale neuškodí ji vytvořit ručně – pokud se něco pokazí, můžete se vždy vrátit zpět.
Poté otevřete Editor registru stisknutím kláves Windows+R na klávesnici, zadáním „regedit“ do pole a stisknutím klávesy Enter.
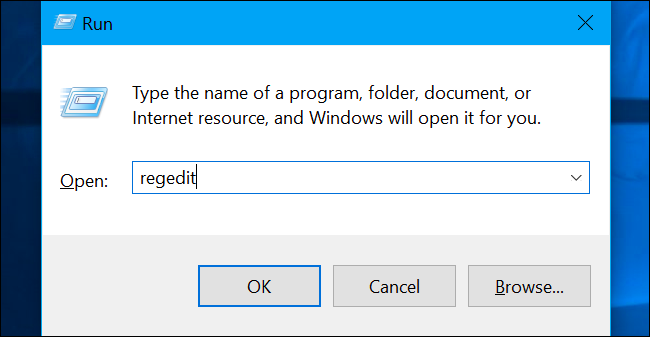
Přejděte na následující klávesu na levém postranním panelu:
HKEY_LOCAL_MACHINESOFTWAREPoliciesMicrosoftWindowsSystem
Zde klikněte pravým tlačítkem na klávesu „System“ (složku) v levém podokně a vyberte Nový > Hodnota DWORD (32-bit).
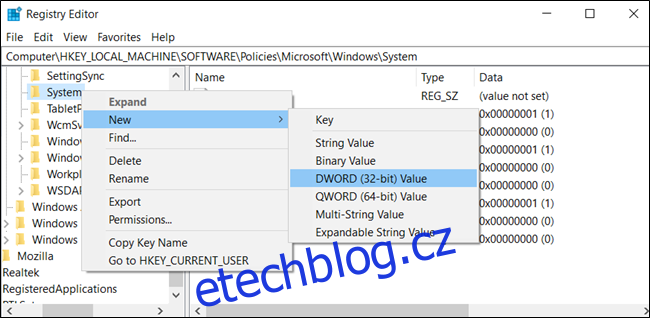
Pojmenujte hodnotu „AllowCrossDeviceClipboard“. Dvakrát na něj klikněte a nastavte hodnotu na „0“.
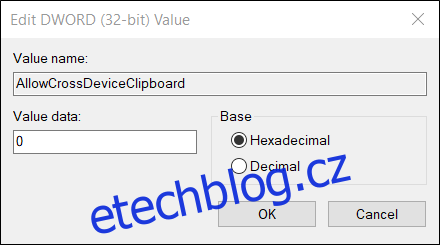
Nyní můžete zavřít editor registru. Aby se změny projevily, nemusíte se odhlašovat ani restartovat počítač.
Chcete-li znovu povolit synchronizaci mezi zařízeními pro schránku, můžete se sem vrátit, najít hodnotu „AllowCrossDeviceClipboard“ a nastavit ji zpět na „1“ nebo ji úplně odstranit.
Stáhněte si náš hack registru jedním kliknutím
Spíše než upravovat registr sami, můžete si stáhnout náš hack pro deaktivaci synchronizace schránky mezi zařízeními. Stačí otevřít stažený soubor .zip, dvakrát kliknout na soubor „DisableClipboardSyncAcrossDevices.reg“ a souhlasit s přidáním informací do vašeho registru. Zahrnuli jsme také „EnableClipboardSyncAcrossDevices.reg“, pokud jej chcete znovu povolit.
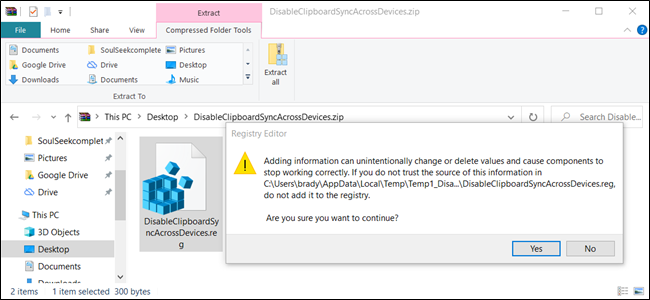
Tyto soubory REG mění stejná nastavení registru, která jsme popsali výše. Pokud chcete vidět, co tento nebo jakýkoli jiný soubor .reg udělá, než jej spustíte, můžete na soubor .reg kliknout pravým tlačítkem a vybrat „Upravit“ a otevřít jej v programu Poznámkový blok. Můžete si snadno vytvořit vlastní hacky registru.
Pro a Enterprise Users: Zakažte synchronizaci schránky prostřednictvím zásad skupiny
Pokud používáte Windows 10 Professional nebo Enterprise, nejjednodušší způsob, jak zakázat synchronizaci schránky mezi zařízeními, je pomocí Editoru místních zásad skupiny. Je to docela mocný nástroj, takže pokud jste jej ještě nikdy nepoužili, stojí za to věnovat nějaký čas tomu, abyste se naučili, co dokáže.
Také, pokud jste ve firemní síti, udělejte všem laskavost a nejprve se poraďte se svým administrátorem. Pokud je váš pracovní počítač součástí domény, je také pravděpodobné, že je součástí zásad skupiny domény, která každopádně nahradí zásady místní skupiny.
Než budete pokračovat, měli byste také vytvořit bod obnovení systému. Systém Windows to pravděpodobně provede automaticky při instalaci aktualizace Anniversary Update. Přesto nemohlo uškodit vyrobit si jej ručně – pokud se něco pokazí, můžete se vždy vrátit zpět.
Nejprve spusťte editor zásad skupiny stisknutím Windows+R, zadáním „gpedit.msc“ do pole a stisknutím klávesy Enter.
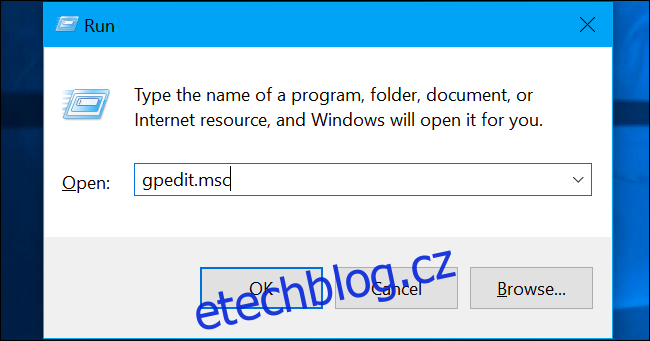
Přejděte na Konfigurace počítače > Šablony pro správu > Systém > Zásady operačního systému.
Vyhledejte nastavení „Povolit synchronizaci schránky napříč zařízeními“ a dvakrát na něj klikněte.
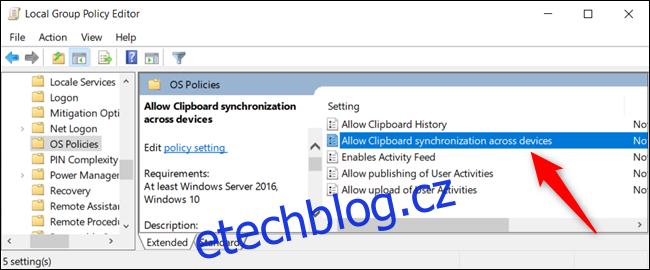
Nastavte možnost „Povolit synchronizaci mezi zařízeními“ na „Zakázáno“ a kliknutím na tlačítko „OK“ uložte změny.
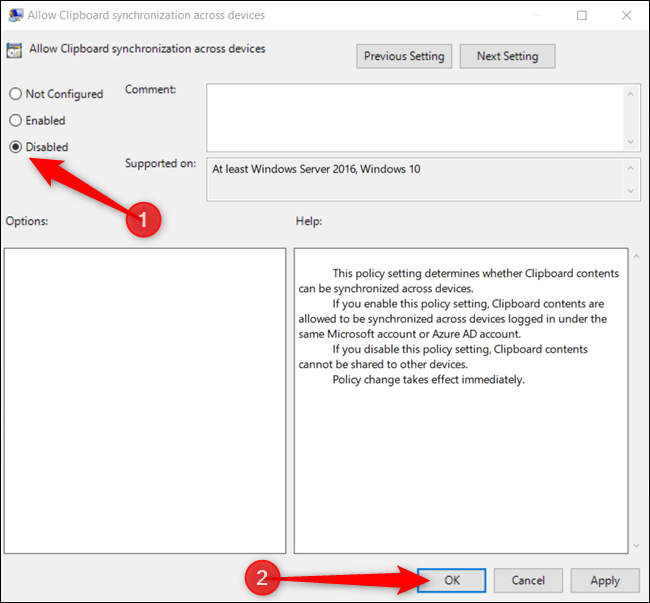
Změna zásad se projeví okamžitě. Nyní můžete zavřít Editor zásad skupiny, aniž byste museli restartovat zařízení, než bude nastavení deaktivováno.
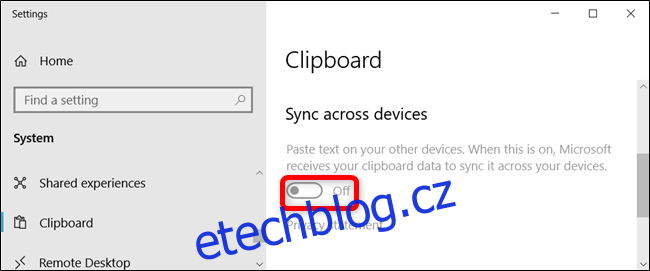
Chcete-li znovu povolit synchronizaci schránky mezi zařízeními, vraťte se sem, dvakrát klikněte na nastavení „Povolit synchronizaci schránky mezi zařízeními“ a poté jej změňte na „Nekonfigurováno“ nebo „Povoleno“.
