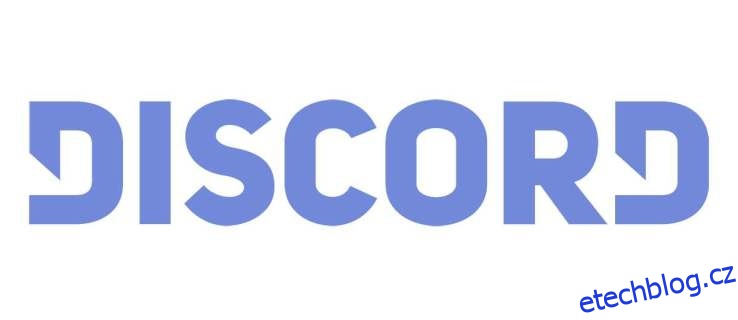Všichni víme, jak otravná mohou být oznámení. Zvláště uprostřed online zápasu s vysokými sázkami. Toto je nejhorší okamžik, kdy se zobrazí upozornění a zazvoní.
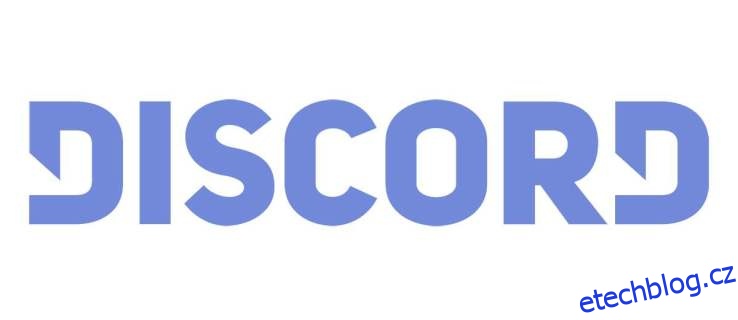
Práce s upozorněními na Discordu není příliš složitá, ale existuje několik užitečných nastavení, která vám pomohou udělat váš herní čas mnohem klidnějším. Tedy alespoň pokud jde o věci, které se dějí mimo vaši hru. Zde je návod, jak se vypořádat s oznámeními na Discordu.
Table of Contents
Zapínání zvuku
Začněme povolením všech upozornění. Pokud opravdu chcete být informováni o všem na Discordu, existuje snadný způsob, jak to udělat. Chcete-li vypnout ztlumení Discordu v mobilní aplikaci Discord, přejděte v aplikaci na ikonu svého profilu a klepněte na ni. Poté najděte položku Oznámení. V nabídce Upozornění jednoduše zapněte všechny tři posuvníky.
Na desktopové/webové verzi přejděte do levé dolní části okna Discord. Zde uvidíte ikonu svého profilu. Neklikejte na to. Místo toho vyberte ikonu ozubeného kola. V nabídce Nastavení uživatele, která se zobrazí po jejím výběru, najděte položku Oznámení. Nachází se v levé části obrazovky. Poté povolte všechny posuvníky.
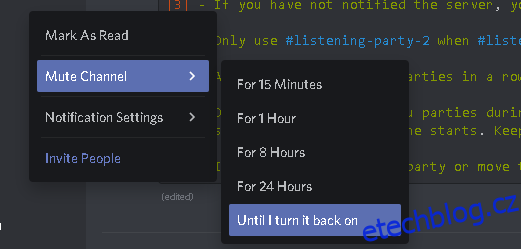
Tady to máte, úspěšně jste deaktivovali ztlumení na Discordu!
Přizpůsobte si oznámení
Mobilní verze aplikace Discord nenabízí příliš mnoho nastavení upozornění. V zásadě si můžete vybrat, zda budete dostávat upozornění v rámci Discordu, zda budete upozorněni mimo Discord a zda si přejete integrovat hovory s aplikací pro telefon či nikoli.
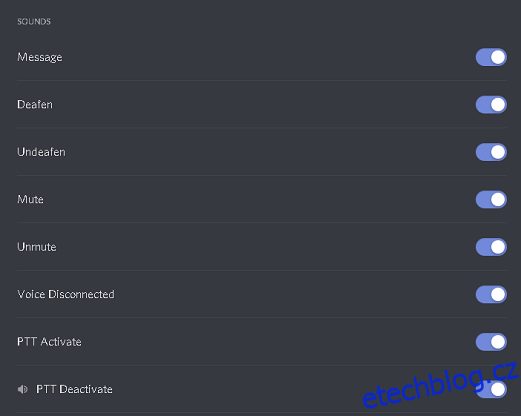
Na desktopové verzi Discordu můžete vybrat časový limit push notifikace AFK (mimo klávesnici). Můžete si také vybrat, zda chcete dostávat oznámení převodu textu na řeč. Ale co je nejdůležitější, můžete si vybrat, které události budou spouštět zvuková upozornění. Zde je poměrně rozsáhlý seznam zvukových upozornění, která lze zapnout/vypnout. Discord je v tomto oddělení velmi přizpůsobitelný.
Zakázání oznámení od konkrétního uživatele
Možná zjistíte, že jedna osoba je otravná. Nebo možná jen chcete ztlumit všechny kromě několika vybraných. V obou případech zde máte dvě možnosti. Ignorování uživatele a blokování uživatele.
Ztlumení
Ztlumení uživatele funguje pouze v aplikaci pro stolní počítače. Chcete-li tak učinit, nejprve přejděte do svých soukromých zpráv. Uživatele ze seznamu přátel nemůžete ztlumit. Chcete-li ztlumit uživatele, přejděte do domovské nabídky kliknutím na ikonu Discord v pravé horní části obrazovky.
Poté se na panelu vlevo zobrazí seznam vašich kontaktů. Procházejte jej, najděte kontakt, který chcete ztlumit, a klikněte na něj pravým tlačítkem. V nabídce, která se objeví, přejděte úplně dolů a najeďte myší na Ztlumit @[contact name]. Poté si budete moci vybrat, jak dlouho chcete, aby ztlumení trvalo. Vždy můžete zvolit možnost Dokud to znovu nezapnu.
Blokování
Extrémnější možností je zablokování někoho, kdo mu zabrání v posílání zpráv vám úplně. Navíc neuvidíte jejich zmínky a jejich zprávy na společných serverech, které sdílíte, budou skryté. Zprávy však budete moci zobrazit kliknutím na tlačítko.
Na ploše/webu přejděte na položku osoby, klikněte na ni pravým tlačítkem a vyberte možnost Blokovat. Nyní potvrďte, zda jste si jisti, že chcete uživatele zablokovat. A je to. Úspěšně jste je zablokovali.
Ve verzi mobilní aplikace najděte jejich profilovou položku, klepněte na ni a poté vyberte ikonu se třemi tečkami, která se nachází v pravém rohu nabídky. Nyní klepněte na Blokovat a potvrďte.
Ať už někoho zablokujete pomocí desktopové/webové aplikace nebo mobilní/tabletové aplikace, bude odstraněn ze všech vašich seznamů. Chcete-li je odblokovat, budete muset vyhledat jejich profil. Jakmile se otevře okno chatu, přejděte na jejich uživatelské jméno v horní části obrazovky, klikněte na něj pravým tlačítkem a vyberte Odblokovat.
Vypnutí upozornění na konkrétních kanálech
Toto je jedno z nejběžnějších nastavení ztlumení pro uživatele Discordu. Ve výchozím nastavení budete neustále upozorňováni na nové zprávy na každém jednotlivém kanálu, který právě používáte. Můžete vidět, jak to může být velmi rychle otravné a rušivé.
Řešení? Vypnutí upozornění na konkrétním kanálu. Legrační na tom je, že budete stále upozorněni, když vám někdo pošle zprávu, takže toto je v podstatě výchozí nastavení pro většinu zkušených uživatelů Discordu.
Chcete-li vypnout upozornění na konkrétním kanálu, otevřete nejprve příslušný server. Poté přejděte na kanál, který chcete ztlumit. Klikněte na něj pravým tlačítkem a najeďte na Ztlumit kanál. Poté vyberte, na jak dlouho jej chcete ztlumit. Chcete-li ztlumit na dobu neurčitou, vyberte možnost Dokud jej znovu nezapnu.
Na Discord mobile musíte vybrat kanál, který chcete ztlumit. Poté přejetím prstem doleva otevřete nastavení kanálu. Zobrazí se možnost Oznámení. Vyberte jej a budete si moci vybrat, na jak dlouho chcete kanál ztlumit.
Vypnutí upozornění na konkrétních serverech
Ztlumení serveru v podstatě ztlumí každý jednotlivý kanál v něm. Ať už přistupujete k aplikaci Discord prostřednictvím mobilní aplikace nebo z počítače, seznam serverů, na kterých se nacházíte, se zobrazí na panelu zcela vlevo.
Chcete-li ztlumit kanál na desktopové verzi aplikace Discord, přejděte na příslušný server a klikněte na něj pravým tlačítkem. Poté najeďte myší na možnost Ztlumit server a vyberte, na jak dlouho chcete ztlumit server. Je to tak jednoduché.
Na Discord mobile vyberte server ze seznamu. Na obrazovce, kde vidíte seznam kanálů, přejděte nahoru a klepněte na název serveru. Objeví se obrazovka. Vyberte Oznámení a vyberte, na jak dlouho chcete kanál ztlumit.
Discord Muting
Discord nabízí rozsáhlé nastavení ztlumení a upozornění. Koneckonců, je to komunikační aplikace zaměřená na hry a hraní her často vyžaduje obrovské množství soustředění. Můžete si vybrat, zda ztlumíte jednotlivce, kanál nebo celý server. Můžete také účinně blokovat osoby, které nechcete slyšet. Pokud tato nastavení ztlumení/blokování nestačí, zvažte filtrování serverů a ponechání těch, které skutečně nepotřebujete. Nepořádek ve sporech je skutečná věc.
Pomohl vám tento článek? Podařilo se vám upravit nastavení oznámení/ztlumení/blokování tak, aby vyhovovalo vašemu stylu? Neváhejte a přidejte své myšlenky a otázky do sekce komentářů níže.