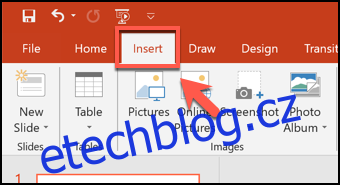Vytvoření poutavé prezentace v PowerPointu může být obtížné, ale můžete udělat nudnou prezentaci atraktivnější přidáním některých základních vizuálních vylepšení. Dobrým způsobem, jak toho dosáhnout, je zakřivení libovolného textu na snímcích. Zde je návod.
Tyto pokyny byly napsány s ohledem na nejnovější verze PowerPointu, ale měly by fungovat i pro starší verze PowerPointu. Podobným postupem můžete také zakřivit text ve Wordu.
Chcete-li začít, musíte otevřít prezentaci v PowerPointu a vybrat snímek. Poté budete muset vložit nové textové pole nebo textový objekt WordArt v závislosti na stylu textu, který chcete vytvořit.
Chcete-li to provést, klikněte na kartu „Vložit“ na pásu karet.
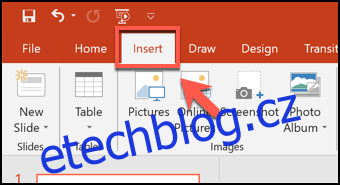
Odtud klikněte buď na tlačítko „Textové pole“ nebo „WordArt“ v části „Text“ na liště.
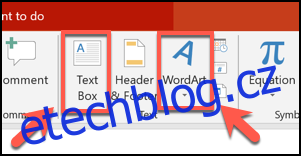
Pokud se rozhodnete vložit objekt WordArt, vyberte styl, který chcete použít, z rozevírací nabídky, která se zobrazí níže.
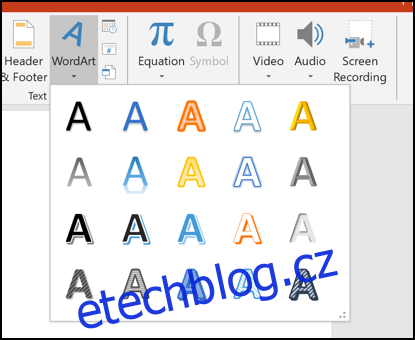
Chcete-li vložit textové pole, klepněte na vhodnou pozici na snímku, abyste jej vložili. Pokud se rozhodnete použít WordArt, ve středu snímku se automaticky zobrazí rámeček se zástupným textem, který pak můžete odstranit nebo upravit.
Jakmile je WordArt nebo textové pole na svém místě, zadejte text, který chcete vidět zakřivený. Chcete-li začít zakřivovat text, ujistěte se, že je vybrán objekt WordArt nebo textové pole, a poté vyberte kartu „Formát“ na pásu karet. Zde klikněte na tlačítko „Textové efekty“.

Po výběru se efekt automaticky použije.
Potom můžete upravit zakřivenou cestu textu pomocí myši nebo trackpadu a přesunout malou žlutou tečku, která se objeví, když je vybráno textové pole nebo objekt WordArt.

Pokud s efektem nejste spokojeni, můžete jej vrátit k normálu kliknutím na Formát > Textové efekty > Transformace a výběrem možnosti „Bez transformace“ nahoře.
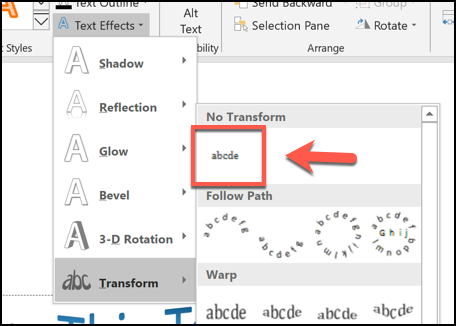
Aktualizováno: 8. prosince 2020 v 19:55