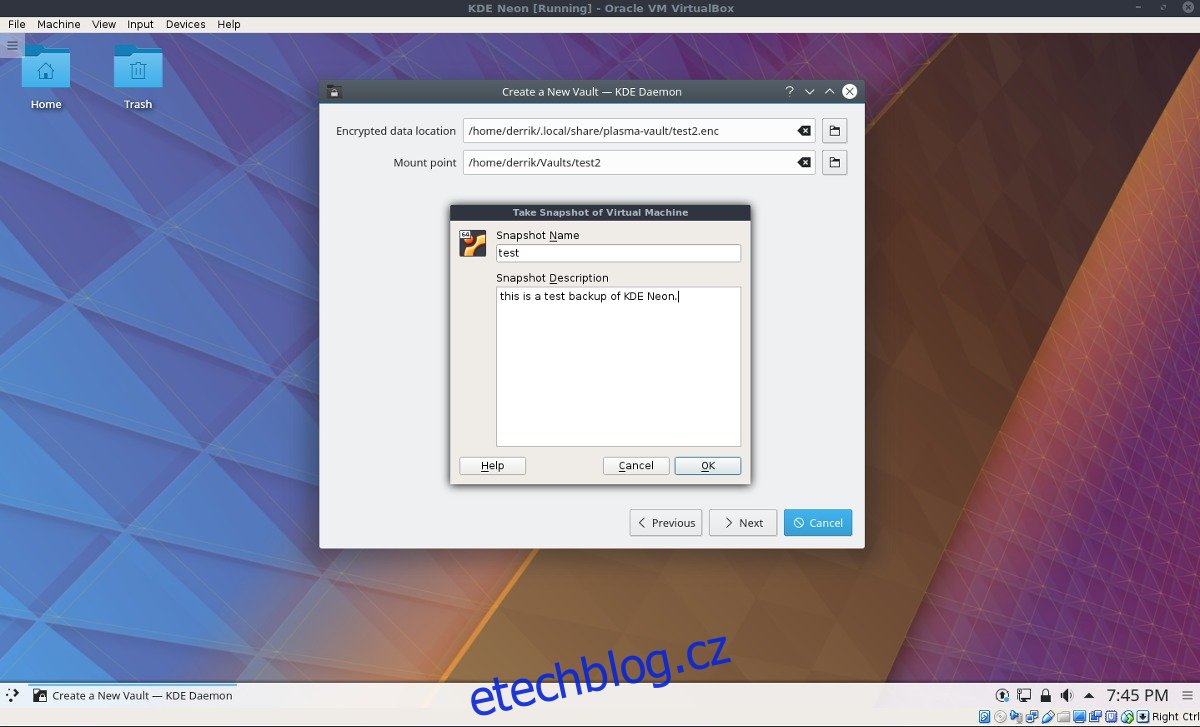Linux se často používá pro virtualizaci a jedním z nejpopulárnějších virtualizačních nástrojů, které lidé používají, je Oracle VirtualBox. Je to skvělý nástroj, který velmi usnadňuje virtualizaci všech různých typů operačních systémů. V tomto dnešním článku se budeme zabývat všemi způsoby, jak mohou uživatelé zálohovat virtuální počítač.
SPOILER ALERT: Přejděte dolů a podívejte se na video tutoriál na konci tohoto článku.
Mějte na paměti, že ačkoli se některé pokyny v tomto článku zaměřují na Linux, je možné provést zhruba totéž na jiných platformách. Zjistěte více o VirtualBoxu pro váš operační systém tady.
Table of Contents
Zálohy uvnitř virtuálního počítače
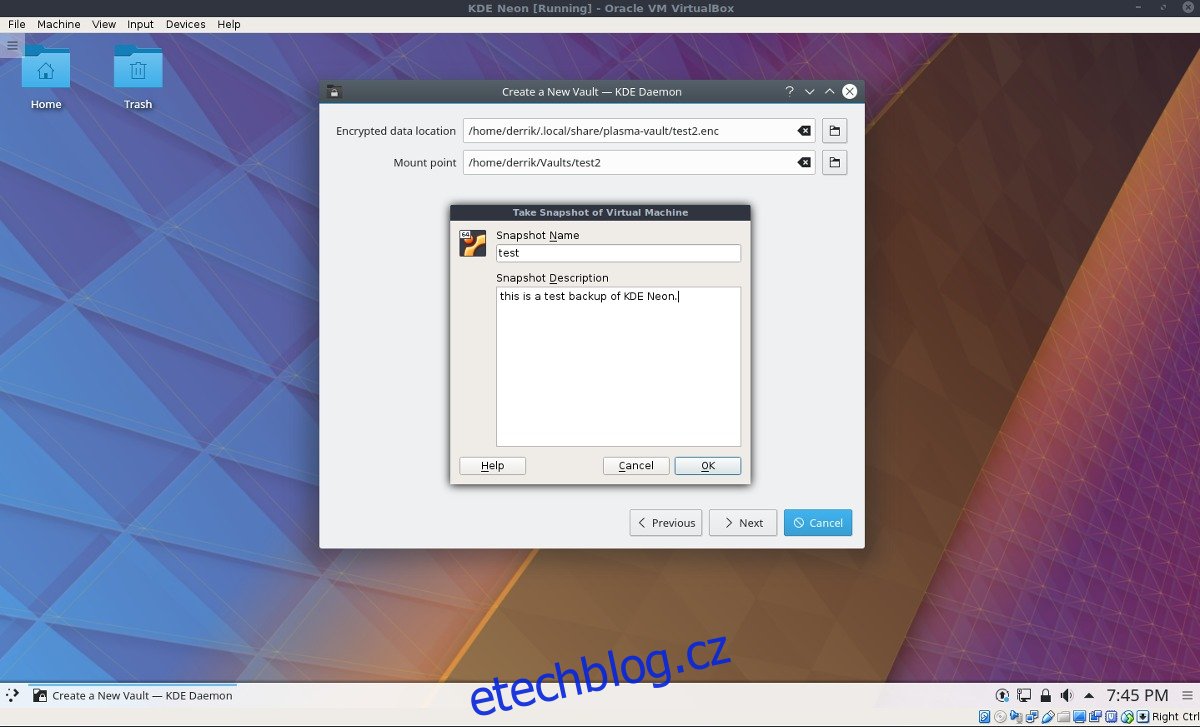
Skvělý způsob, jak zálohovat virtuální stroj pomocí VirtualBoxu, zejména na Linuxu, je použít funkci snapshot. Pomocí této funkce můžete okamžitě uložit stav operačního systému, který virtualizujete, a kdykoli jej obnovit.
Chcete-li vytvořit snímek, musíte nejprve spustit virtuální počítač. Jakmile je zapnuto, stisknutím pravého Ctrl + T na klávesnici otevřete dialogové okno snímku. Případně vyberte „Stroj“ a poté „Pořídit snímek“ a spusťte proces zálohování.
V části „Název snímku“ vyplňte název snímku. Ujistěte se, že používáte názvy kreativ, zejména pokud plánujete vytvářet mnoho různých snímků. Použití špatných technik pojmenování by mohlo ztížit rozpoznání rozdílu mezi zálohami a zmást vás.
Po vyplnění názvu snímku přejděte na „Popis snímku“. V této části můžete napsat stručný a podrobný popis účelu zálohy. Použití funkce popisu je skvělý způsob, jak zajistit, abyste nezapomněli a nepletli si zálohy. Po vyplnění všech informací kliknutím na „OK“ vytvořte snímek.
Kdykoli můžete obnovit z různých snímků. Chcete-li to provést, zavřete virtuální počítač (pravý Ctrl + Q). Poté v hlavním okně VirtualBoxu vyhledejte šipku vedle „Strojové nástroje“ a klikněte na ni. Uvnitř správce snímků vyberte kteroukoli ze záloh, které jste vytvořili, a kliknutím na tlačítko „obnovit“ změňte stav virtuálního počítače. Případně můžete kterýkoli z nich odstranit tak, že vyberete snímek a kliknete na „smazat“.
Export virtuálních počítačů
Potřebujete zálohovat virtuální počítač, který chcete poslat příteli, spolupracovníkovi nebo jen pro úschovu? Pokud ano, zvažte vyzkoušení funkce „Export Appliance“ ve VirtualBoxu. Mějte na paměti, že nástroj VirtualBox vám nedovolí exportovat žádný virtuální stroj jako zařízení, pokud je spuštěn. Uložte všechna data a vypněte (pravá Ctrl + Q).
Poznámka: Export virtuálního počítače jako zařízení neukládá snímky počítače. Pokud potřebujete kompletní zálohu, použijte místo toho metodu archivace.
Vytvořte snímek svého virtuálního počítače kliknutím na „Soubor“ a poté na „Exportovat zařízení“. Pokud tak učiníte, otevře se nástroj průvodce, který vás provede procesem exportu. Ujistěte se, že je ponecháte v základním režimu a držte se dál od „Expertního režimu“, protože pro většinu uživatelů to nebude užitečné.
Pomocí nástroje pro export vyberte stroj, který chcete exportovat, a klikněte na tlačítko „další“. Odtud budete požádáni o výběr umístění exportovaného zařízení. Výchozí umístění je ~/Documents a mělo by fungovat dobře. Pokud ji chcete exportovat jinam, klikněte na ikonu složky.
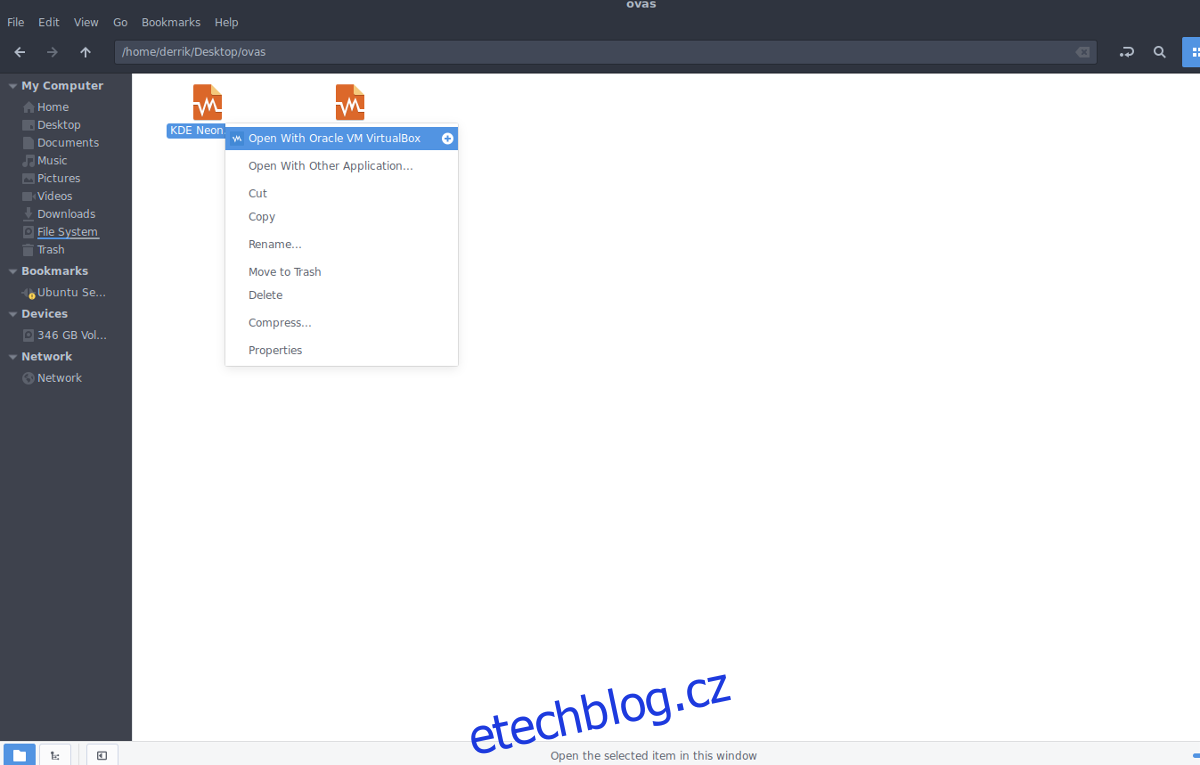
Výchozí formát, ve kterém VirtualBox exportuje virtuální počítače, je „Open Virtualization Format 1.0“. S touto možností to jde, protože OVF 1.0 je nejkompatibilnější. Potřebujete novější verzi? Klikněte na rozevírací nabídku a vyberte jinou.
Až vyberete správný formát, kliknutím na „Další“, „Další“ a poté na „Exportovat“ exportujte virtuální počítač.
Proces exportu může chvíli trvat v závislosti na rychlosti vašeho pevného disku, velikosti virtuálního počítače atd. Buďte trpěliví a nechte jej dokončit!
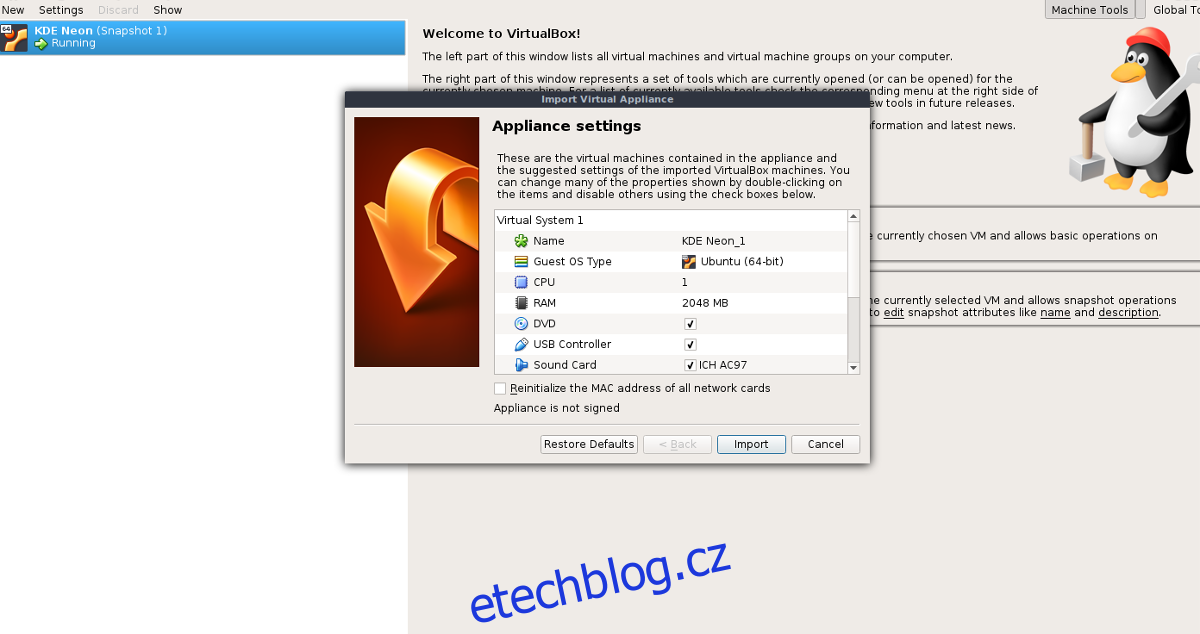
Chcete-li importovat exportovaný VM do jiné instance VirtualBoxu, otevřete správce souborů Linux, klikněte pravým tlačítkem na soubor OVA a klikněte na „otevřít pomocí VirtualBoxu“. Proces importu by měl začít okamžitě.
Archivace virtuálních počítačů
Pokud export vašeho virtuálního počítače jako zařízení nestačí, můžete zvážit jeho zálohování do komprimovatelného archivu. Nevýhodou je, že archiv je mnohem větší než jeden soubor OVA. Pokud se však neobejdete bez snímků a konfiguračních souborů, je to úplně nejlepší způsob, jak jít. Chcete-li archivovat svůj VM, otevřete okno terminálu a pomocí příkazu CD přejděte do složky Virtualbox.
cd ~/VirtualBox VMs/
Poté použijte příkaz LS k zobrazení názvů složek pro různé virtuální počítače. Mějte na paměti, že některé složky mohou mít v názvu mezeru. Mezery způsobují příkazu CD potíže, protože je nemůže přečíst bez určitých znaků. Chcete-li to opravit, postupujte podle tohoto příkladu:
/folder name/
Komprimujte složku virtuálního počítače pomocí příkazu tar a spusťte proces zálohování.
tar -jcvf virtual-machine-test
Jakmile je archiv zkomprimován, přesuňte jej do domovské složky pomocí:
mv virtual-machine-test.tar.bz2 ~/
Neváhejte vzít tento archiv tar.bz2 a uložit jej na server, váš účet Dropbox atd.
Obnovte zálohu kdykoli pomocí:
tar -xvf virtual-machine-test.tar.bz2