Do souboru MS Word můžete přidávat obrázky, videa, tabulky, grafy a snímky obrazovky. Není to jeden z nejpopulárnějších textových procesorů na světě pro nic za nic. Pokud jste ochotni investovat čas, můžete jej použít k vytvoření úžasných dokumentů. Pro každého, kdo není obeznámen s profesionálními aplikacemi pro navrhování dokumentů, je MS Word poslán do nebe. Obrázky, které vložíte do dokumentu MS Word, jsou přidány ve snížené kvalitě. Je to proto, aby velikost souboru byla poněkud rozumná. Jediný obrázek může podstatně zvětšit velikost dokumentu. Představte si, že pokud by byl přidán v původní velikosti, váš dokument by mohl být příliš velký na to, aby jej bylo možné odeslat e-mailem. Snížená kvalita samozřejmě nevypadá vždy dobře, v takovém případě byste měli obrázek doostřit v MS Word, aby vypadal lépe.
MS Word není editor obrázků ani při nejmenším. Má několik nástrojů s omezenými možnostmi pro úpravu obrázku. Patří mezi ně nástroje pro oříznutí, barevné filtry, tvary, okraje a další. Pokud obrázek, který jste přidali do dokumentu, vypadá špatně, můžete jej zaostřit. K dispozici je vestavěný nástroj, který vám to umožní.
Ostření obrázku v MS Word
MS Word má funkci zostření obrazu již od Office 2007. Možná starší verze sady pro produktivitu mají tuto funkci také. Přístup k němu je stejný, ale skutečné ovládací prvky se budou lišit v závislosti na verzi MS Office, kterou používáte. Tento příspěvek popisuje, jak můžete zostřit obrázek v MS Word v Office 2016.
Nejprve vložte obrázek přes kartu Vložit na pásu karet. Poté klikněte pravým tlačítkem na obrázek a z kontextové nabídky vyberte „Formátovat obrázek“.
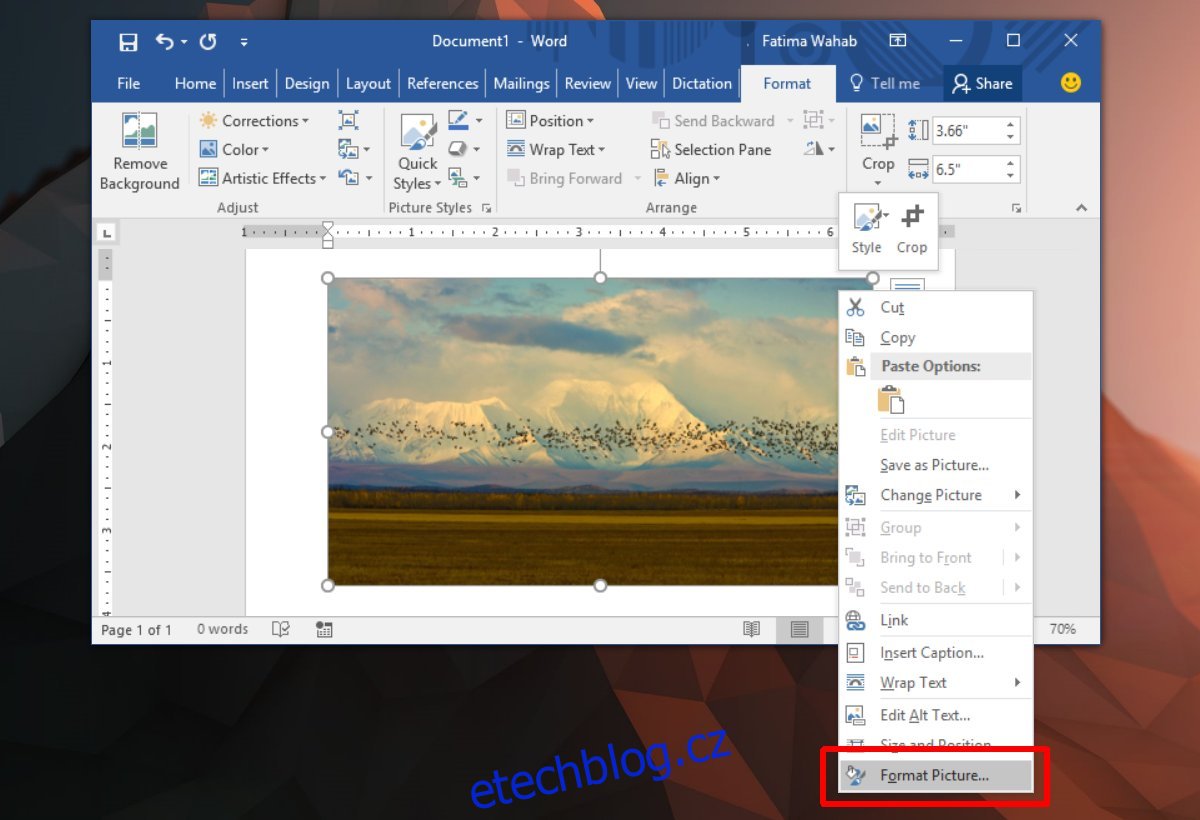
Na straně se otevře panel s několika kartami. Vyberte kartu Formát obrázku; je to ten úplně vpravo.
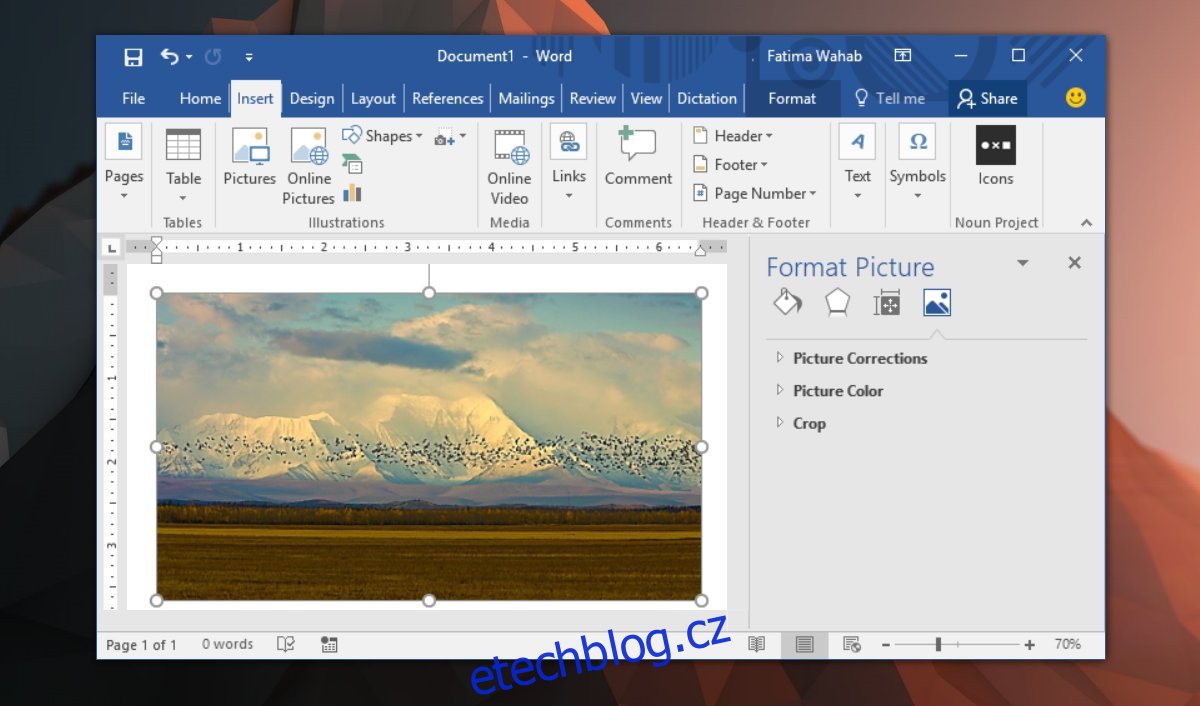
Rozbalte možnost „Opravy obrazu“. Zde uvidíte rozevírací nabídku a posuvník Ostrost. Rozbalovací nabídka obsahuje přednastavené hodnoty ostrosti. Mohou doostřit nebo zjemnit obraz. Pomocí posuvníku Sharpness můžete nastavit vlastní úroveň ostrosti.
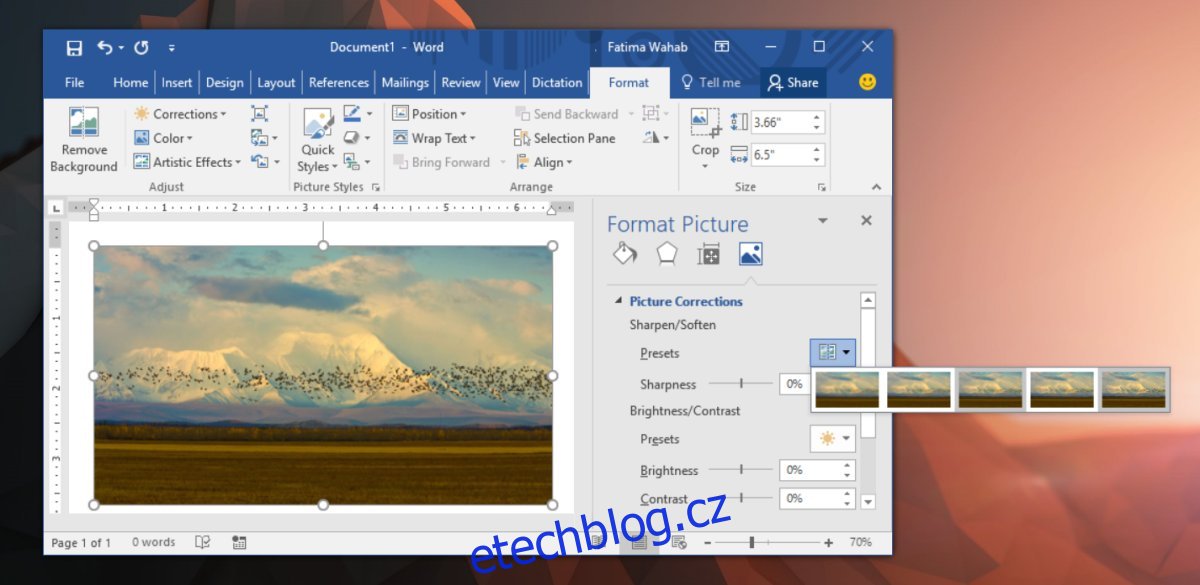
Jiné opravy obrázků
Část Oprava obrazu také umožňuje změnit jas a kontrast v obrázku. Stejně jako u Sharpness můžete buď zvýšit nebo snížit jas a kontrast. Existují předvolby, které mění oba prvky v obrázku najednou. Pokud chcete změnit jeden prvek, ale ne druhý, použijte posuvníky místo přednastaveného rozevíracího seznamu. Pokud se něco pokazí a váš obrázek vypadá hůř než předtím, opravte to kliknutím na tlačítko ‚Resetovat‘.
Před přidáním do MS Word můžete obrázek upravit ve správné aplikaci pro úpravu obrázků, ale po přidání bude zkomprimován. Vaše úpravy nemusí vypadat tak dobře jako před vložením obrázku do MS Word. Pokud chcete použít obrázek v lepší kvalitě, ale zachovat malou velikost souboru, zkuste obrázek vložit přes online zdroj. Obrázek bude v lepší kvalitě a budete jej moci aktualizovat nahrazením online souboru.

