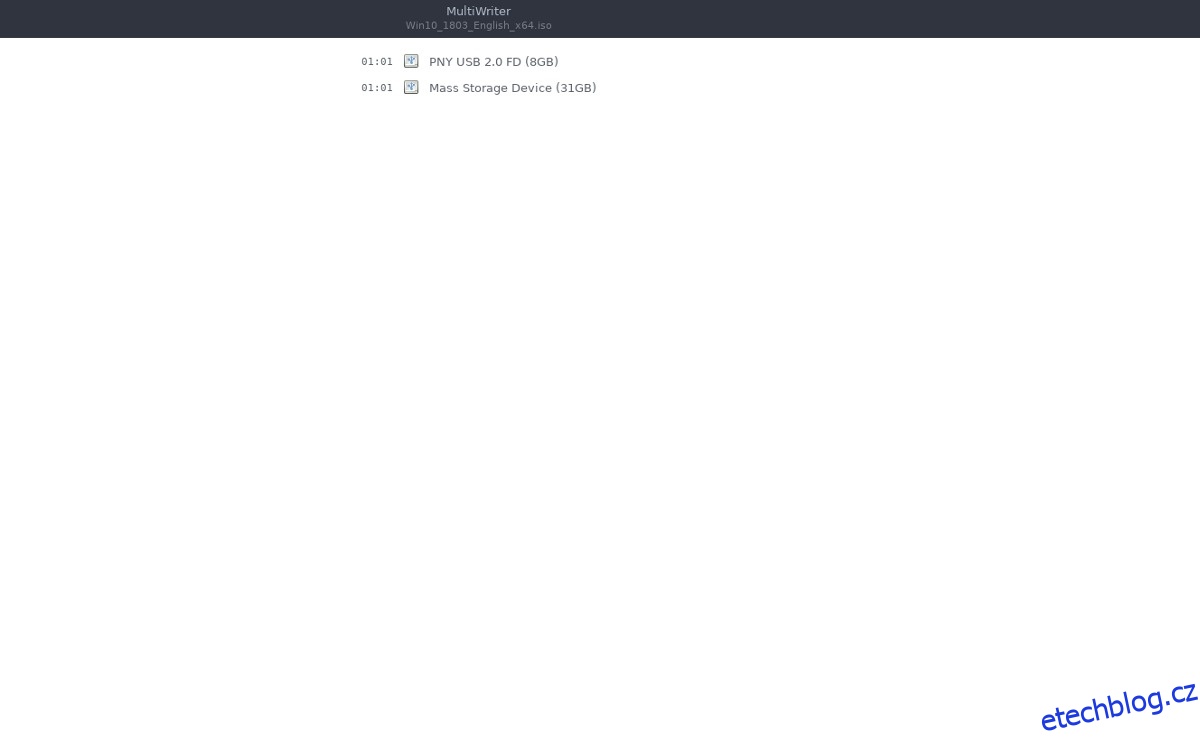Pokud jste někdy museli vyrábět více linuxových živých USB klíčů najednou, budete souhlasit: je to bolestivé a únavné. Dobrou alternativou k řešení zdlouhavého flashování jednoho USB disku za druhým v Linuxu je nástroj Gnome MultiWriter. Umožňuje zapisovat na více USB disků najednou.
SPOILER ALERT: Přejděte dolů a podívejte se na video tutoriál na konci tohoto článku.
Gnome MultiWriter je jednoduchý nástroj, který uživatelům umožňuje zapisovat jeden obraz ISO na více vyměnitelných USB zařízení najednou.
Table of Contents
Instalace
Zprovoznění nástroje MultiWriter na Linuxu je velmi snadné bez ohledu na to, jakou distribuci Linuxu používáte, protože je považován za součást projektu Gnome. Chcete-li aplikaci nainstalovat, otevřete terminál a postupujte podle pokynů pro váš operační systém.
Ubuntu
sudo apt install gnome-multi-writer
Debian
sudo apt-get install gnome-multi-writer
Arch Linux
sudo pacman -S gnome-multi-writer
Fedora
sudo dnf install gnome-multi-writer
OpenSUSE
sudo zypper install gnome-multi-writer
Obecný Linux
Gnome Multi-Writer je součástí projektu Gnome, takže instalace softwaru by měla být snadná i na ty nejobskurnější linuxové distribuce. Přesto, pokud jej nemůžete najít, projekt má svůj kód snadno dostupný na internetu. Chcete-li získat kód, přejděte na oficiální stránkya stáhněte si nejnovější snímek. Případně použijte nástroj Git a naklonujte nejnovější sestavení do počítače.
Uvnitř kódu si přečtěte „soubor README. Tento soubor podrobně popisuje, jak vytvořit MultiWriter.
Použití Gnome MultiWriter
Gnome MultiWriter má jediný účel: vypalování obrazů OS ve formě souborů ISO na více zařízení USB najednou. Oficiálně si aplikace poradí s USB disky od 1 GB do 32 GB. Neexistuje žádné konkrétní omezení počtu USB disků, které může najednou zpracovat, ale pravděpodobně je dobré to nepřehánět.
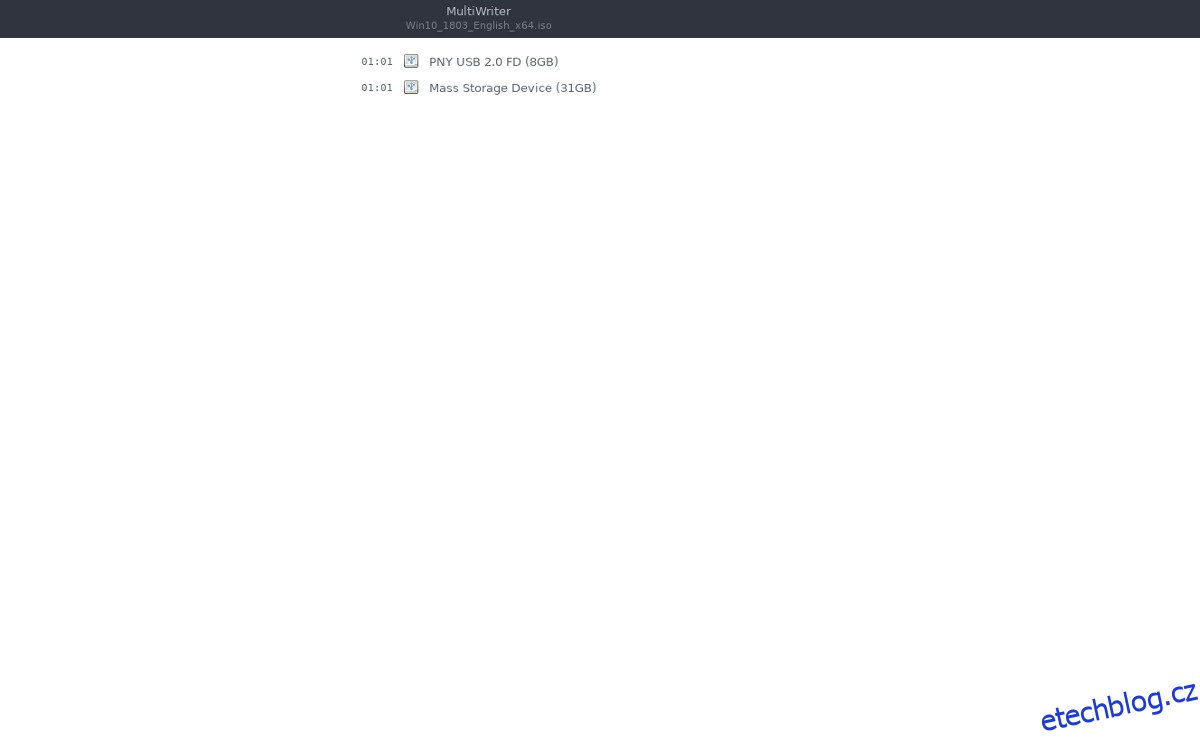
Poznámka: USB flash disky NEMUSÍ mít stejnou velikost, aby vypalování fungovalo správně.
Před vypálením čehokoli pomocí Gnome MultiWriter budete potřebovat obraz operačního systému. Stáhněte si obrázek operačního systému podle vašeho výběru do počítače se systémem Linux a otevřete aplikaci Gnome MultiWriter.
Uvnitř Gnome MultiWriter klikněte na ikonu nabídky v levé horní části okna. Vyhledejte možnost „Importovat ISO“ a vyberte ji. Výběrem možnosti „Importovat ISO“ se otevře okno pro procházení souborů a umožní uživateli vybrat si obrázek operačního systému, který se má použít během procesu zápisu.
Pomocí okna prohlížeče souborů vyhledejte svůj ISO obraz a kliknutím na tlačítko „Importovat“ jej načtěte.
S obrazem ISO importovaným do Gnome MultiWriter je bezpečné připojit všechna zařízení USB.
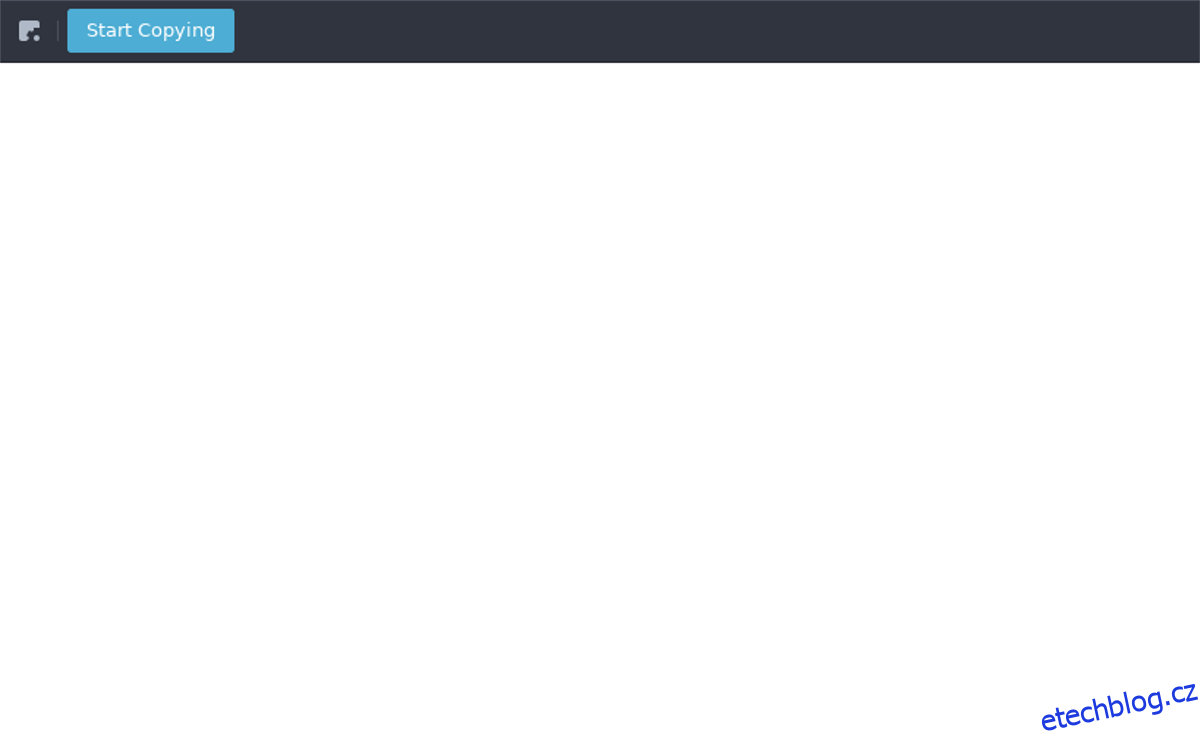
Když jsou všechna zařízení USB zapojena a připravena, kliknutím na tlačítko „Zahájit kopírování“ spusťte proces zápisu.
Vypalování souborů IMG
Možná budete chtít zapsat nezpracovaný soubor obrazu OS (IMG) na USB zařízení. Nativně to není možné pomocí Gnome MultiWriter, protože podporuje pouze soubory ISO. Přesto, pokud bezpodmínečně musíte napsat soubor IMG, existuje jednoduché řešení: převod IMG na ISO.
V současné době nejlepší způsob, jak převést soubor IMG na ISO v systému Linux, zahrnuje použití programu CCD2ISO. Aplikace CCD2ISO bohužel není předinstalovaná v žádné distribuci Linuxu, takže si ji budete muset nainstalovat. Chcete-li aplikaci nainstalovat, otevřete terminál a zadejte příkaz, který odpovídá vaší distribuci Linuxu.
Ubuntu
sudo apt install ccd2iso
Debian
sudo apt-get install ccd2iso
Arch Linux
sudo pacman -S ccd2iso
Fedora
sudo dnf install ccd2iso
OpenSUSE
sudo zypper install ccd2iso
Obecný Linux
Potřebujete CCD2ISO a na méně známé distribuci Linuxu? Nebojte se, vývojář má ke stažení archiv aplikace Tar na SourceForge. Dostat to, přejděte na tuto stránku a stáhněte si archiv Tar. Poté otevřete terminál a rozbalte archiv.
cd ~/Downloads tar -zxvf ccd2iso.tar.gz
Převést IMG na ISO
S aplikací CCD2ISO nainstalovanou na vašem počítači se systémem Linux otevřete terminál a zadejte následující příkaz:
ccd2iso ~/location/of/img.img name-of-new-iso-file.iso
Převod surového souboru IMG na soubor ISO nějakou dobu trvá, takže buďte trpěliví. Po dokončení procesu připojte soubor ISO. Tato část procesu převodu není povinná, ale její provedení vám umožní potvrdit, že proces převodu fungoval a že soubory jsou přístupné.
Chcete-li připojit ISO, postupujte takto:
mkdir ~/Desktop/iso-mount mount -o loop name-of-new-iso-file.iso ~/Desktop/iso-mount
Přesunutím terminálu do složky iso-mount ověřte, že je obsah ISO viditelný v Linuxu.
cd ~/Desktop/iso-mount
Zobrazte obsah ISO pomocí ls.
ls
Pokud vše vypadá dobře, odpojte soubor ISO a odstraňte složku mount.
umount ~/Desktop/iso-mount rmdir ~/Desktop/iso-mount
Dokončete proces otevřením Gnome MultiWriter a vypálením obrazu ISO na USB.