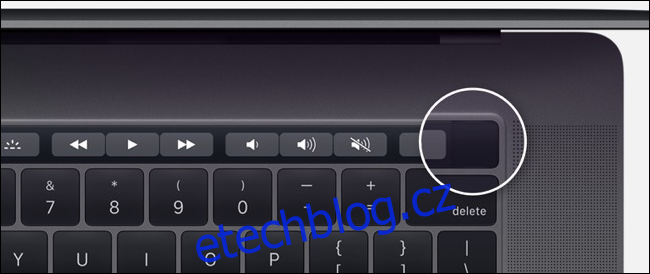Pokud jste prvním uživatelem, nemusí být zřejmé, jak zapnout nebo vypnout Mac. Navíc, co dělat, když stroj zamrzne? Zde je návod, jak zapnout a vypnout Mac bez ohledu na to, jaký model vlastníte.
Table of Contents
Jak zapnout váš Mac
Chcete-li Mac zapnout, stačí stisknout tlačítko „Napájení“. Umístění tlačítka napájení závisí na tom, který počítač vlastníte. Kroky pro téměř každý model Macu naleznete níže.
Pokud stroj spí, můžete ho obvykle probudit stisknutím libovolné klávesy, zvednutím víka MacBooku nebo stisknutím trackpadu.
MacBooky se senzorem Touch ID
Pokud máte MacBook Pro (2016 nebo novější) nebo nový MacBook Air (2018 a novější), všimnete si, že na vašem notebooku není žádné fyzické tlačítko napájení. Místo toho je tlačítko napájení zapuštěno do tlačítka Touch ID, hned vedle Touch Baru.
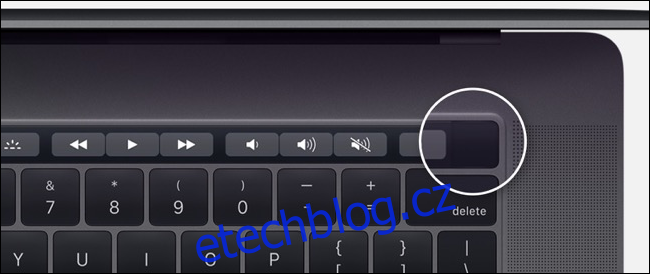
MacBook zapnete stisknutím tlačítka v pravém horním rohu.
MacBooky s funkčními klávesami
Pokud máte starší MacBook, MacBook Pro nebo MacBook Air, uvidíte v horní části klávesnice fyzickou řadu funkčních kláves (F1 až F12). Na pravém konci klávesnice je fyzické tlačítko napájení. Podržením tohoto tlačítka se váš MacBook zapne.
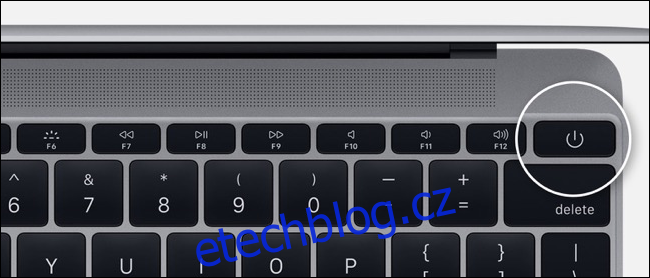
Případně, pokud používáte MacBook Pro 2018 nebo MacBook Air 2018, počítač zapnete stisknutím libovolné klávesy na klávesnici nebo kliknutím na trackpad.
Mac mini
Na Macu mini je tlačítko napájení kruhové tlačítko na zadní straně počítače. Nachází se na levé straně portů počítače.

iMac a iMac Pro

iMac a iMac Pro mají podobné kruhové tlačítko Power na zadní straně monitoru. Je v pravém dolním rohu počítače, když se na Mac díváte zezadu.
Mac Pro

Na Macu Pro 2013 „Trash can“ je tlačítko napájení na zadní straně pouzdra. Je přímo nad napájecím portem.
Jak vypnout váš Mac
Existuje několik způsobů, jak vypnout Mac v závislosti na stavu, ve kterém se nachází. Pokud váš Mac funguje dobře a chcete jej vypnout, klikněte na logo Apple v horní liště nabídek a poté vyberte „Vypnout“.
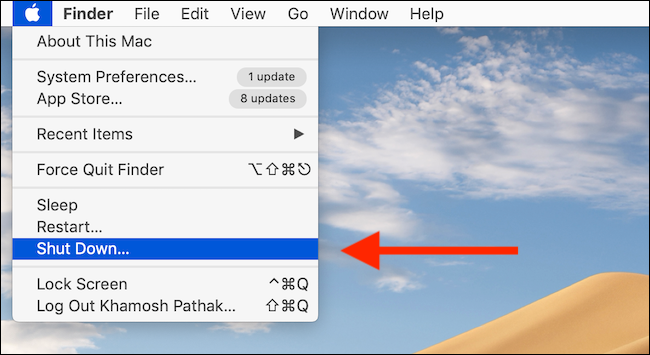
Zobrazí se vyskakovací okno s dotazem, zda chcete při příštím spuštění Macu znovu otevřít všechna aktuální okna. Potvrďte svůj výběr a znovu klikněte na „Vypnout“.
Začne proces vypínání a všechny aplikace na obrazovce se jedna po druhé ukončí. Posledním krokem bude, že obrazovka vašeho Macu zhasne. Váš Mac je nyní vypnutý.
Jak jste se dozvěděli výše, Mac můžete znovu zapnout stisknutím tlačítka napájení. Pokud se váš Mac nespustí, použijte našeho průvodce odstraňováním problémů.
Jak vynutit vypnutí
Pokud váš Mac zamrzne a nereaguje na žádné stisknutí klávesnice nebo trackpadu, budete muset použít nebezpečnou metodu vynuceného vypnutí. Chcete-li to provést, stiskněte a na několik sekund podržte fyzické tlačítko napájení.
Opět by to měla být vaše poslední možnost, pokud nic jiného nefunguje. Ačkoli by násilné vypnutí počítače nemělo vašemu Macu ublížit, existuje možnost, že se něco rozbije.