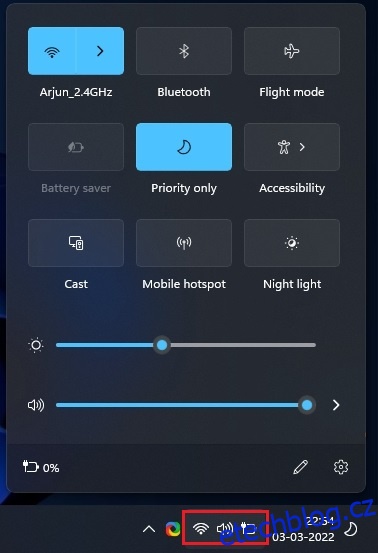Nedávno společnost Microsoft vydala množství nových funkcí Windows 11 pro Insiders v kanálu Dev, který zahrnuje novou nabídku Bluetooth na panelu Rychlé nastavení. Sestavili jsme všechny vzrušující nové změny v našem článku o nadcházejících funkcích systému Windows 11, abyste si je mohli přečíst. Ale když to pomineme, všimli jsme si, že někteří uživatelé mají problém zjistit, jak povolit Bluetooth ve Windows 11. Abychom si to usnadnili, přišli jsme s tímto průvodcem, jak zapnout Bluetooth ve Windows 11. tuto poznámku, pojďme rovnou do toho a naučte se, jak to funguje.
Table of Contents
Zapnutí Bluetooth ve Windows 11 (2022)
V této příručce jsme zahrnuli čtyři snadné způsoby, jak zapnout Bluetooth ve Windows 11. Od Centra akcí a Nastavení systému Windows až po Ovládací panely a Správce zařízení jsme uvedli všechny běžné způsoby povolení Bluetooth. Rozbalte níže uvedenou tabulku a přejděte na libovolnou sekci. Přidali jsme také vyhrazenou sekci, která vám pomůže s řešením problémů s připojením Bluetooth na vašem počítači s Windows 11.
Zapněte Bluetooth z Centra akcí ve Windows 11
Nejjednodušší způsob, jak povolit Bluetooth na počítači se systémem Windows 11, je z nově představeného centra akcí. Funguje to takto:
1. Chcete-li zapnout Bluetooth, stiskněte klávesovou zkratku Windows 11 „Windows + A“. Otevře se Centrum akcí (neboli nabídka Rychlá nastavení). Můžete také kliknout na oblast Rychlá nastavení v pravém dolním rohu obrazovky a otevřít Centrum akcí.
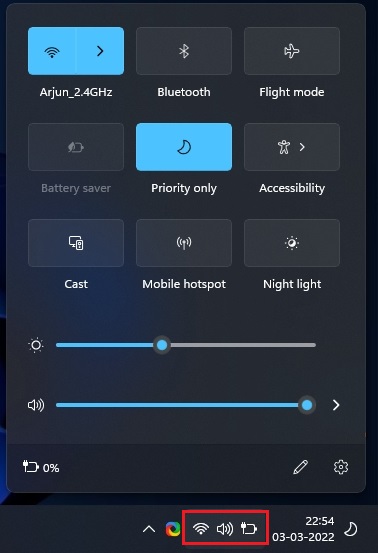
2. Nyní klikněte na ikonu „Bluetooth“ a ihned se zapne.
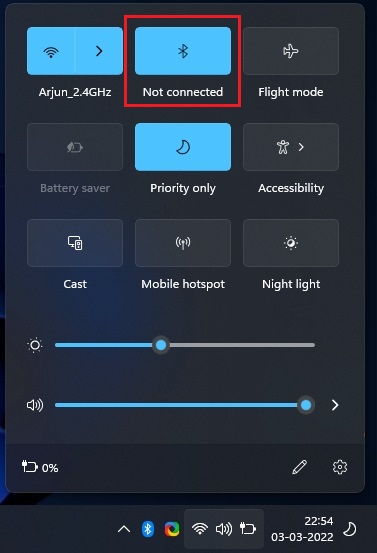
Jak spárovat nové zařízení Bluetooth v systému Windows 11
1. Pokud se chcete připojit k zařízení Bluetooth, klikněte pravým tlačítkem myši na ikonu „Bluetooth“ v Centru akcí a vyberte „Přejít na Nastavení“.
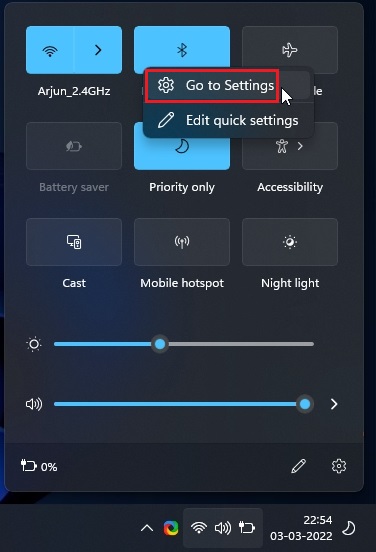
2. Zde najdete všechna svá spárovaná zařízení. Můžete také kliknout na „Přidat zařízení“ a připojit se k novému zařízení Bluetooth.
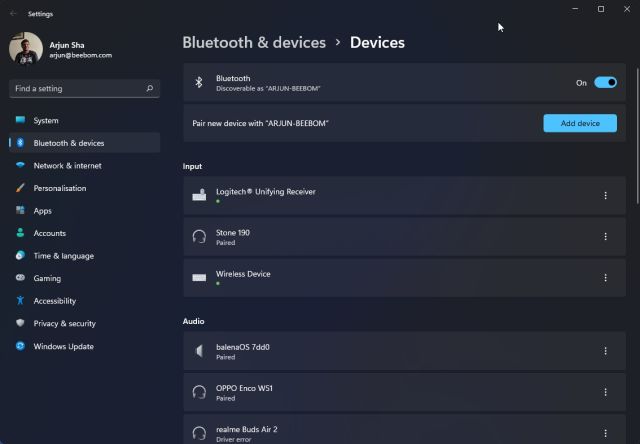
3. V zobrazeném vyskakovacím okně klikněte na „Bluetooth“ a spárujte nové zařízení s počítačem se systémem Windows 11.

4. Poté klikněte na název zařízení, které chcete spárovat s počítačem. Windows 11 poté zahájí proces párování a při párování smartphonu možná budete muset zadat PIN kód.
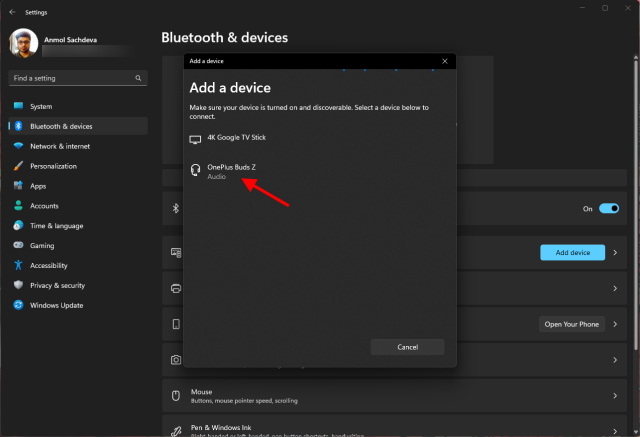
5. Po dokončení procesu párování se ve vyskakovacích oknech zobrazí zpráva: „Vaše zařízení je připraveno k použití!“ Poté musíte kliknout na tlačítko „Hotovo“ a můžete začít používat své zařízení Bluetooth.
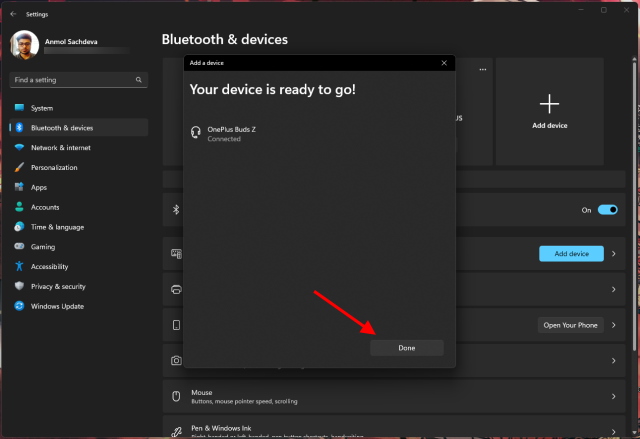
Zapněte Bluetooth v Nastavení Windows ve Windows 11
1. Můžete také přímo aktivovat Bluetooth z Nastavení systému Windows. Pomocí klávesové zkratky „Windows + I“ otevřete Nastavení.
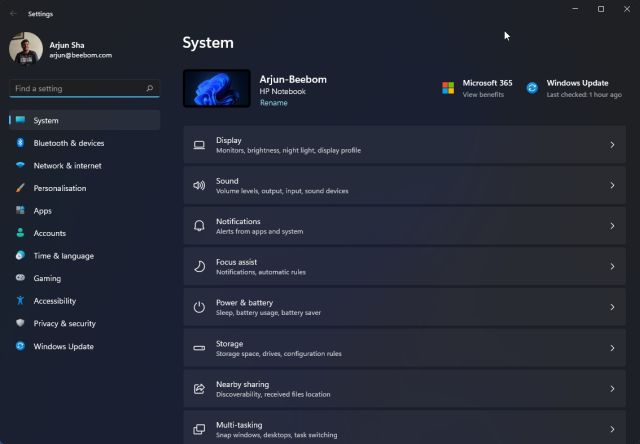
2. Poté přejděte na „Bluetooth a zařízení“ z levého postranního panelu a zapněte přepínač „Bluetooth“. A to je vše.
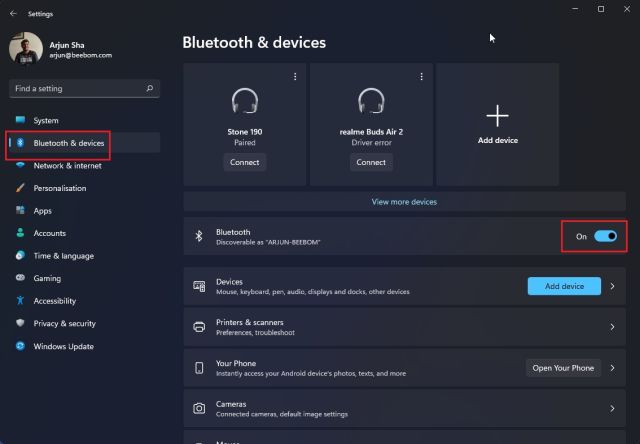
3. Nyní můžete kliknout na „Zobrazit více zařízení“ a najít seznam vašich spárovaných zařízení. V případě, že chcete připojit nové příslušenství Bluetooth, klikněte na tlačítko „Přidat zařízení“. Poté postupujte podle kroků popsaných v části výše.

Zapněte Bluetooth z Ovládacích panelů ve Windows 11
Pokud možnost Bluetooth v Centru akcí chybí nebo ji nemůžete najít v Nastavení, je to pravděpodobně proto, že zařízení Bluetooth bylo na vašem počítači deaktivováno. V takovém případě musíte ručně zapnout Bluetooth z Ovládacích panelů. Zde je návod, jak na to.
1. Stisknutím „Windows + R“ otevřete dialogové okno Spustit. Zde zadejte ncpa.cpl a stiskněte Enter.
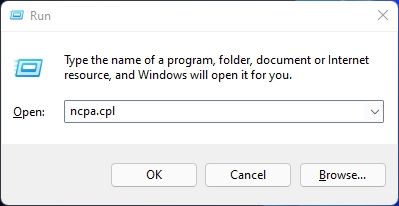
2. Nyní se otevře okno Síťová připojení. Zde najdete své zařízení Bluetooth. Klikněte na něj pravým tlačítkem a klikněte na „Povolit“, aby bylo zařízení opět funkční. Tím se zapne Bluetooth na vašem počítači s Windows 11. Nyní projděte první nebo druhou část výše a použijte Bluetooth.
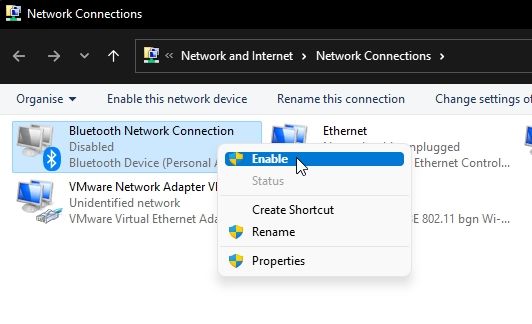
Zapněte Bluetooth ze Správce zařízení v systému Windows 11
1. Nakonec můžete povolit Bluetooth také ze Správce zařízení. Pomocí klávesové zkratky „Windows + X“ otevřete nabídku Rychlé odkazy. Zde klikněte na „Správce zařízení“.
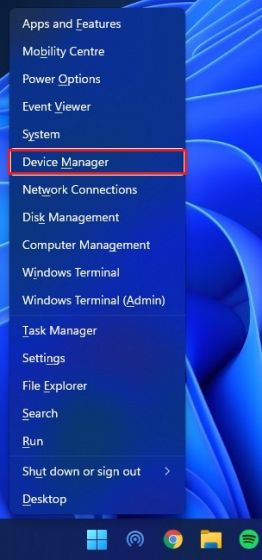
2. Na vašem počítači se systémem Windows 11 se nyní otevře okno Správce zařízení. Zde rozbalte sekci „Bluetooth“ a vyhledejte svůj adaptér. Bude to něco na řadách Realtek, Broadcom, Intel atd.
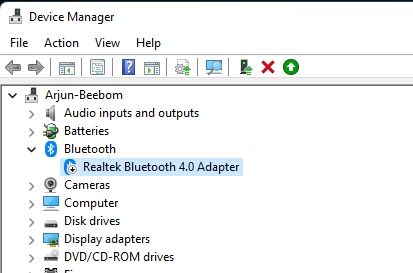
3. Klepněte pravým tlačítkem myši na adaptér Bluetooth a vyberte „Povolit zařízení“. Nyní restartujte počítač a na vašem počítači se systémem Windows 11 bude povoleno Bluetooth.
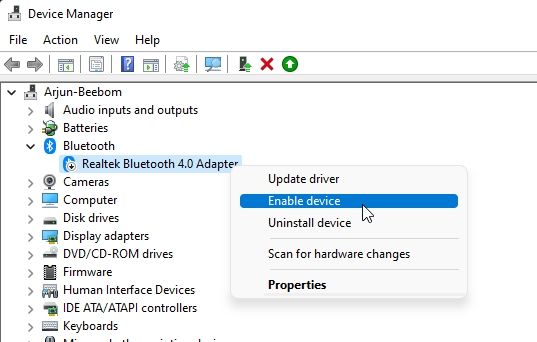
Jak odebrat/zrušit spárování zařízení Bluetooth v systému Windows 11
Nyní, když víte, jak zapnout a spárovat zařízení Bluetooth s počítačem, dovolte mi, abych vás také naučil, jak zrušit spárování a odebrat zařízení. Proces je přímočarý, proto postupujte podle následujících kroků:
1. Otevřete Nastavení systému Windows pomocí klávesové zkratky „Windows + I“. Poté přejděte na „Bluetooth a zařízení -> Zobrazit další zařízení“ a zobrazte seznam veškerého příslušenství, které jste spárovali s počítačem.
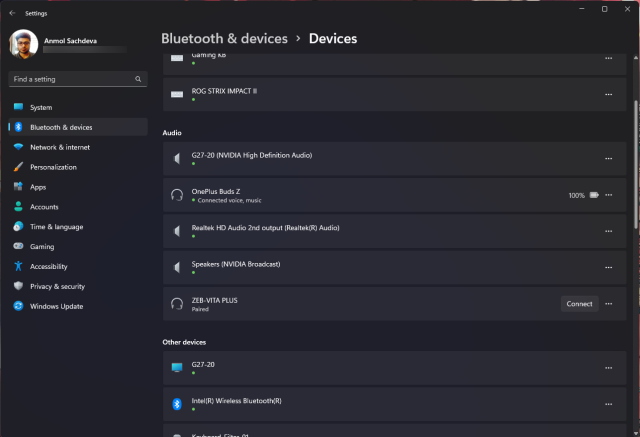
2. Nyní klikněte na vodorovnou ikonu se třemi tečkami vedle zařízení, jehož spárování chcete zrušit, a vyberte možnost „Odebrat“.
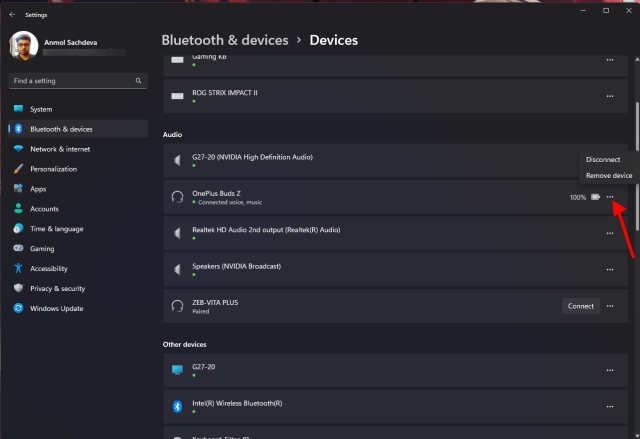
3. Windows 11 poté potvrdí, zda skutečně chcete zařízení odebrat, a musíte kliknout na „Ano“ ve vyskakovacím okně, které se objeví v dalším. A to je vše. Naučili jste se, jak zrušit spárování zařízení Bluetooth v systému Windows 11.
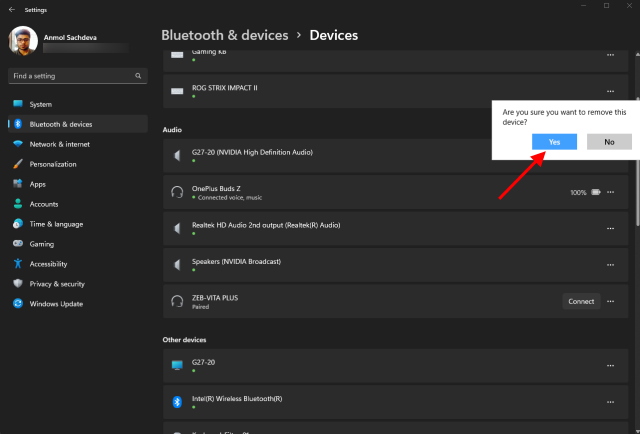
Bluetooth nefunguje ve Windows 11? Odstraňte problémy!
Nyní se také setkáváme se zprávami, že některým uživatelům nefunguje Bluetooth ve Windows 11. V některých případech se zdá, že ikona Bluetooth chybí, zatímco v jiných případech uživatelé nemohou odesílat nebo přijímat soubory pomocí Bluetooth. Pokud se potýkáte se stejnými problémy a Bluetooth na vašem počítači s Windows 11 nefunguje, nedělejte si starosti. Již máme k dispozici podrobného průvodce, který vám pomůže vyřešit nepříjemné problémy s Bluetooth a znovu jej zprovoznit. Postupujte podle pokynů krok za krokem v průvodci, na který se odkazuje zde.
Povolit/zakázat Bluetooth v systému Windows 11
Toto jsou tedy čtyři způsoby, jak můžete zapnout Bluetooth ve Windows 11. Zmínil jsem dvě jednoduché metody, které by měly fungovat pro většinu uživatelů, ale pokud ne, můžete se podívat na další dvě metody. Každopádně to je od nás vše. V případě, že se Wi-Fi stále odpojuje i na vašem počítači se systémem Windows 11, projděte si náš podrobný návod a problém ihned vyřešte. A pokud máte nějaké dotazy, dejte nám vědět v sekci komentářů níže.