Seznamy s odrážkami jsou standardním tarifem v prezentacích PowerPoint a někdy chcete tyto odrážky vyladit, aby vypadaly správně. PowerPoint vám poskytuje dostatek kontroly tím, že vám umožňuje zarovnat a upravit text po odrážce. Zde je návod.
Table of Contents
Zarovnání textu s odrážkami vodorovně v jeho textovém poli
Nejprve otevřete prezentaci PowerPoint a přejděte na snímek, který obsahuje text s odrážkami. Zvýrazněte text na odrážce, kterou chcete upravit.

Na kartě „Domů“ uvidíte čtyři různé možnosti zarovnání – stejné, jaké používáte pro zarovnání běžného textu.
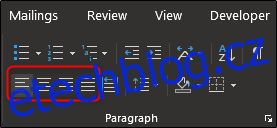
Zleva doprava jsou tyto možnosti:
Zarovnat doleva (Ctrl+L)
Střed (Ctrl+E)
Zarovnat doprava (Ctrl+R)
Zarovnat (Ctrl+J)
Umístěním ukazatele myši na každou možnost získáte typ zarovnání, příslušnou klávesovou zkratku a popis zarovnání.
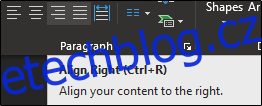
Vyberte požadovanou možnost zarovnání. V tomto příkladu vybereme „Střed“.
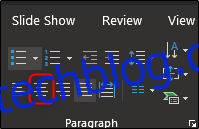
Nyní si všimnete samotného zvýrazněného středu textu v textovém poli.

Pokud potřebujete zarovnat více než jednu odrážku současně se stejným nastavením zarovnání, můžete vybrat více odrážek najednou a poté vybrat zarovnání. Pokud chcete, aby odrážky měly různé zarovnání, budete muset nastavit každý jednotlivě.
Zarovnejte text s odrážkami vodorovně úpravou odsazení
Další metodou pro vodorovné zarovnání textu s odrážkami je použití funkce pravítka k úpravě odrážky i textu, který následuje. Chcete-li použít tuto funkci, musíte nejprve povolit pravítko tak, že přejdete na kartu „Zobrazit“ a zaškrtnete políčko „Pravítko“.
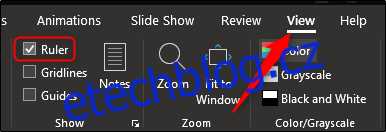
Nyní si všimnete, že se nahoře a na levé straně objeví pravítko. Dále vyberte text s odrážkami, se kterým chcete pracovat. Použijeme stejný text.

Jakmile vyberete text, objeví se na pravítku tři značky odsazení řádku:
Odsazení prvního řádku: Toto je horní značka (trojúhelník směřující dolů) a můžete ji použít k úpravě polohy samotné grafiky odrážky.
Předsazení: Toto je prostřední značka (trojúhelník směřující nahoru) a můžete ji použít k úpravě polohy textu.
Levá odrážka: Toto je spodní značka (obdélník) a můžete ji použít k úpravě pozice odrážky a textu zároveň.
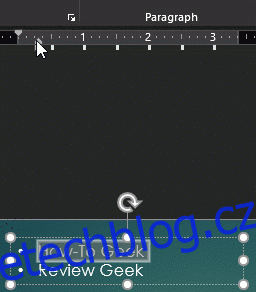
Zarovnat text s odrážkami svisle v jeho textovém poli
Hned napravo od běžných možností zarovnání uvidíte tlačítko „Zarovnat text“, které můžete použít ke svislému zarovnání textu. Toto ovlivní veškerý text v poli, takže nebudete moci jednotlivě nastavit různé odrážky.
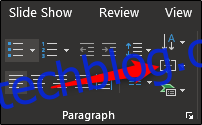
Kliknutím na tlačítko „Zarovnat text“ se otevře nabídka s několika různými možnostmi a samozřejmě můžete také prozkoumat některé z dalších dostupných možností, včetně zarovnání a rotace textu, výběrem „Další možnosti“.
Dodržujte tato jednoduchá pravidla a budete moci upozornit na konkrétní body pomocí jedinečného umístění textu a odrážek.

