Přesměrování a vyskakovací okna jsou pravděpodobně jedním z nejvíce frustrujících aspektů surfování na internetu. Právě když se pokoušíte vstoupit na jednu webovou stránku, budete automaticky přesměrováni na jinou. Tento web často obsahuje otravné reklamy, hlasitou hudbu nebo automaticky přehrává videa, která vás téměř nikdy nezajímají. Naštěstí existuje způsob, jak tomu zabránit.

Pokud se chcete dozvědět, jak zastavit přesměrování v prohlížeči Chrome, jste na správném místě. Tento článek vysvětlí různé metody deaktivace přesměrování v prohlížeči.
Table of Contents
Zastavit přesměrování v Chrome
Pokud vás nebaví vidět vyskakovací okna nebo být přesměrováni na webové stránky, které s největší pravděpodobností nechcete navštěvovat, máme řešení. Vysvětlíme, jak zastavit přesměrování na vašem počítači a mobilních zařízeních.
Stop Přesměruje Chrome na PC
Chrome již před chvílí automaticky blokuje přesměrování a vyskakovací okna. Pokud jste si všimli, že se zobrazují, možná jste je povolili omylem nebo váš Chrome má poruchu. Zde je návod, jak zastavit přesměrování v Chrome na vašem PC:
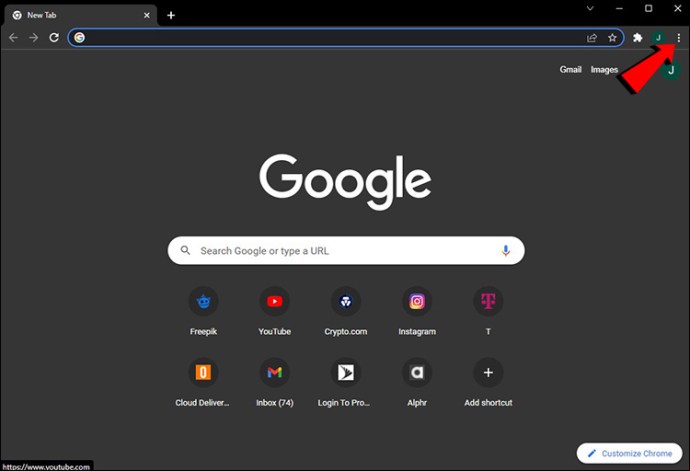
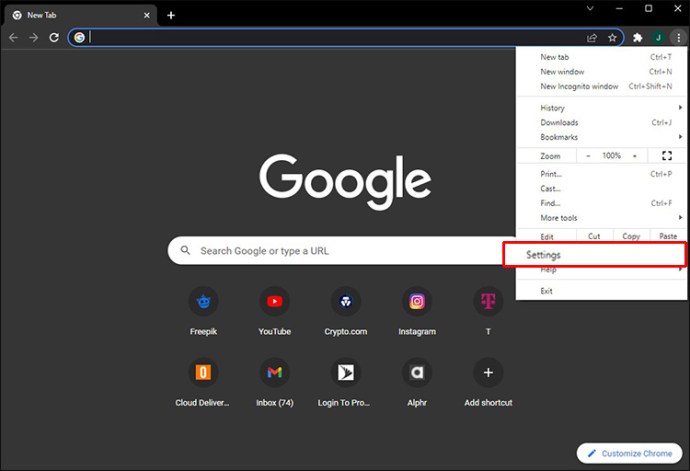
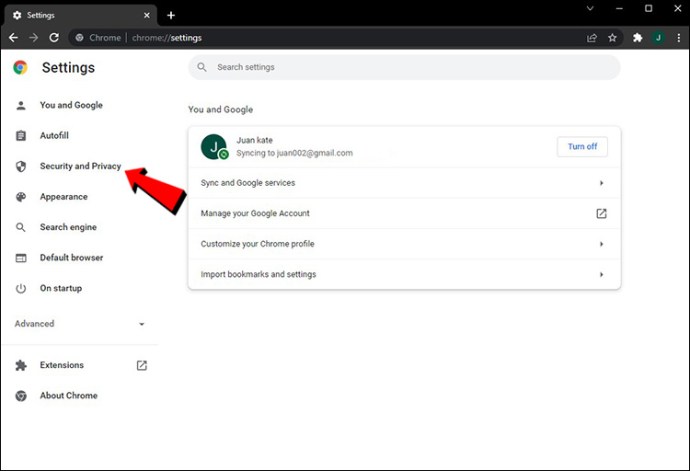
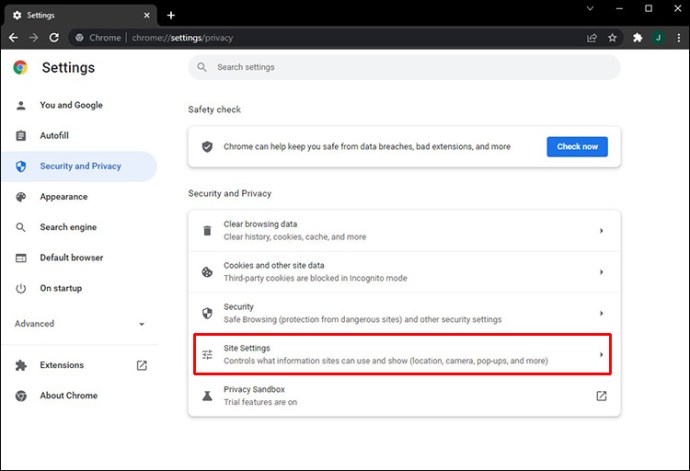
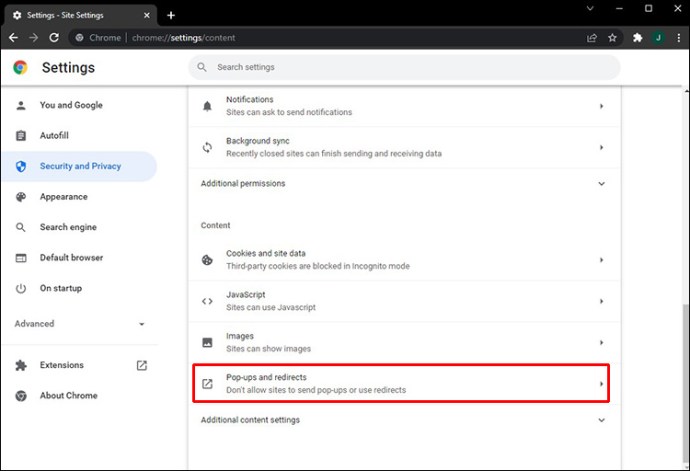
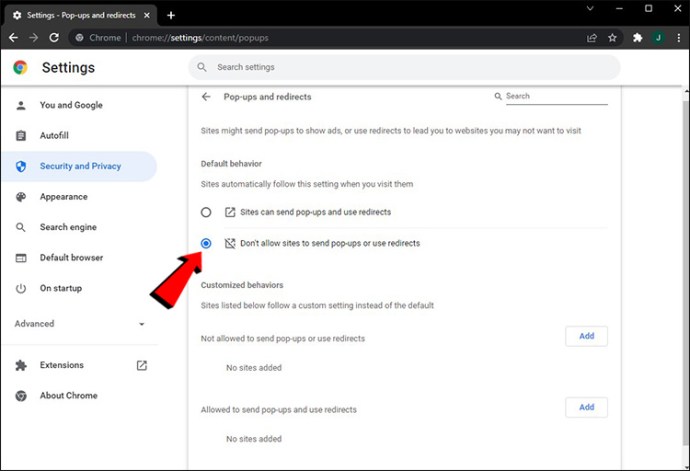
Stop Přesměruje Chrome na Androidu
The aplikace Google Chrome je k dispozici v Obchodě Play a je to jedna z nejoblíbenějších aplikací prohlížeče. Pokud chcete na svém Androidu procházet internet, aniž by vás rušila přesměrování a vyskakovací okna, musíte udělat toto:
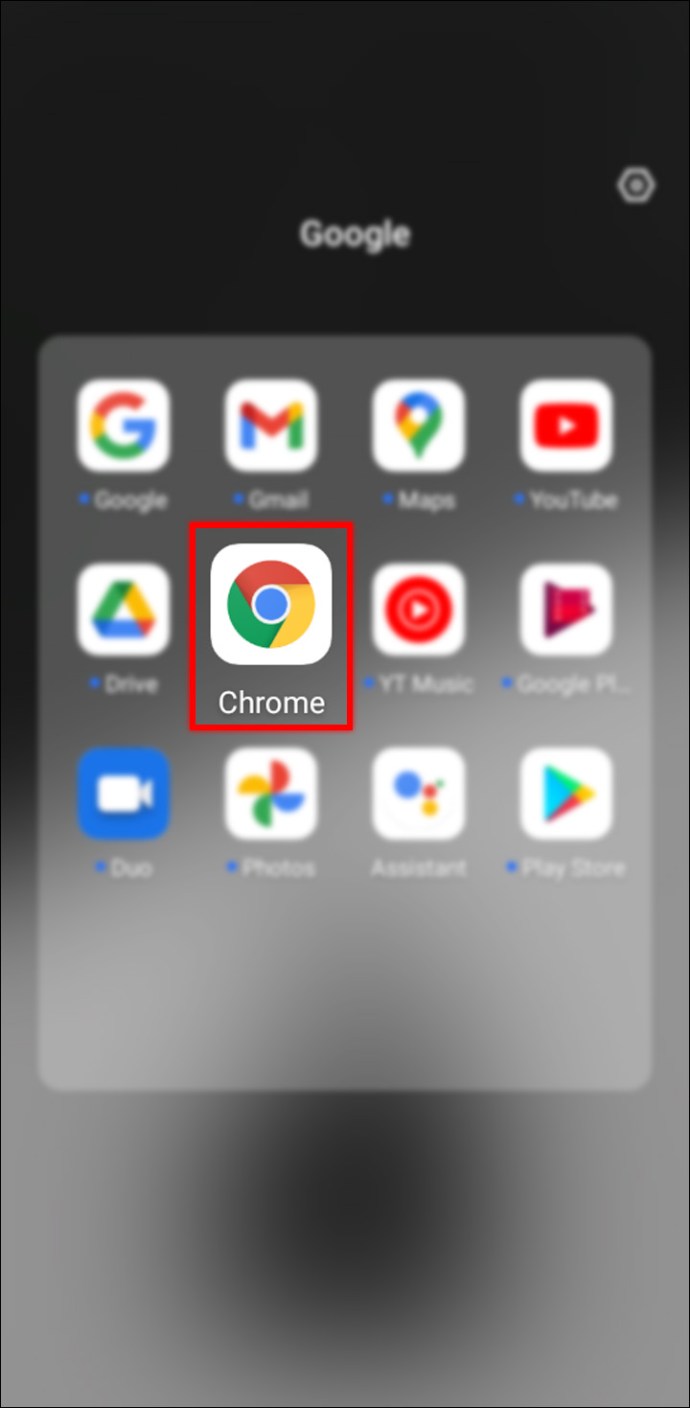
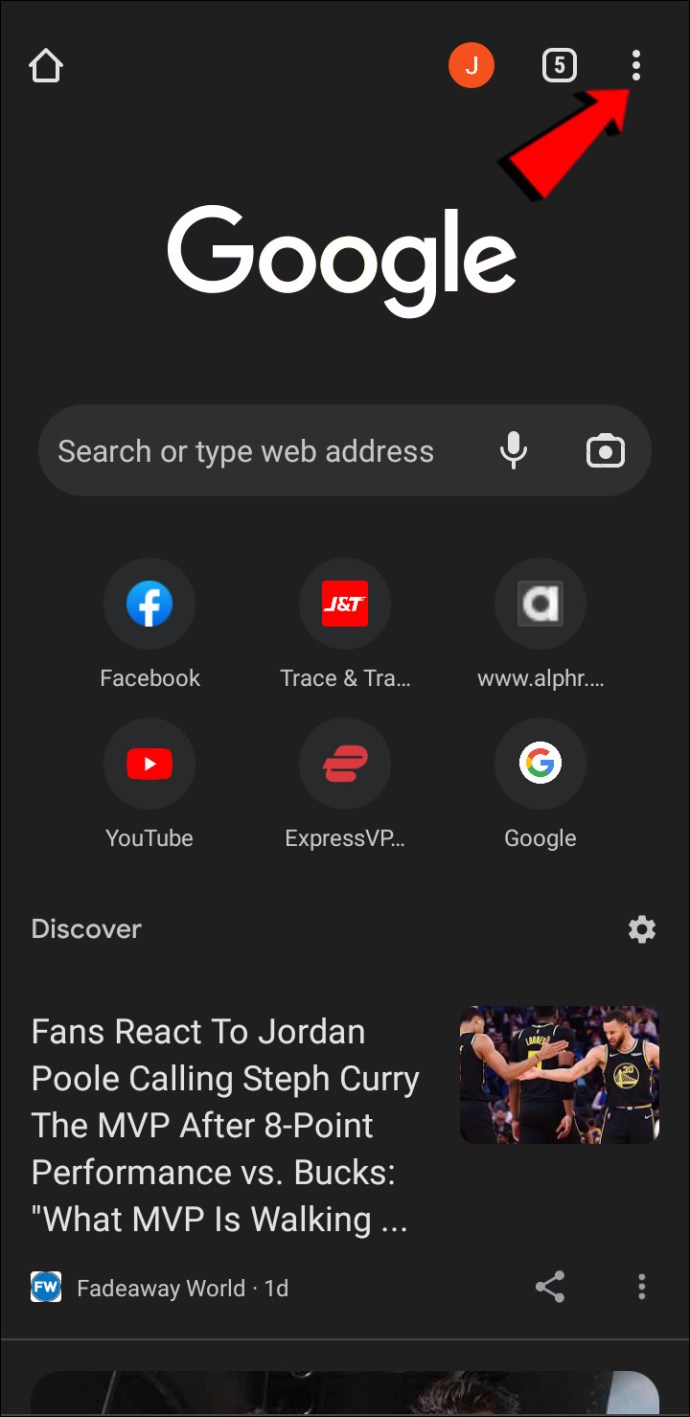
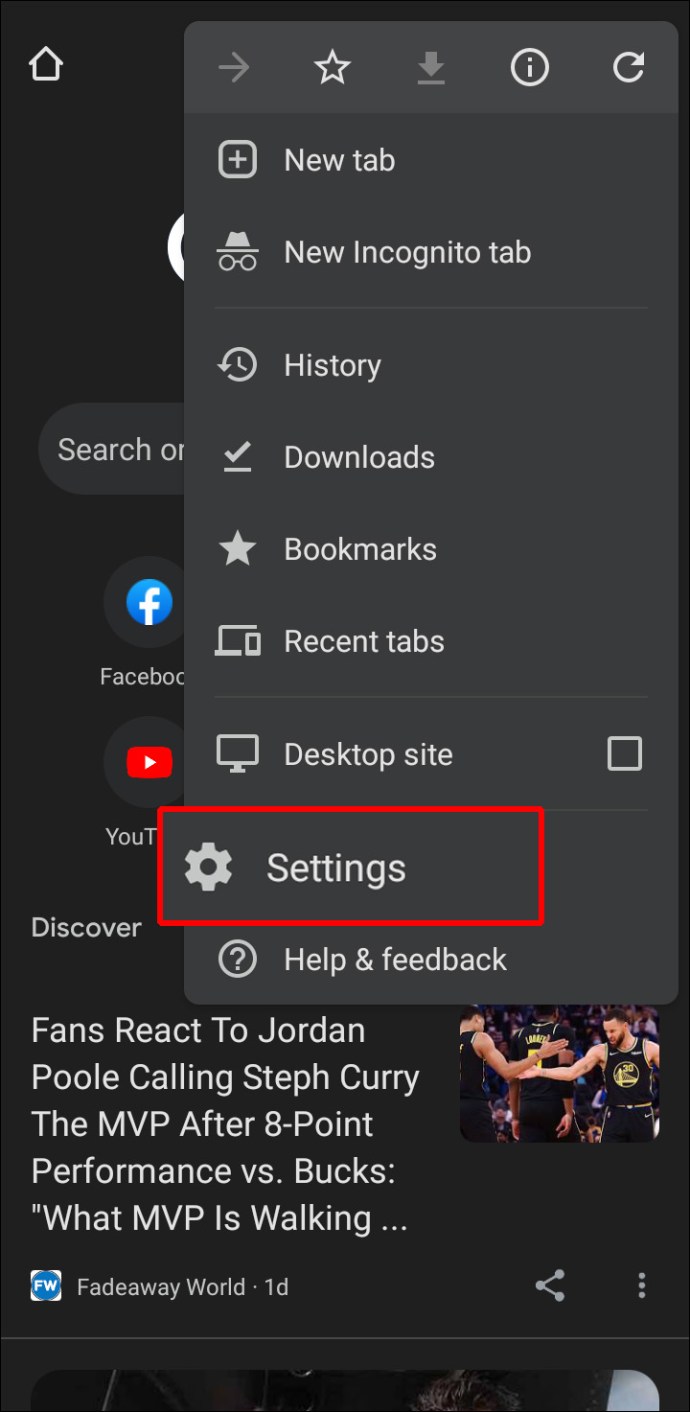
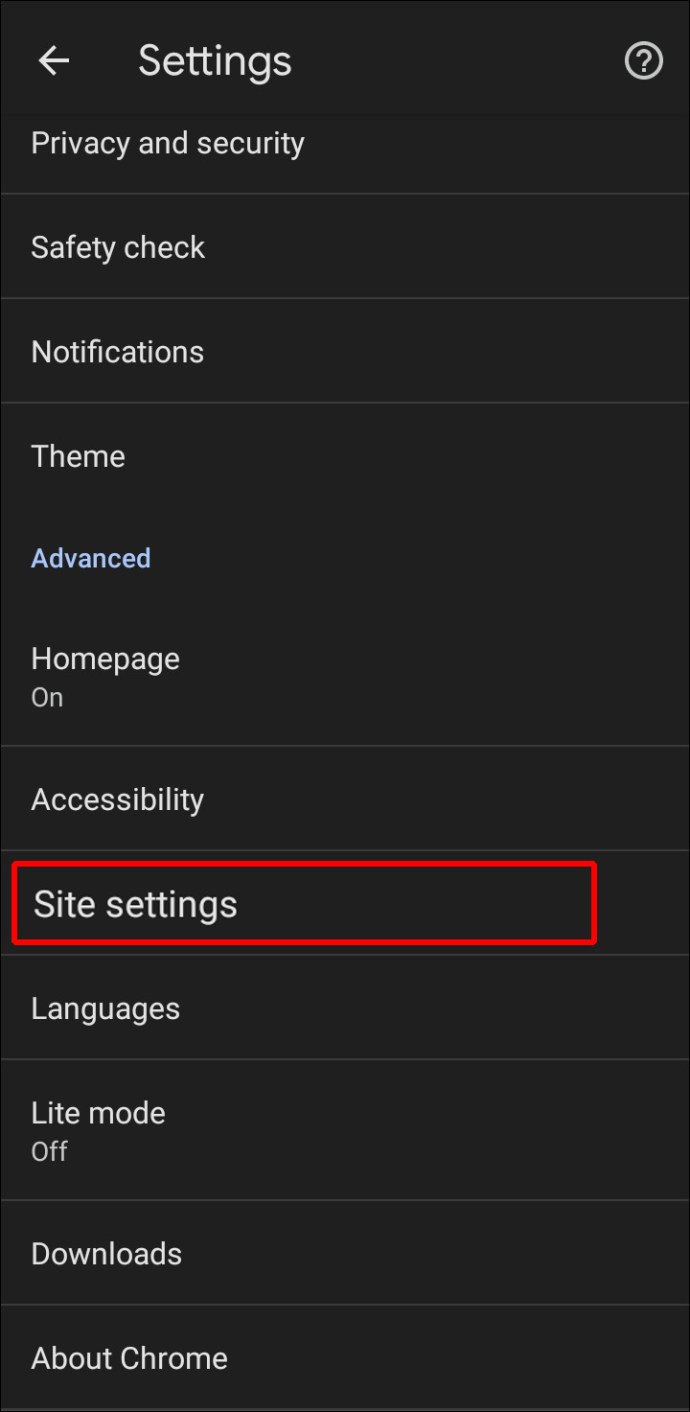
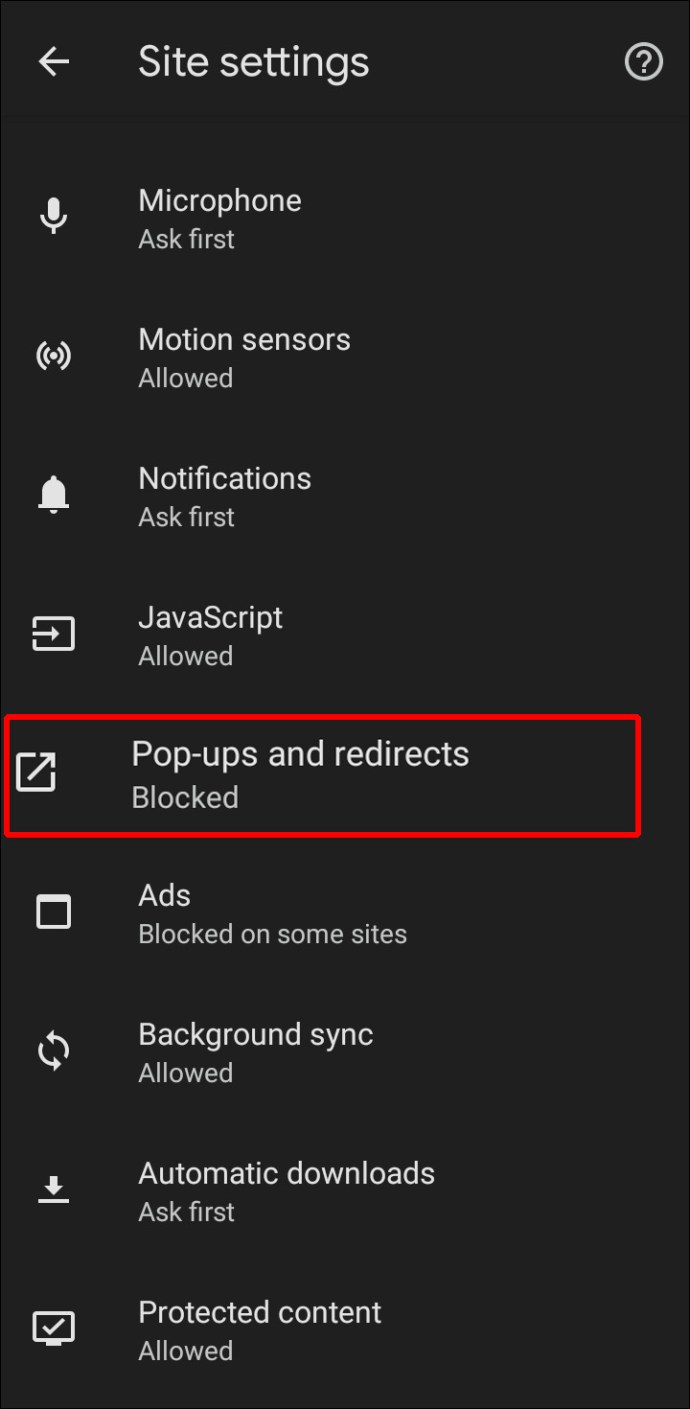
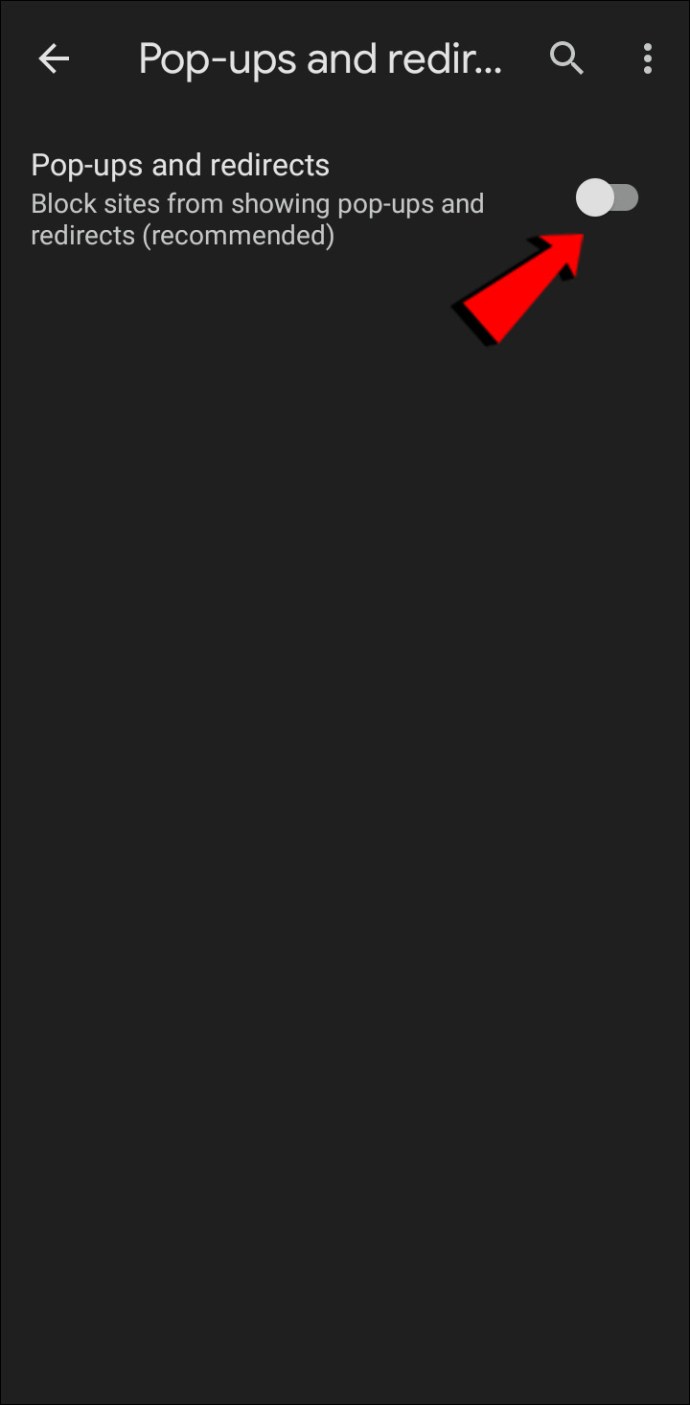
Stop Přesměruje Chrome na iPhone
Uživatelé iPhone si mohou užívat aplikace Google Chrome které lze stáhnout z App Store. Pokud váš požitek neustále ruší otravná vyskakovací okna a přesměrování, vypněte je podle následujících pokynů:
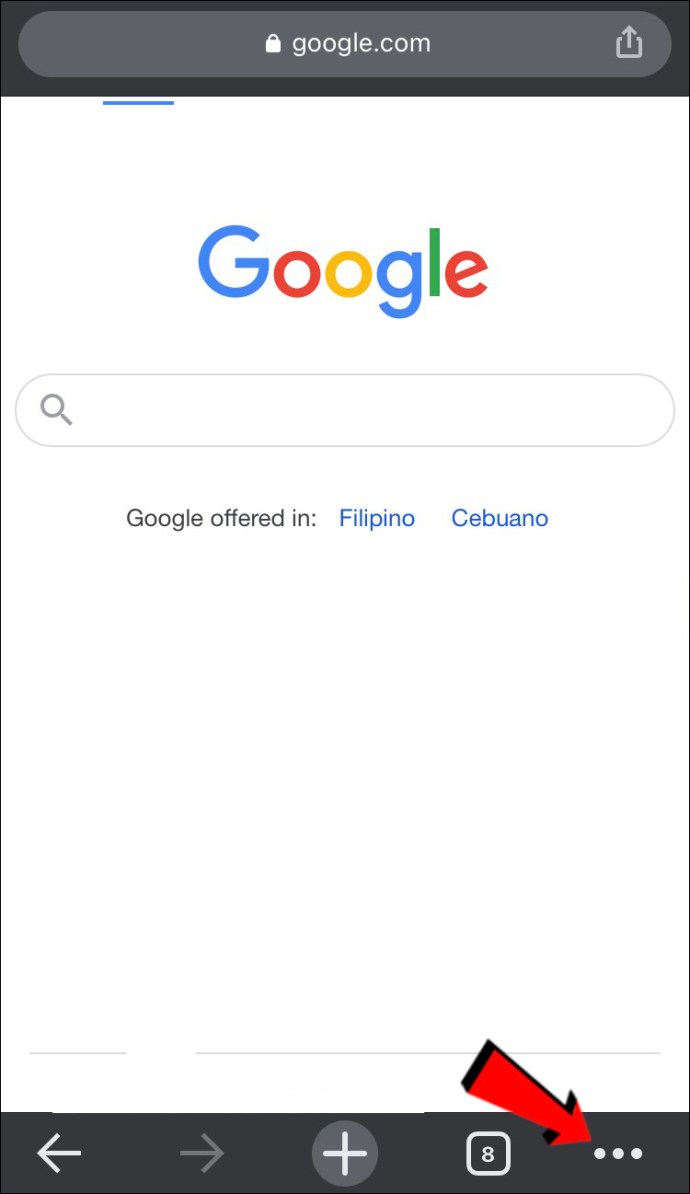
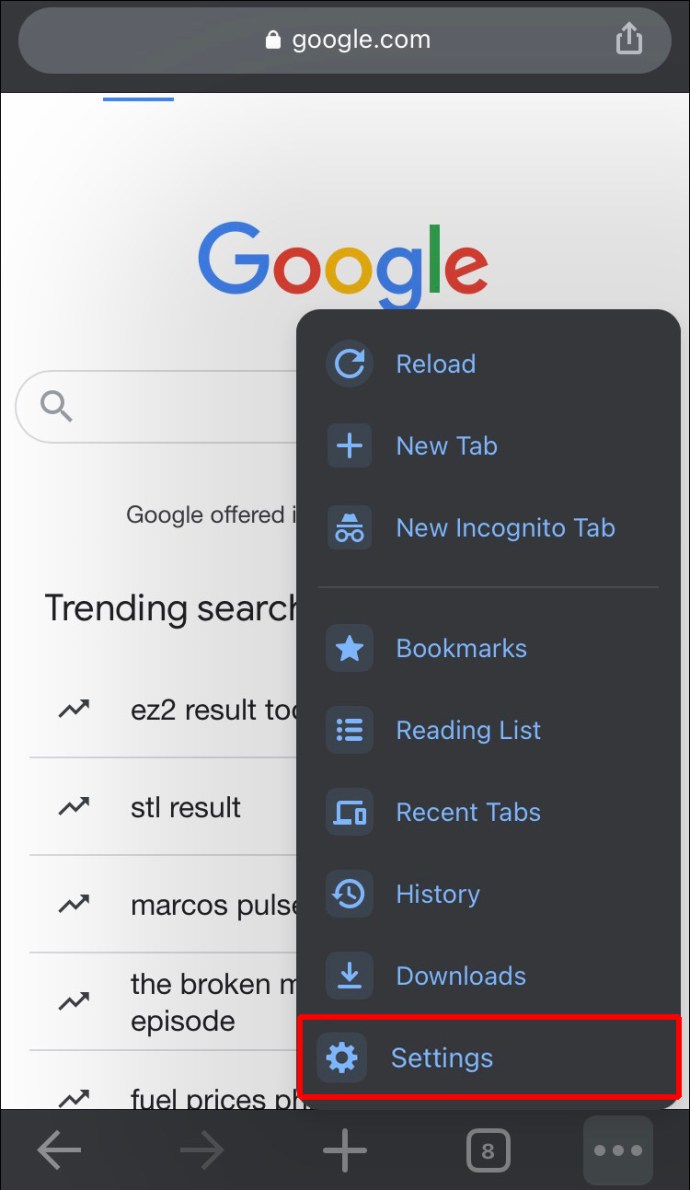
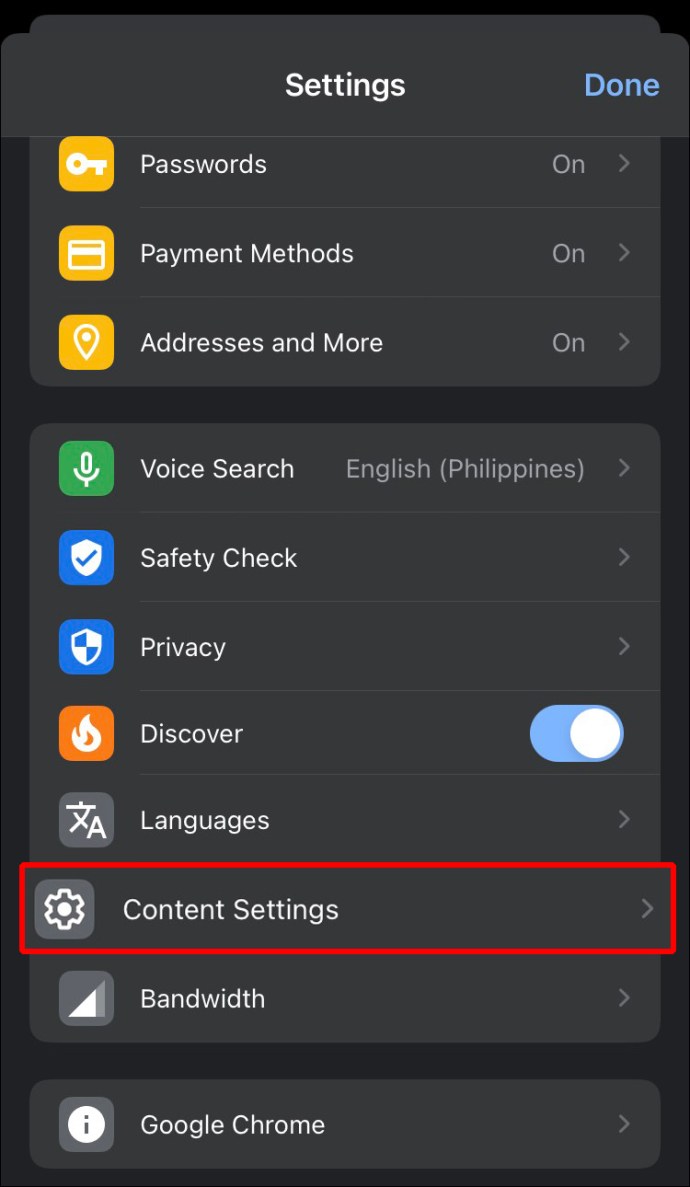
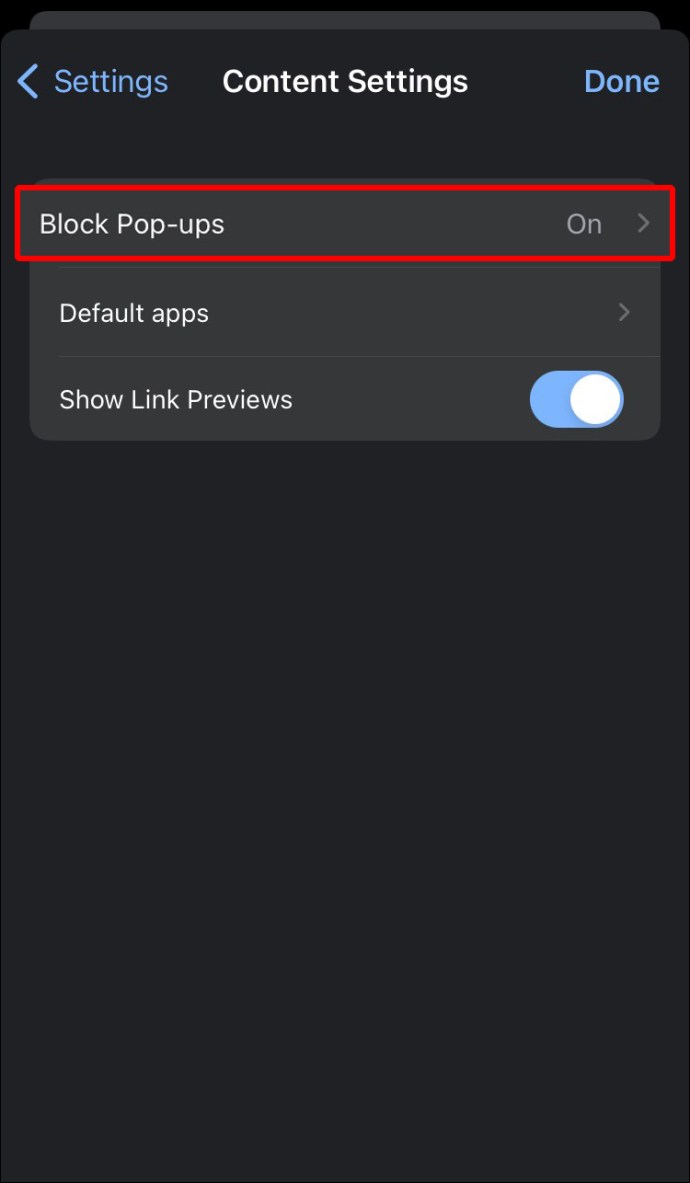
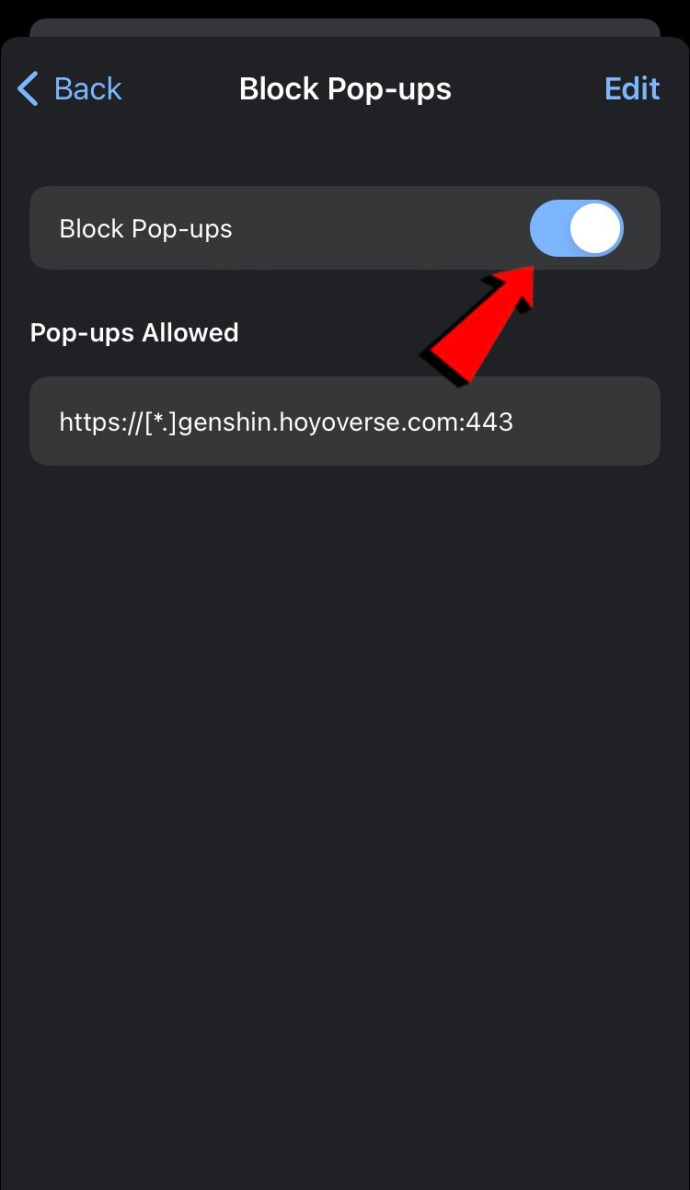
Stop Přesměruje Chrome na iPadu
Pokud pro přístup k prohlížeči Google Chrome používáte iPad, není důvod snášet přesměrování a vyskakovací okna, pokud vám připadají rušivá nebo zbytečná. Chcete-li zastavit přesměrování a vyskakovací okna v Chromu na iPadu, postupujte takto:
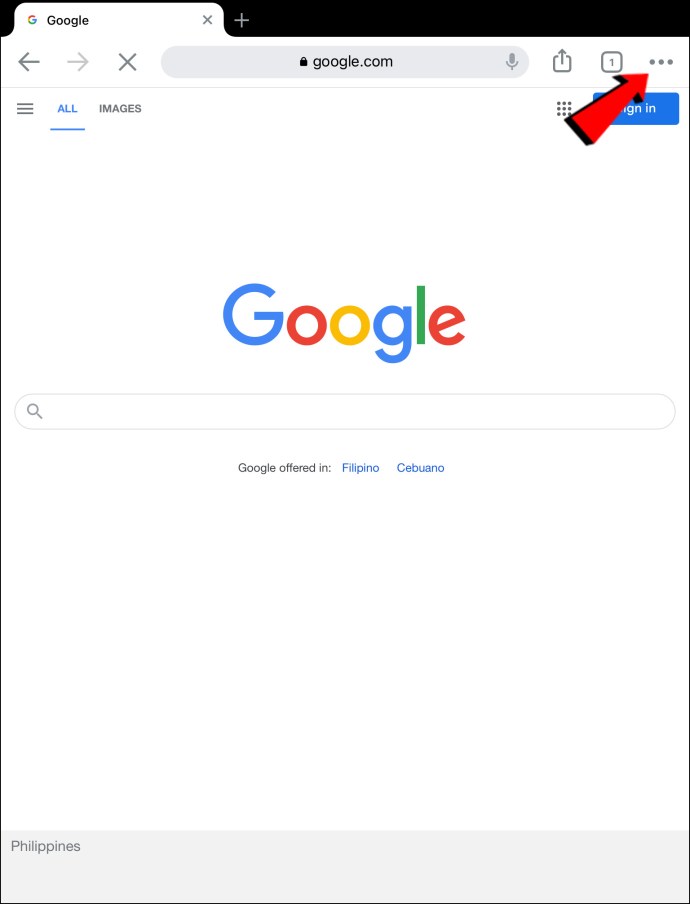
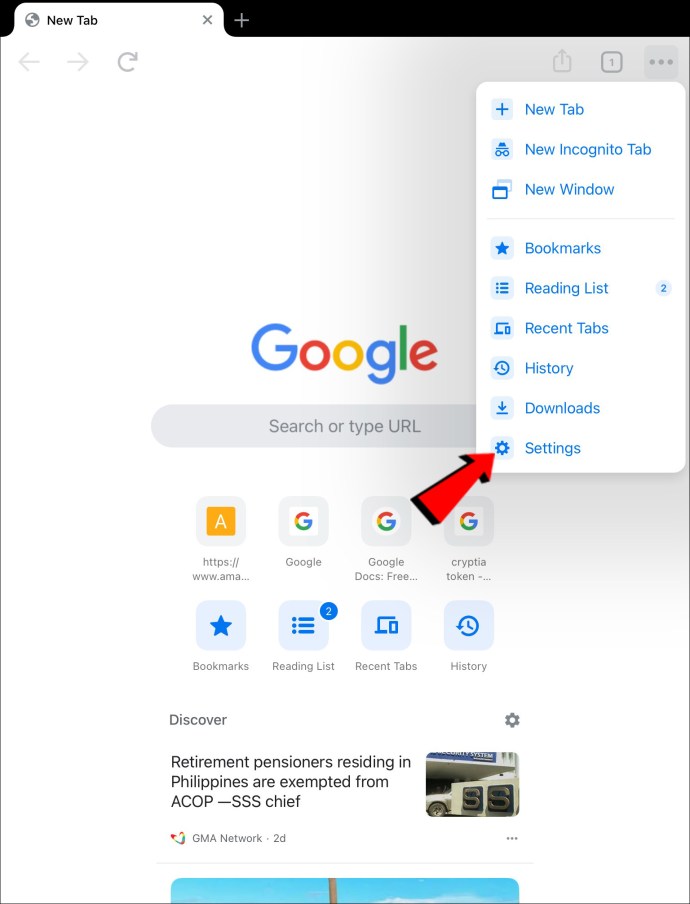
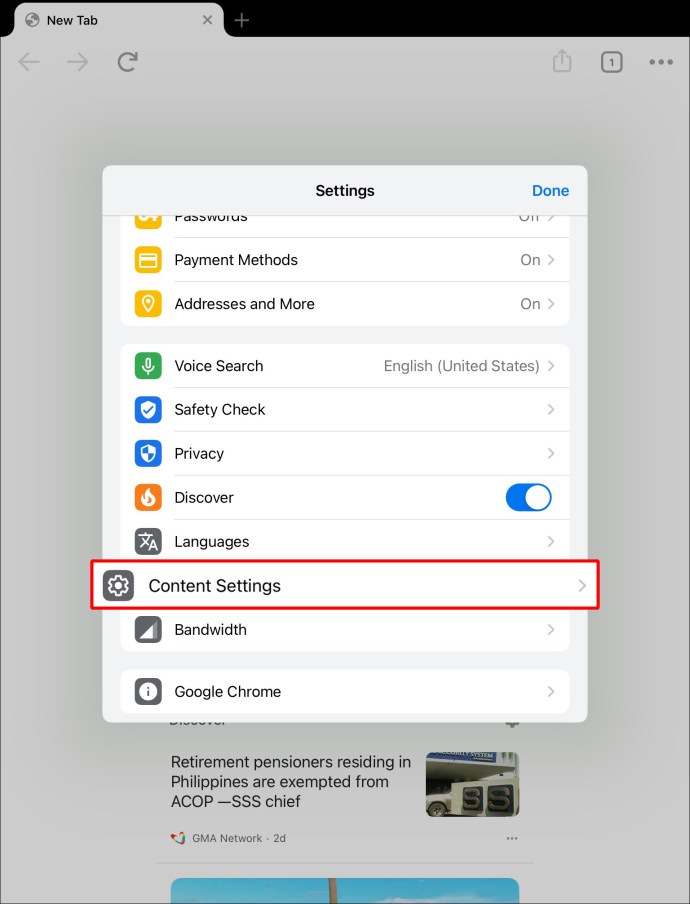
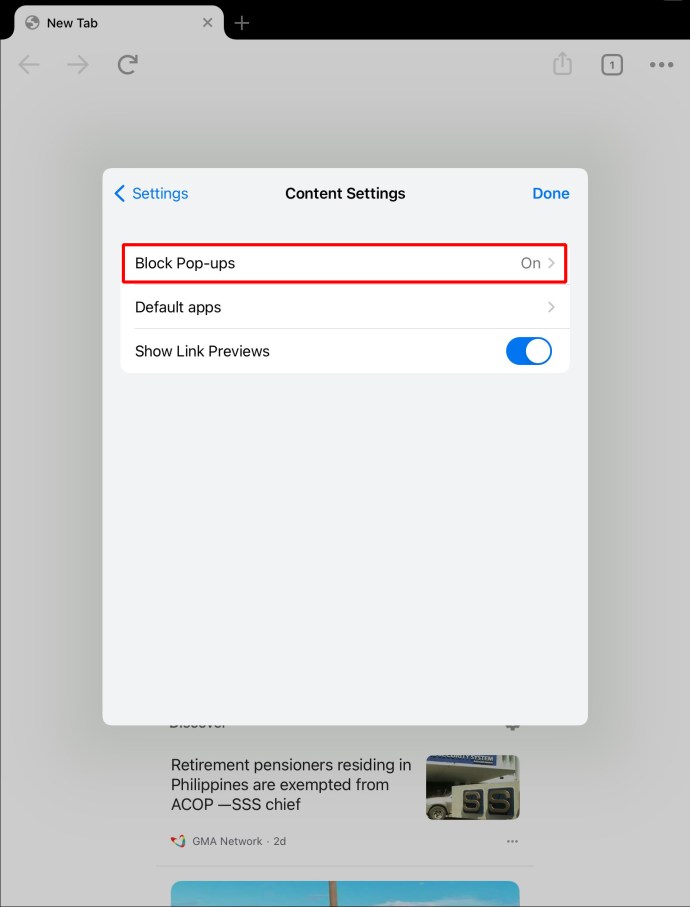
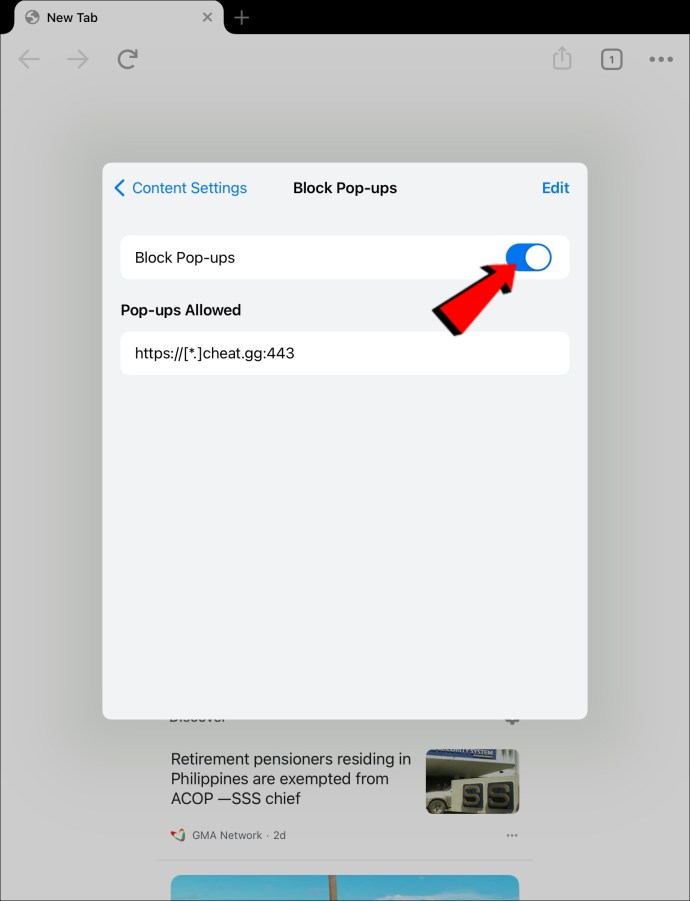
Přizpůsobené možnosti
Ne všechna přesměrování a vyskakovací okna jsou „špatná“. V některých případech můžete narazit na legitimní web, který takové nástroje používá. Naštěstí vám Chrome umožňuje dělat výjimky a povolit vyskakovací okna a přesměrování pro konkrétní web. Ukážeme vám, jak je povolit pomocí počítače nebo mobilního zařízení.
Jak povolit vyskakovací okna a přesměrování pro konkrétní web na PC
Pokud používáte počítač a chcete v prohlížeči Chrome povolit vyskakovací okna a přesměrování na konkrétní web, musíte udělat toto:
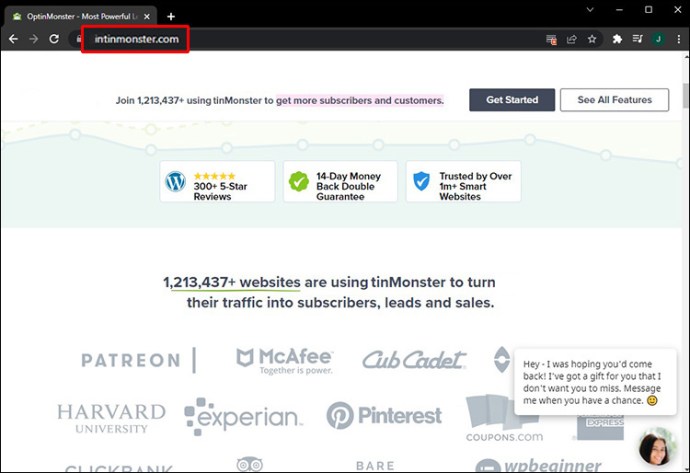
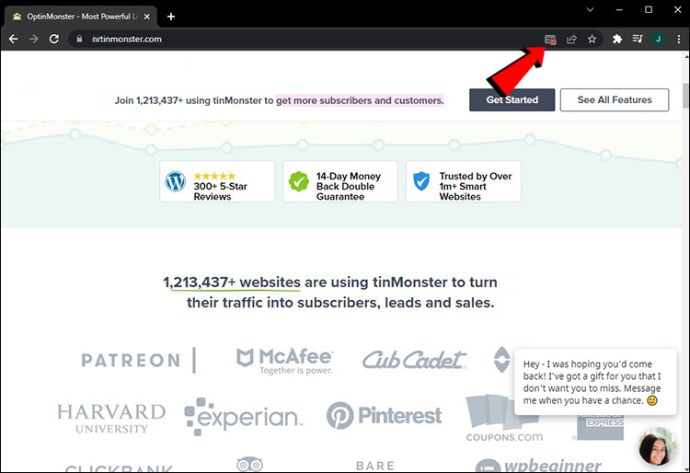
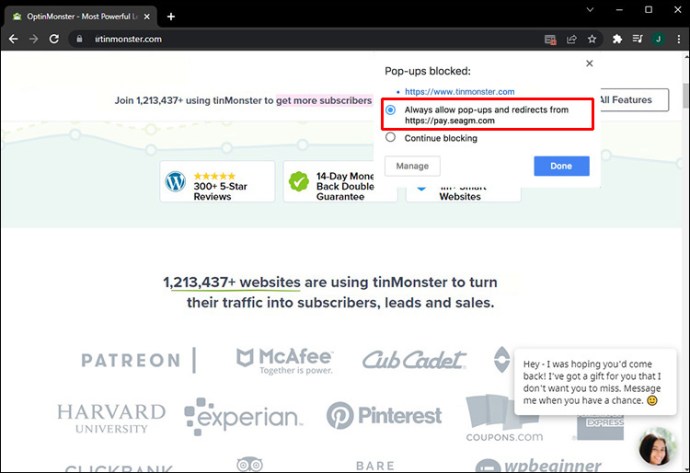
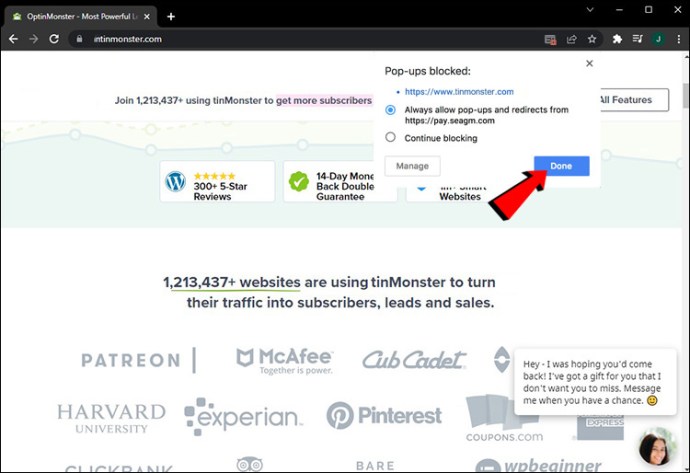
Jak povolit vyskakovací okna a přesměrování pro konkrétní web v systému Android
Mnoho lidí používá aplikace Google Chrome pro Androidy k surfování na internetu. Pokud často navštěvujete web, který vás přesměrovává na jiné weby, které chcete vidět, budete rádi, když budete vědět, že si můžete přizpůsobit nastavení Chromu. Vyskakovací okna a přesměrování pro jiné weby mohou zůstat zakázány a můžete je povolit pouze pro konkrétní web. Postupujte podle následujících kroků:
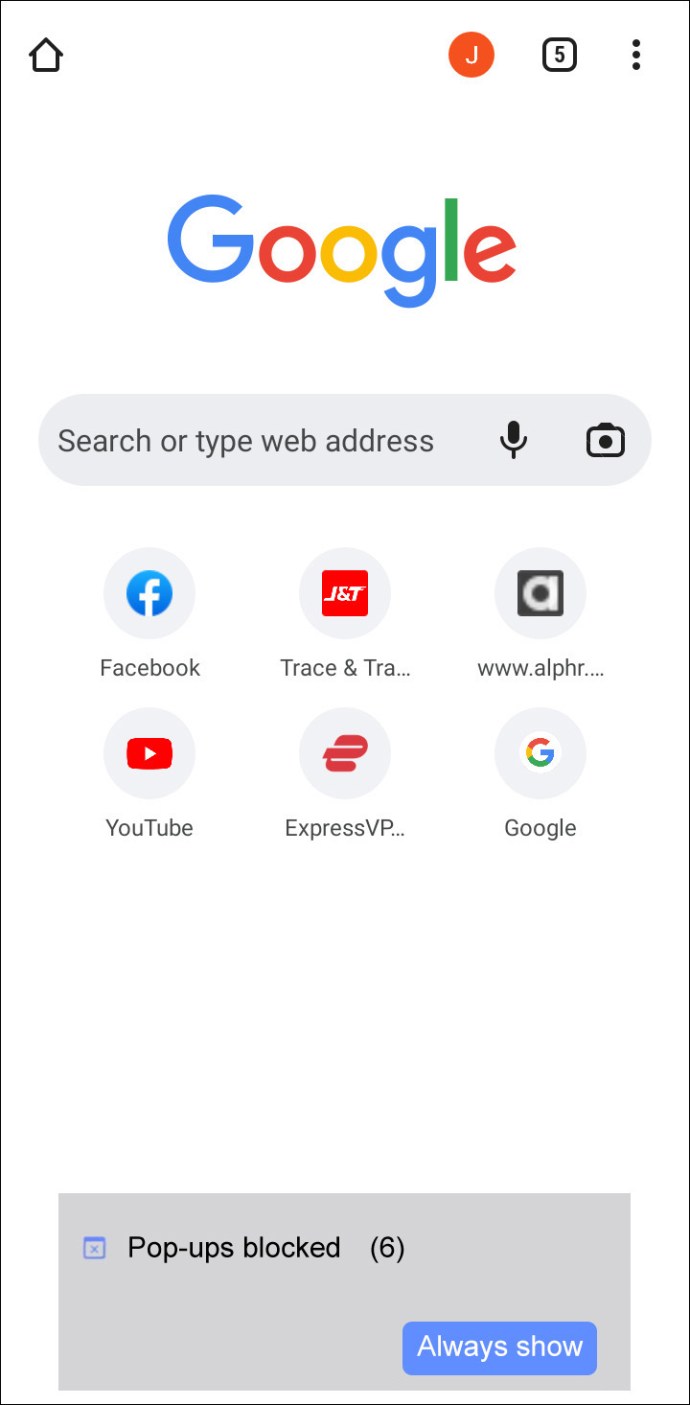
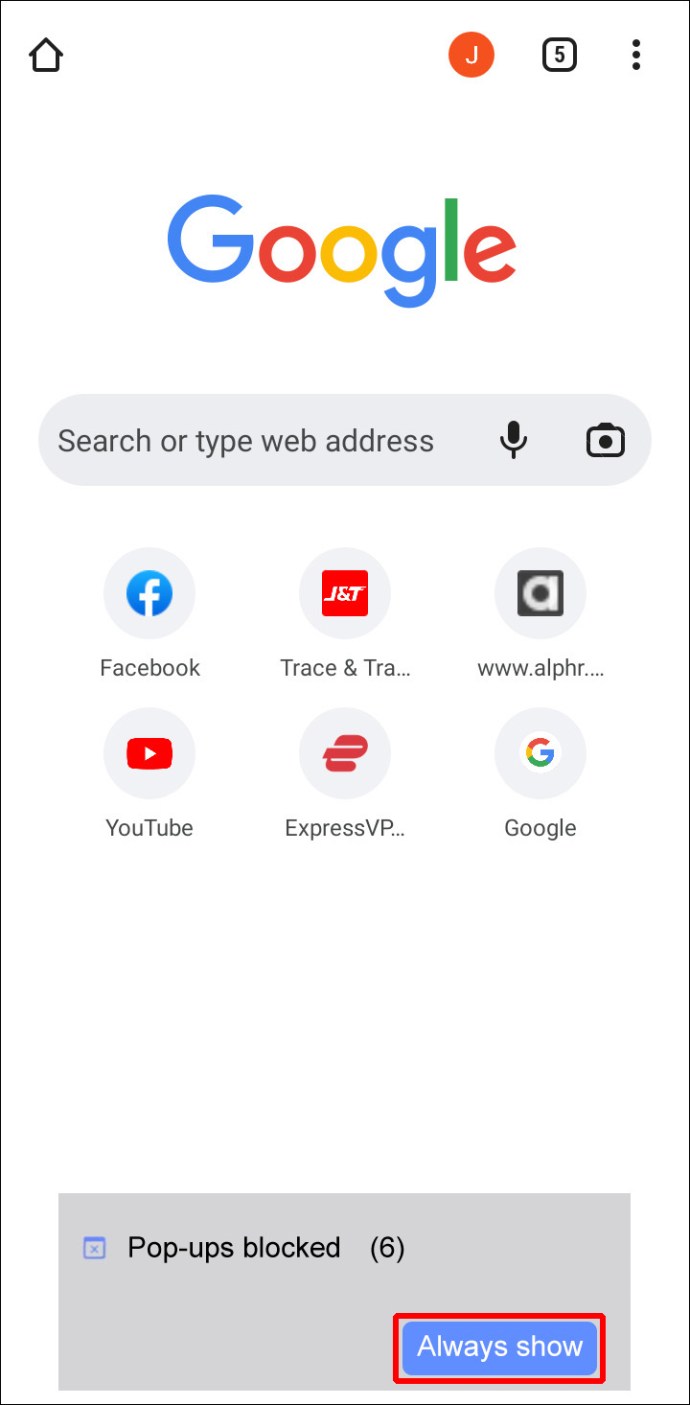
Jak povolit vyskakovací okna a přesměrování pro konkrétní web na iPhone
Uživatelé iPhonů si mohou přizpůsobit nastavení Chromu a povolit vyskakovací okna a přesměrování pouze pro konkrétní webové stránky. Chcete-li to provést, postupujte podle následujících pokynů:
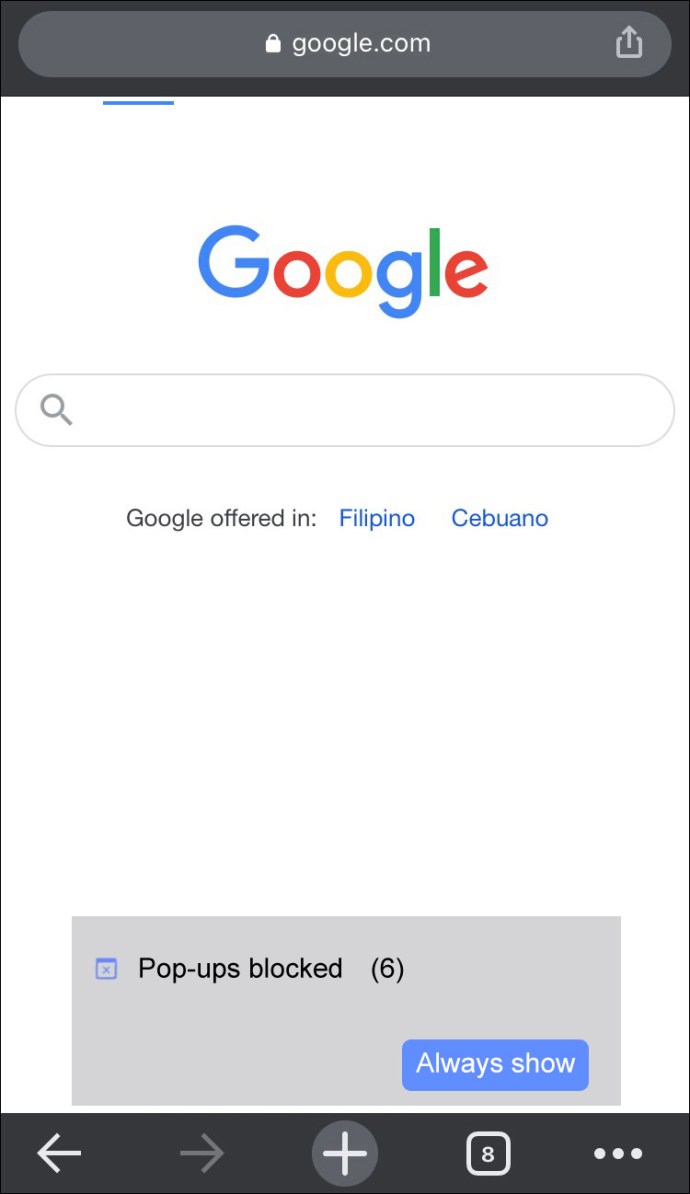
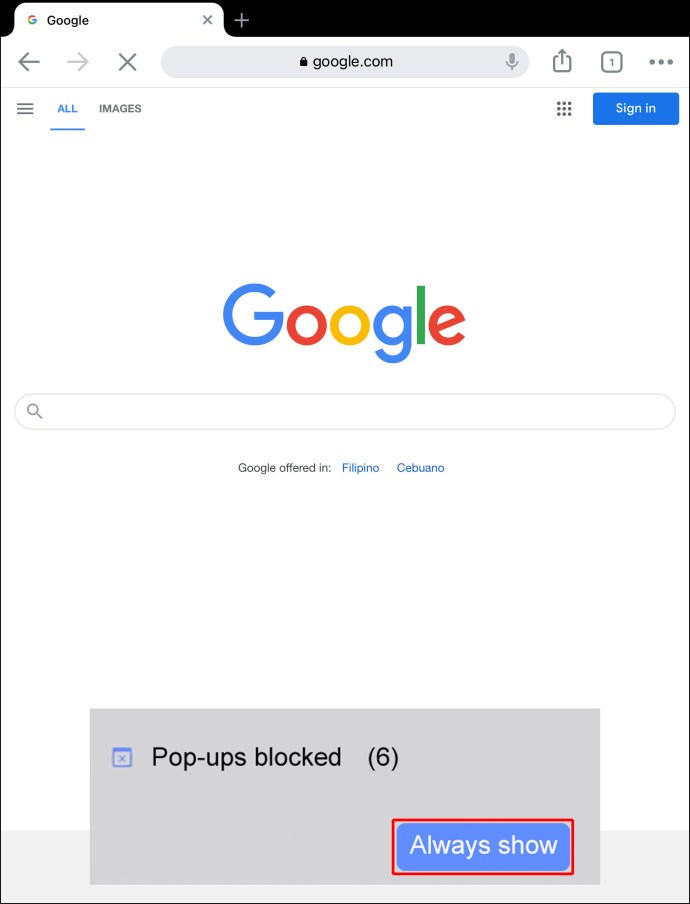
Jak povolit vyskakovací okna a přesměrování pro konkrétní web na iPadu
Zde je návod, jak mohou uživatelé iPadu povolit vyskakovací okna a přesměrování pouze pro určité weby v prohlížeči Google Chrome:
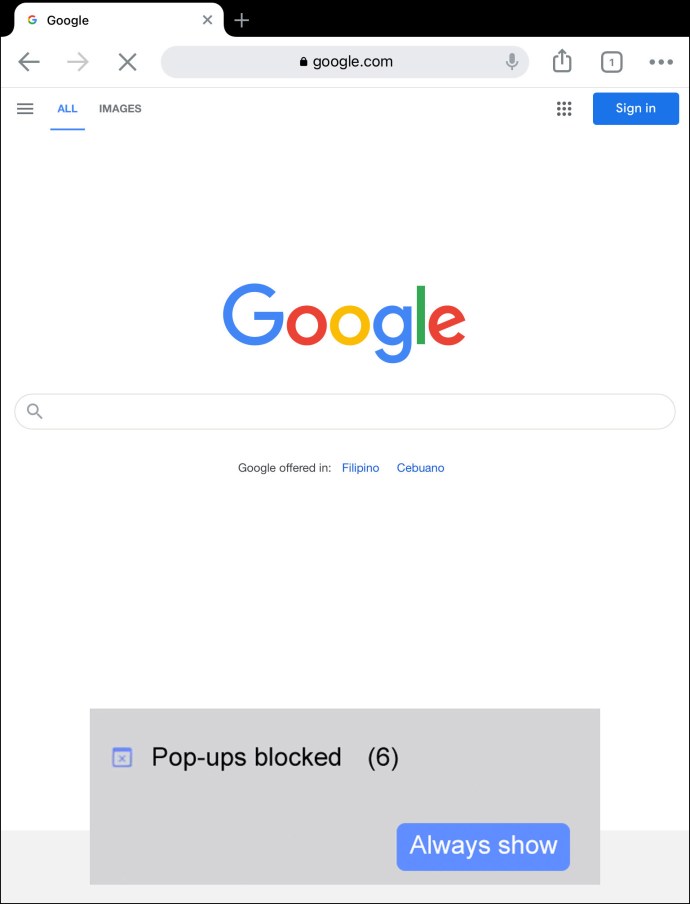
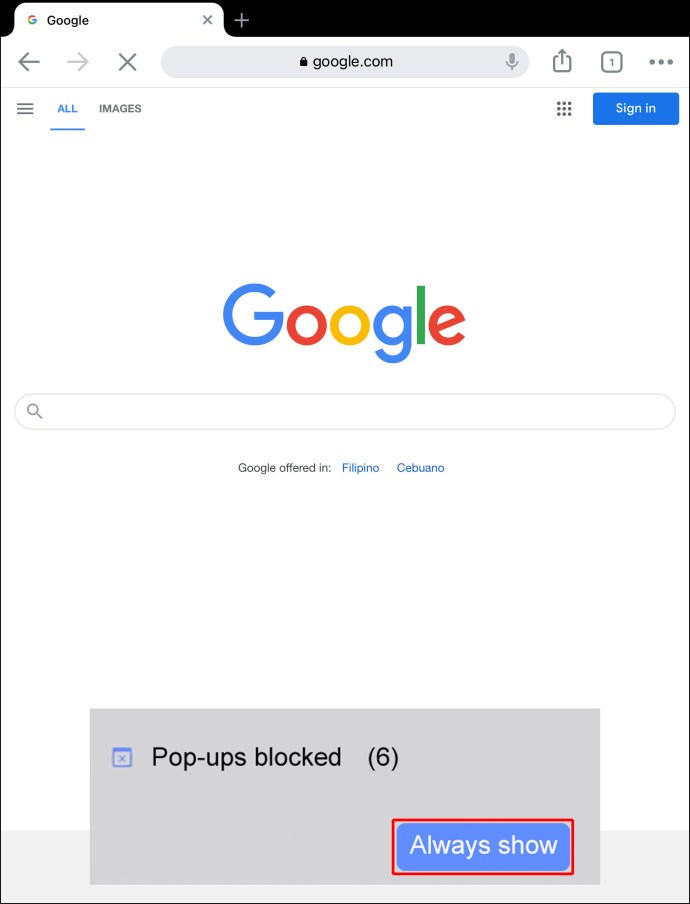
Užijte si nepřetržité surfování
Přesměrování a vyskakovací okna mohou být často velmi „trvalá“ a rozptylují nás při procházení internetu pomocí prohlížeče Google Chrome. Naštěstí je lze deaktivovat pouze v několika krocích, bez ohledu na platformu, kterou používáte. Google Chrome vám dokonce umožňuje vybrat si webové stránky, pro které chcete zobrazovat vyskakovací okna a přesměrování. Přizpůsobení uživatelského prostředí Google Chrome zabere jen několik minut a může znamenat hodně, zejména pro ty, kteří neradi ruší při surfování.
Jakou možnost používáte pro přesměrování a vyskakovací okna? Máte stejné nastavení na počítači i mobilu? Řekněte nám to v sekci komentářů níže.

