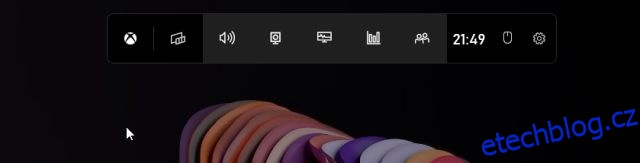Domnívám se, že Windows, a zejména Windows 11, je nejbohatší a nejuniverzálnější desktopový OS, který snadno převyšuje macOS, Linux a Chrome OS. Je však škoda, že Windows 11 stále neobsahuje vestavěný nástroj pro záznam obrazovky. Dokonce ani Windows 10 jej nemají, a tak jsme sestavili seznam nejlepšího softwaru pro nahrávání obrazovky pro Windows 10. Mimochodem, pokud jste to nevěděli, macOS a Chrome OS již přicházejí s robustním nástrojem pro nahrávání obrazovky a já rád je používám. Ale pokud jste uživatelem Windows, přinášíme vám v této příručce čtyři snadné a bezplatné nástroje pro záznam obrazovky ve Windows 11. Obrazovku můžete zaznamenat do počítače se systémem Windows 11 s podporou zvuku, bez vodoznaků nebo bez jakýchkoli omezení. Takže na tuto poznámku, pojďme se podívat na tato řešení.
Table of Contents
Záznam obrazovky ve Windows 11 (2022)
Zahrnuli jsme čtyři snadné a bezplatné metody pro záznam obrazovky v systému Windows 11. Pro záznam obrazovky v systému Windows 11 jsme použili Xbox Game Bar, OBS Studio a Free Cam. A čtvrtý způsob bude zvláště užitečný pro studenty. Níže uvedenou tabulku můžete rozbalit a vyzkoušet si způsoby, jak se vám to bude hodit.
Nahrajte obrazovku ve Windows 11 pomocí Xbox Game Bar
Zatímco Windows 11 nebo Windows 10 nejsou dodávány s vestavěným záznamníkem obrazovky, existuje herní panel Xbox, který vám umožní snadno zaznamenat obrazovku. Je určen pro záznam herních relací, ale můžete jej použít i pro záznam jiných oken. Jedinou nevýhodou je, že nezaznamenává obrazovku, když je otevřený Průzkumník souborů nebo když jste na ploše, což je průšvih. Nejlepší je ale výkon. Pouhým použitím klávesové zkratky můžete spustit nahrávání obrazovky. Není třeba čekat na kódování videa! Podívejme se tedy, jak tato metoda funguje:
1. Nejprve se ujistěte, že nejste na ploše. Nyní otevřete aplikaci nebo okno (ne Průzkumník souborů) a použijte klávesovou zkratku Windows 11 „Windows + G“. Otevře se překryvná vrstva Xbox Game Bar.
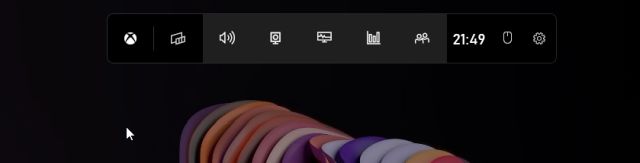
2. Dále přejděte na možnost „Capture“ z nabídky dostupné v horní části obrazovky.

3. Pokud nevidíte možnost „Capture“, klikněte na nabídku „Widgety“ a označte záložku „Capture“ (klikněte na ikonu hvězdičky vedle Capture).

4. Nyní se otevře malé plovoucí vyskakovací okno. Zde klikněte na tlačítko „Spustit nahrávání“ a je to! Windows 11 začne okamžitě nahrávat vaši obrazovku. Nezapomeňte zapnout mikrofon, abyste mohli nahrávat svůj hlas spolu se zvukem na ploše. Navíc můžete použít klávesovou zkratku „Windows + Alt + R“ pro přímé zahájení nahrávání obrazovky.

5. Chcete-li nahrávání zastavit, klikněte na tlačítko „Stop“ v plovoucím okně „Stav nahrávání“. Záznam obrazovky bude uložen ve vašem profilu pod C:UsersyourusernameVideosCaptures.

Nahrajte obrazovku ve Windows 11 pomocí OBS Studio
Pokud nejste spokojeni s omezeními Xbox Game Bar a přejete si nahrávat Průzkumník plochy a souborů bez jakýchkoli omezení, pak je OBS Studio tím nejlepším programem pro nahrávání obrazovky na Windows 11. Je to bezplatný program s otevřeným zdrojovým kódem, který funguje jako kouzlo a ukládá videozáznamy bez vodoznaků. OBS Studio může vypadat ohromující, ale držte se níže uvedeného návodu a budete moci snadno nahrávat obrazovku na Windows 11.
1. Nejprve pokračujte a nainstalujte OBS Studio z odkazu právě tady. OBS Studio můžete nainstalovat také z obchodu Microsoft Store (Volný, uvolnit).

2. Dále otevřete software a v prvním vyskakovacím okně vyberte „Optimalizovat pouze pro nahrávání, nebudu streamovat“. Všechna ostatní nastavení ponechte jako výchozí a postupujte podle pokynů na obrazovce.

3. V okně OBS Studio klikněte na „+“ v části „Zdroje“ a vyberte „Display Capture“. Poté vrstvu pojmenujte a stiskněte OK.

4. Nyní klikněte na „Start Recording“ a OBS Studio začne nahrávat celou obrazovku se zvukem. Pro záznam zvuku není třeba nic konfigurovat. Ve výchozím nastavení je povoleno.

5. Jakmile budete hotovi, otevřete OBS Studio a klikněte na „Stop Recording“. Záznam obrazovky se uloží do následujícího umístění ve vašem počítači se systémem Windows 11 – C:UsersyourusernameVideos.

6. V případě, že chcete nahrát konkrétní okno nebo aplikaci ve Windows 11, klikněte na tlačítko „+“ pod „Zdroje“ a vyberte „Zachycení okna“. Poté vyberte aktivní okno a začněte nahrávat. A je to.

Nahrajte obrazovku na Windows 11 pomocí aplikace třetí strany Free Cam
Pokud hledáte něco jednoduchého, Free Cam je pravděpodobně nejlepší aplikace třetí strany pro záznam obrazovky v systému Windows 11. Je lehká, zdarma se používá, má minimální uživatelské rozhraní a k záznamům obrazovky nepřidává vodoznak. Součástí aplikace je také editor videa s možností redukce šumu. Jedinou stížností, kterou mám k aplikaci Free Cam, je to, že exportuje videa ve formátu WMV. Žádná podpora pro MP4. Nicméně zde je návod, jak můžete nahrávat obrazovku ve Windows 11 s Free Cam.
1. Pokračujte a stáhněte si Free Cam z tady. Poté nainstalujte aplikaci jako u jakéhokoli spustitelného souboru.
2. Dále otevřete Free Cam a klikněte na „New Recording“.

3. Poté můžete vybrat oblast, kterou chcete zaznamenat, nebo jednoduše vybrat možnost „Celá obrazovka“ z rozbalovací nabídky. Ujistěte se, že máte zapnutý mikrofon a stiskněte červené tlačítko nahrávání.

4. Když chcete zastavit nahrávání, stiskněte na klávesnici „Esc“ a je to. Aplikace Free Cam otevře záznam obrazovky. Zde můžete upravit video nebo kliknout na „Uložit jako video“ na pásu nabídek v horní části a máte hotovo.

Nahrajte obrazovku v systému Windows 11 pomocí aplikace Microsoft PowerPoint
Pokud jste student, který hledá nejjednodušší způsob záznamu obrazovky v systému Windows 11, můžete tak učinit pomocí aplikace Microsoft PowerPoint. Obecně platí, že studenti získávají předplatné Office prostřednictvím svých škol nebo vysokých škol, takže to může být užitečné pro nahrávání obrazovky. Zde je návod, jak na to.
1. Nejprve stiskněte klávesu Windows a vyhledejte „powerpoint“. Nyní otevřete Microsoft Powerpoint.

2. Poté přejděte na kartu „Vložit“ z pruhu nabídky. Zde vyhledejte a klikněte na možnost „Záznam obrazovky“ v pravém horním rohu.

3. Nyní budete požádáni o výběr oblasti pro záznam obrazovky. Mikrofon je ve výchozím nastavení povolen, takže pomocí této metody můžete také nahrávat svůj hlas a nahrávat obrazovku na počítačích se systémem Windows 11. Nyní vyberte oblast okna nebo celou obrazovku.

4. Nakonec klikněte na tlačítko „Nahrát“ a spustí se nahrávání obrazovky. A až budete hotovi, stiskněte „Windows + Shift + Q“ pro zastavení nahrávání.

5. Záznam obrazovky bude automaticky přidán do vaší PowerPointové prezentace. Nyní, chcete-li jej uložit lokálně, klikněte pravým tlačítkem na video a vyberte možnost „Uložit médium jako“.

6. Dále uložte záznam obrazovky na plochu nebo do preferovaného umístění a je hotovo. Záznam bude exportován ve formátu MP4. Takto mohou studenti nahrávat obrazovku v systému Windows 11 pomocí aplikace Microsoft PowerPoint. To je docela fajn, že?

Čtyři snadné způsoby záznamu obrazovky ve Windows 11
Toto jsou tedy čtyři způsoby, které můžete použít k záznamu obrazovky v systému Windows 11. Uvedl jsem nativní způsob záznamu obrazovky a tři další metody, včetně jedné věnované studentům a dvou nástrojů třetích stran. Všechny metody jsou zdarma k použití, nemají žádné reklamy a ukládají záznamy obrazovky bez vodoznaků. Každopádně to je od nás vše. Pokud se chcete dozvědět, jak pořizovat snímky obrazovky ve Windows 11, přejděte na naši propojenou příručku, kde se dozvíte 8 různých metod. A pokud jste nedávno přešli na Windows 11 a hledáte skryté funkce ve Windows 11, postupujte podle našeho seznamu funkcí. Nakonec, pokud máte nějaké dotazy, dejte nám vědět v sekci komentářů níže.