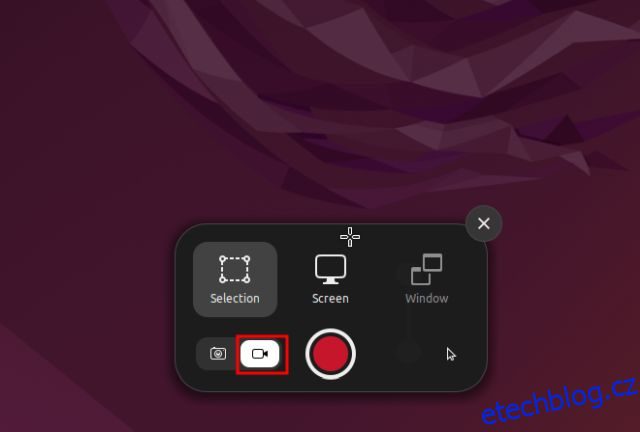Pokud jste nedávno přešli na Ubuntu Linux a hledáte nejjednodušší způsob, jak zaznamenat obrazovku, tato příručka je pro vás. Přidali jsme podrobné pokyny, jak nahrávat na obrazovce v Ubuntu. Už ani nemusíte používat žádné aplikace třetích stran, protože prostředí Gnome Desktop Shell je dodáváno s nativním záznamníkem obrazovky. Spolu s tím jsme zahrnuli oblíbené aplikace jako SimpleScreenRecorder a OBS Studio pro případ, že chcete více možností pro záznam obrazovky. Takže v tomto ohledu pojďme do toho a naučte se, jak nahrávat obrazovku v Ubuntu.
Table of Contents
Záznam obrazovky v Ubuntu (2022)
V této příručce jsme přidali tři způsoby záznamu obrazovky v Ubuntu. Zatímco vestavěný záznamník obrazovky postačí potřebám většiny uživatelů, pokud chcete více funkcí, můžete sáhnout po aplikacích třetích stran.
Nahrajte obrazovku v Ubuntu pomocí klávesové zkratky
Pro záznam obrazovky na Ubuntu (a dalších linuxových distribucích) již nemusíte instalovat software třetích stran. Dodává se s vestavěným záznamníkem obrazovky, který je součástí Gnome Shell. Pomocí klávesové zkratky, stejně jako ve Windows, Chrome OS a macOS, můžete okamžitě spustit nahrávání obrazovky na Ubuntu.
Nejlepší na tom je, že podporuje nahrávání obrazovky pro všechny tři preference – celou obrazovku, okno a vlastní částečnou oblast. Jedinou nevýhodou, kterou jsme našli, je, že nepodporuje nahrávání zvuku (interní nebo mikrofonní) a záznam obrazovky se ukládá ve formátu WEBM. Po tom, pojďme do toho a naučte se, jak zaznamenat obrazovku v Ubuntu.
1. Jednoduše použijte v Ubuntu klávesovou zkratku „Ctrl + Alt + Shift + R“ a na obrazovce se objeví vyskakovací okno pro nahrávání obrazovky. Nyní přejděte na kartu videa ve spodní části a vyberte si, zda chcete nahrávat celou obrazovku, konkrétní okno nebo částečnou oblast.
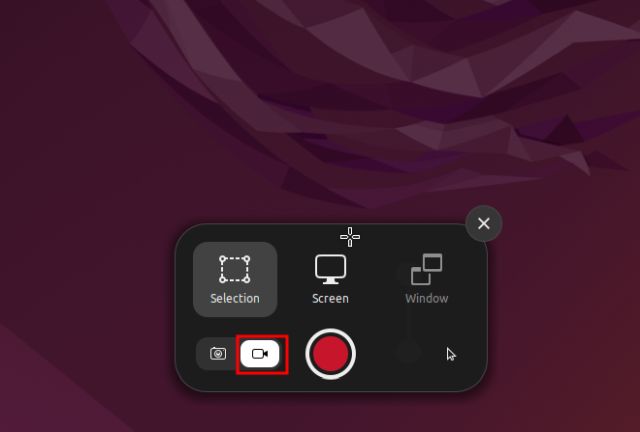
2. Poté klikněte na červené tlačítko „Record“ a spustí se nahrávání obrazovky v Ubuntu.
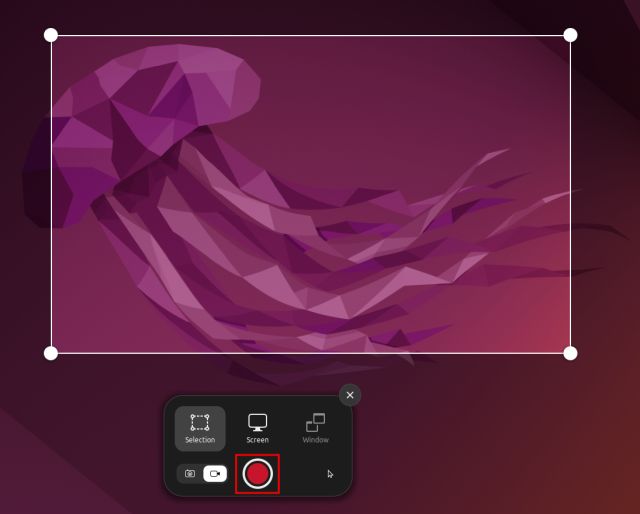
3. Chcete-li zastavit nahrávání obrazovky, klikněte na červené tlačítko v systémové liště v pravém horním rohu. A máte hotovo.

4. Záznam obrazovky bude uložen pod Home/Videos/Screencasts.

Nahrajte obrazovku se zvukem v Ubuntu (aplikace třetí strany)
Pokud hledáte pokročilý software pro záznam obrazovky na Ubuntu, doporučuji stáhnout SimpleScreenRecorder. Dodává se s množstvím funkcí, včetně nahrávání zvuku, výběru snímkové frekvence, přizpůsobení bitové rychlosti, nahrávání kurzoru, výběru oblasti a dalších.
SimpleScreenRecorder také podporuje široký výběr formátů médií, jako je MP4, MKV, WEBM a mnoho dalších. Jediným problémem je, že můžete čelit problémům, pokud používáte zobrazovací server Wayland. Ale pro obrovský počet uživatelů, kteří stále používají X11/Xorg, to funguje bezchybně. Zde je návod, jak používat SimpleScreenRecorder k záznamu obrazovky v Ubuntu.
1. Spusťte terminál a spusťte níže uvedený příkaz. Poté zadejte heslo a po zobrazení výzvy stiskněte „y“. Toto nainstaluje SimpleScreenRecorder v Ubuntu během několika sekund.
sudo apt install simplescreenrecorder

2. Nyní otevřete SimpleScreenRecorder ze spouštěče aplikací. Zde vyberte oblast záznamu – ať už je to celá obrazovka, pevná oblast nebo aktivní okno. Můžete také upravit další nastavení, včetně snímkové frekvence, nahrávacího kurzoru a zvukového vstupu.

3. Klikněte na „Pokračovat“ a na další stránce budete mít možnost vybrat formát média, adresář pro uložení záznamu obrazovky, audio/video kodek a další.

4. Na další stránce klikněte v horní části na „Zahájit nahrávání“ a okamžitě se spustí zachycování obrazovky.

5. Ukazatel průběhu najdete v systémové liště v pravém horním rohu. Můžete jej kdykoli otevřít kliknutím a po dokončení vyberte možnost „Uložit nahrávku“.

6. Záznam obrazovky bude uložen pod Home/Videos.

Nahrajte obrazovku pomocí webové kamery pomocí OBS Studio
OBS Studio, považovaný za jeden z nejlepších programů pro nahrávání obrazovky, se obecně doporučuje pro pokročilejší uživatele. Ale pokud si přejete více funkcí, jako je podpora webové kamery a kompatibilita s Wayland, určitě byste se měli podívat na OBS Studio. Zde jsou kroky k záznamu obrazovky v Ubuntu pomocí OBS Studio.
Poznámka: OBS Studio bylo extrémně chybné v mém nastavení Ubuntu běžícím na zobrazovacím serveru Wayland. Zamrzl celý počítač. Pokud chcete nahrávat obrazovku v Ubuntu bez problémů, doporučujeme přejít na Xorg.
1. Otevřete Terminál a spusťte níže uvedené příkazy jeden po druhém pro instalaci OBS Studio v Ubuntu.
sudo add-apt-repository ppa:obsproject/obs-studio sudo apt update sudo apt install obs-studio

2. Po instalaci otevřete OBS Studio a během úvodního nastavení zvolte „Optimalizovat jen pro nahrávání“. Dále klikněte na ikonu „+“ pod „Zdroje“ a vyberte „Snímání obrazovky (PipeWire)“. Můžete také vybrat „Window Capture (PipeWire)“ pro částečný výběr a výběr okna.

3. Přidáním zdroje Screen Capture se zobrazí celá obrazovka v sekci náhledu v OBS Studiu.

4. Chcete-li přidat webovou kameru, klikněte znovu na „+“ pod „Zdroje“ a vyberte „Zařízení pro zachycení videa“. Můžete také přidat „Audio Input Capture (PulseAudio)“ pro zachycení zvuku pomocí externího mikrofonu.

5. Nakonec klikněte na „Start Recording“ a obrazovka bude zaznamenána s pohledem z webové kamery a zvukem. Snadné, že?

6. Chcete-li nahrávání zastavit, klikněte na ikonu OBS Studio v systémové liště Ubuntu a zvolte „Stop“. Záznam obrazovky bude uložen pod Home/Videos.

Zachyťte obrazovku v Ubuntu 3 snadnými způsoby
Toto jsou tři způsoby záznamu obrazovky v Ubuntu Linux. Mezi všemi řešeními se mi líbí vestavěný záznamník obrazovky, protože se snadno používá a funguje jako kouzlo, dokonce i na zobrazovacím serveru Wayland. Ale pokud chcete vytvářet výuková videa a nahrávat zvuk spolu s obrazovkou v Ubuntu, použijte další dvě metody. Navíc, pokud se chcete naučit nejlepší klávesové zkratky Ubuntu, přejděte na článek, který jsme zde propojili. A chcete-li spouštět aplikace pro Android v Ubuntu bez emulátoru, postupujte podle našeho podrobného průvodce. Nakonec, pokud máte nějaké dotazy, dejte nám vědět v sekci komentářů níže.