Online schůzky lze nahrávat. Mnoho online nástrojů pro schůzky se zahřálo na myšlenku zaznamenané schůzky, protože umožňuje uživatelům vrátit se a zkontrolovat, co bylo probráno. Jako takové mají nástroje pro online schůzky, jako jsou Microsoft Teams, Skype a Zoom, vestavěné možnosti pro záznam schůzky.

Table of Contents
Nahrajte schůzku Zoom na iPhone
Zoom podporuje nahrávání schůzek, ale s tím jsou spojena určitá omezení. Schůzka, která je zaznamenána, je uložena buď lokálně, nebo v cloudu. Chcete-li uložit schůzku do cloudu, potřebujete placený účet Zoom a v tom je hlavní blokátor nahrávání schůzky Zoom na iPhone.
Nahrávejte schůzku Zoom na iPhone – účet placeného zoomu
Placený účet Zoom neuvěřitelně usnadňuje nahrávání schůzky na mobilním zařízení. Záznam se totiž ukládá do vlastního cloudu Zoomu a vlastní úložný prostor zařízení je nepodstatný.
Otevřete Zoom a zahajte schůzku (nebo se připojte ke schůzce, kde hostitel umožňuje nahrávání).
Klepněte na tlačítko více možností vpravo dole.
Vyberte možnost Záznam do cloudu.
Schůzka se začne nahrávat.
Jakmile schůzka skončí, můžete k nim přistupovat z karty Záznam ve webovém rozhraní Zoom.
Nahrávejte schůzku Zoom na iPhone – bezplatný účet Zoom
Pokud nemáte placený účet Zoom, budete se muset spolehnout na řešení nahrávání, které funguje mimo Zoom. Naštěstí má iOS vestavěnou zaznamenanou obrazovku, která je pro tuto práci ideální.
Než začnete nahrávat, ujistěte se, že máte na disku dostatek místa a že přepínač nahrávání je snadno dostupný.
Zkontrolujte úložný prostor
Otevřete aplikaci Nastavení.
Přejděte na Obecné> Úložiště pro iPhone.
Nahoře zkontrolujte volné místo.
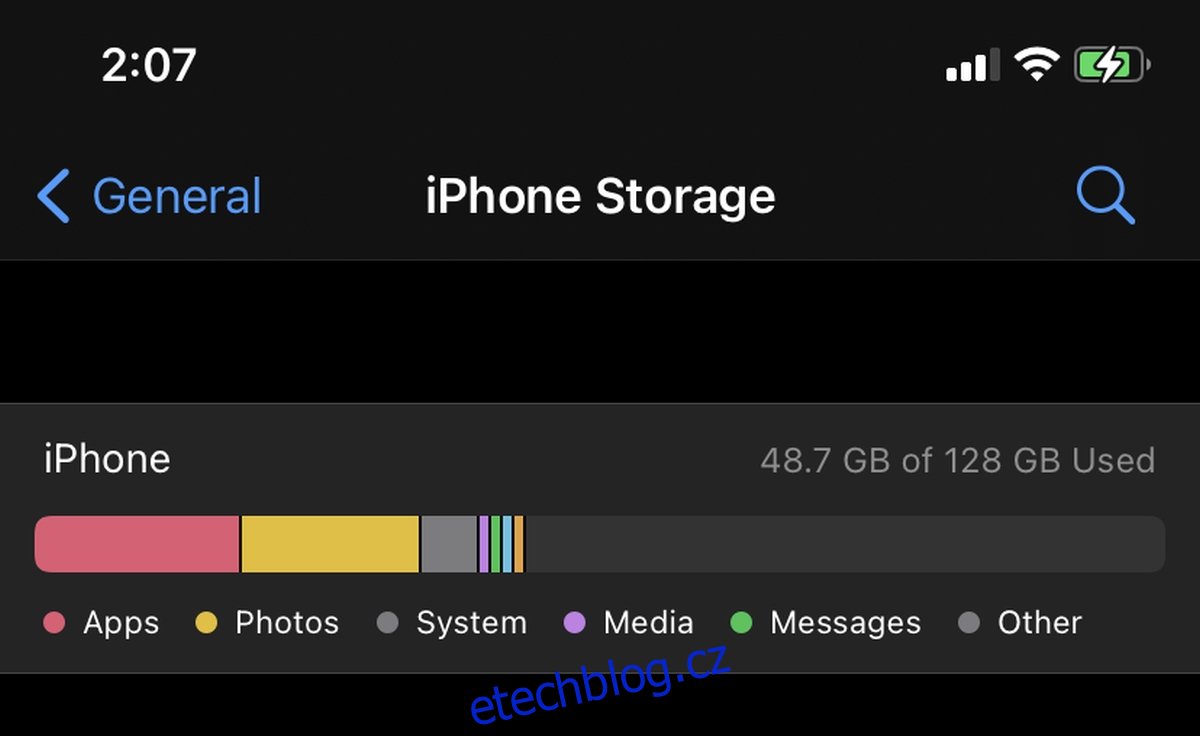
Přidat přepínač nahrávání do ovládacího panelu
Otevřete aplikaci Nastavení.
Přejděte do Ovládacího centra.
V části Zahrnuté ovládací prvky se ujistěte, že je přidán záznam obrazovky.
Pokud tomu tak není, klepněte na tlačítko plus vedle něj v seznamu ovládacích prvků.
Záznam schůzky Zoom
Nyní jste připraveni zaznamenat schůzku Zoom. Nahrávání můžete spustit před začátkem schůzky nebo po ní. Je to na tobě.
Přejetím prstem dolů z pravého horního rohu obrazovky otevřete ovládací panel.
Klepněte na ovládací prvek Záznam.
Nahrávání se spustí a čas se zobrazí s červeným zvýrazněním, což značí probíhající nahrávání.
Klepnutím na červeně zvýrazněný čas nahrávání zastavíte.
K záznamu můžete přistupovat z aplikace Camera Roll/Photos.
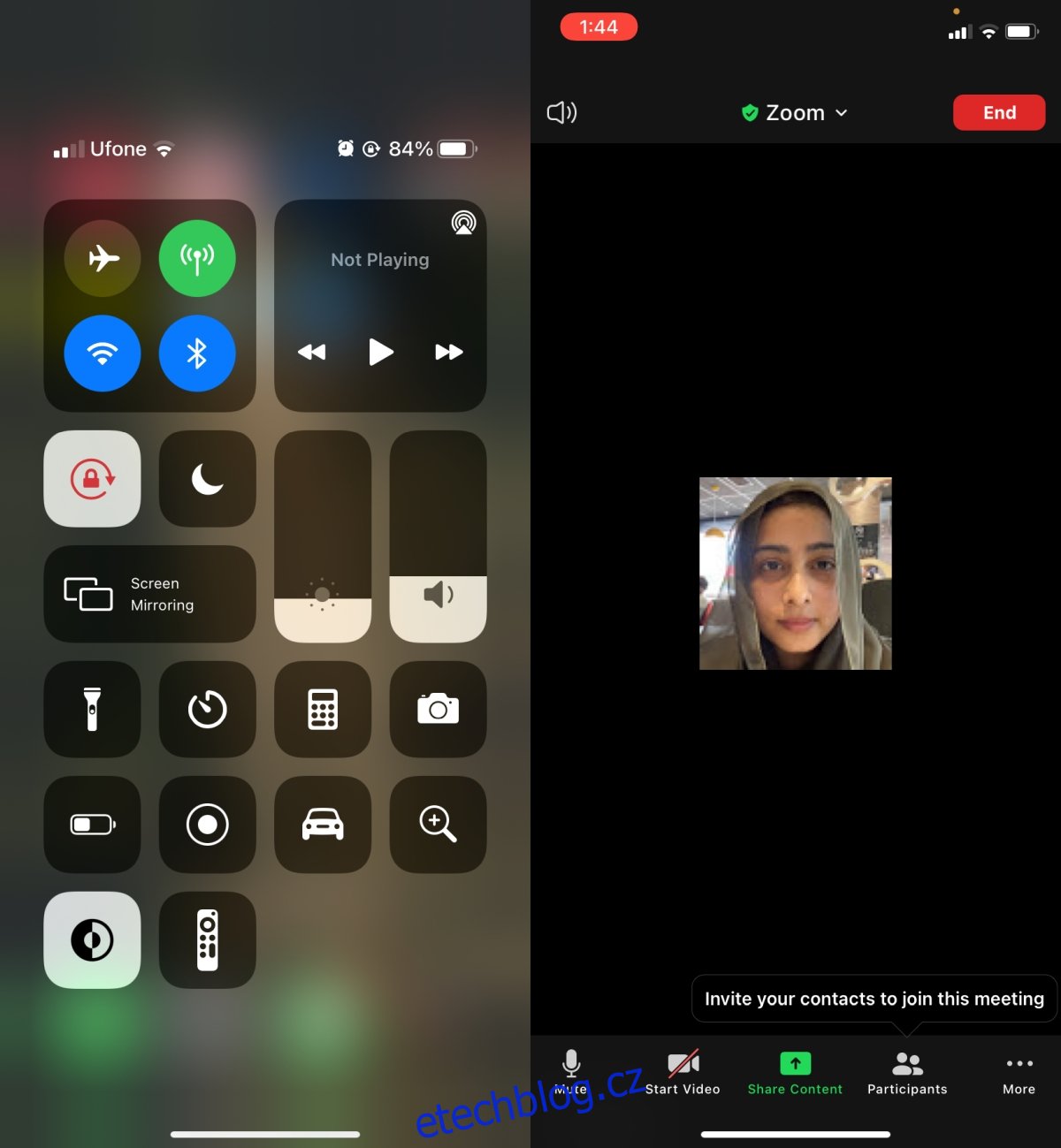
Závěr
Pokud nahráváte schůzku Zoom na vašem iPhone pomocí nahrávacího nástroje iOS, bude mít červené zvýraznění označující záznam. Účastníci schůzky nebudou vědět, že jsou nahráváni, dejte jim proto vědět předem, že ano.

