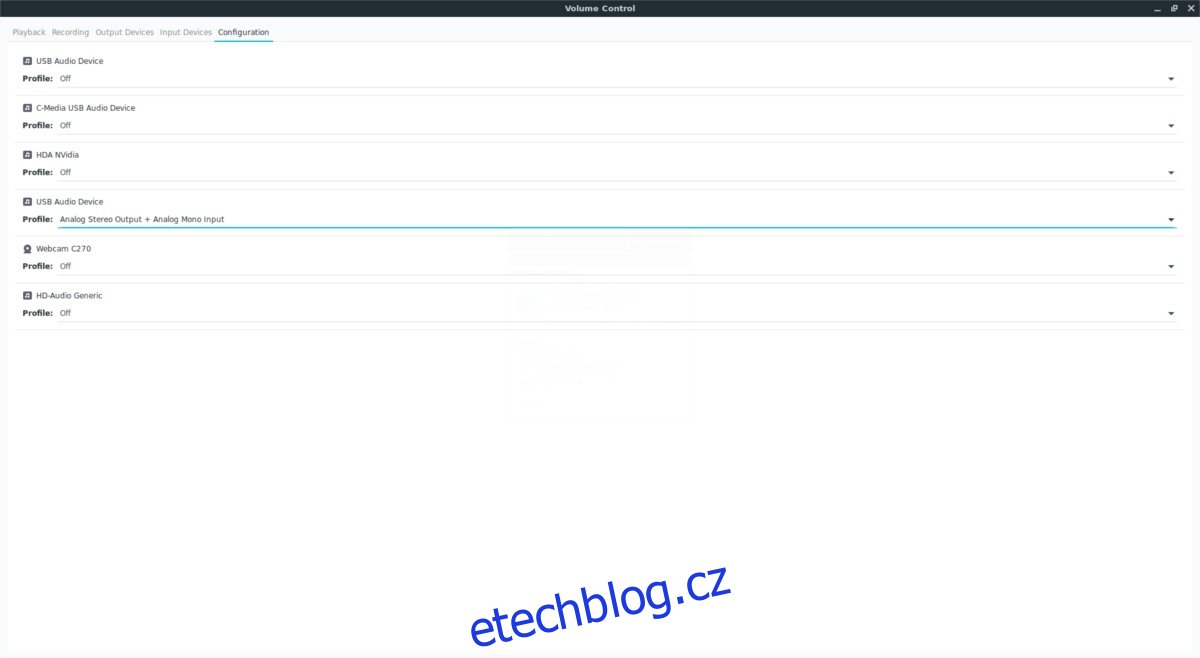Málokdo to ví, ale linuxový audio systém (aka Pulse Audio) je poměrně výkonný. Se správnými nástroji s ním může každý uživatel Linuxu manipulovat tak, aby dělal cokoli, například pomocí tohoto nástroje můžete nahrávat výstup reproduktorů v Linuxu.
Table of Contents
Nainstalujte Pavu Control And Audacity
Prvním krokem k záznamu výstupu reproduktoru v systému Linux je instalace nástroje pro správu hlasitosti pro Pulse Audio. Budete také muset nainstalovat nástroj pro nahrávání Audacity, aby bylo možné nahrávat (také vám pomůže, pokud budete chtít zvuk dodatečně upravit).
Pavu Control a Audacity jsou široce používané nástroje v komunitě Linuxu, takže uživatelé by neměli mít problém je najít. Chcete-li nainstalovat software, otevřete okno terminálu, vyberte svůj operační systém a postupujte podle uvedených pokynů.
Ubuntu
sudo apt install pavucontrol audacity
Debian
sudo apt-get install pavucontrol audacity
Arch Linux
sudo pacman -S pavucontrol audacity
Fedora
sudo dnf install pavucontrol audacity
OpenSUSE
sudo zypper install pavucontrol audacity
Jakmile jsou oba programy nainstalovány, otevřete nabídku aplikace, vyhledejte „Pavu Control“ a otevřete ji. Také vyhledejte „Audacity“ a otevřete jej také.
Přepínání vstupů
Audacity sama o sobě nezaznamená výstup z reproduktorů nebo jiných výstupních audio zařízení. To znamená, že je to možné s určitou základní znalostí toho, jak funguje zvukový systém Linux. Začněte s Pavu Control a klikněte na záložku „Konfigurace“. Tato karta zobrazuje všechna zvuková zařízení, která váš počítač se systémem Linux nahrál. Zjistěte, jaké máte reproduktory nebo jiné výstupní zařízení. Mějte na paměti, že každé zvukové zařízení může být označeno jinak a je na vás, abyste to zjistili.
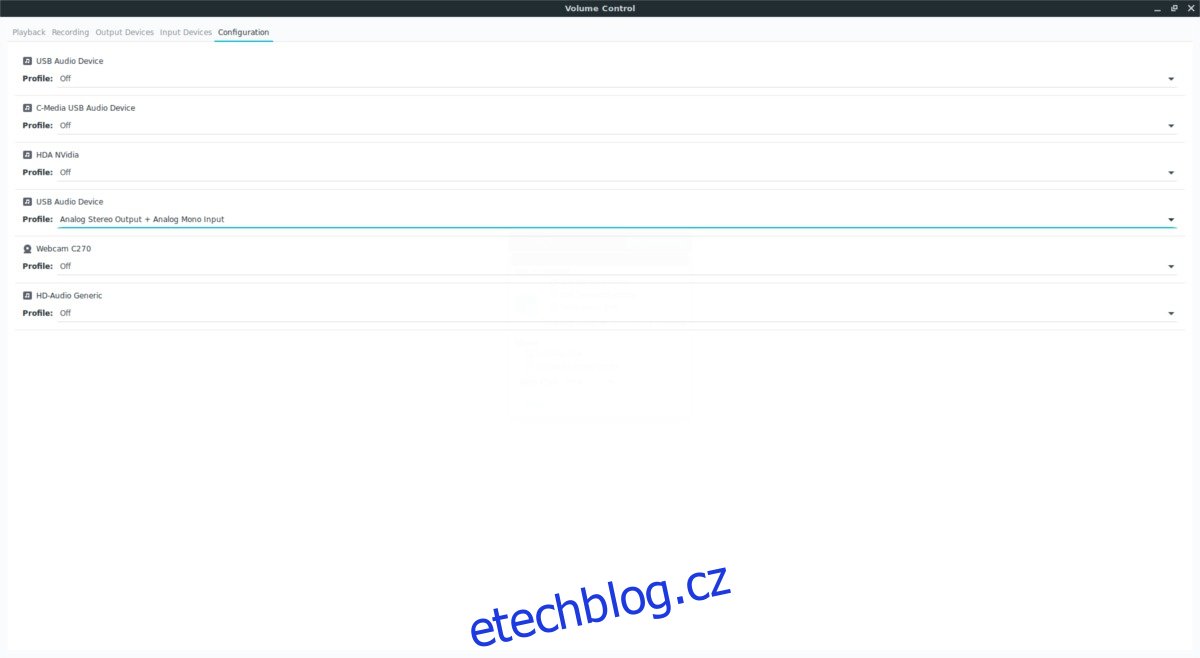
Jakmile určíte správné zvukové zařízení, přepněte na Audacity a klikněte na červené tlačítko „nahrát“. Mějte na paměti, že zatím nebudeme nahrávat žádný zvuk, jen potřebujeme vyměnit nahrávku, kterou používá Audacity.
Opusťte nahrávání programu a přepněte znovu na Pavu Control. Tentokrát klikněte na kartu „Záznam“. Všimnete si, že Audacity aktuálně používá zvukové zařízení, pravděpodobně mikrofon k nahrávání zvuku.
Podívejte se vpravo vedle ikony hlasitosti na název mikrofonu a klikněte na název. V tomto příkladu je zařízení označeno „USB Audio Device Analog Mono“. V nabídce vyhledejte zařízení „Monitor“.
Poznámka: Monitor znamená přeměnu výstupu reproduktorů na vstup.
V tomto příkladu, pokud chceme nahrávat výstup reproduktorů z USB audio zařízení, vybereme „Monitor of USB Audio Device Analog Mono“. Použijte tento příklad k nalezení „monitorového“ zařízení pro vaše reproduktory. Po přepnutí začne Audacity nahrávat s vámi zvolenými reproduktory, nikoli s mikrofonem.
Když je vše správně nakonfigurováno, stiskněte „Stop“ pro zastavení testovacího nahrávání.
Záznam
Nastavení nahrávání Audacity je upraveno tak, aby nahrávalo přímo z reproduktorů. Odtud budete moci nahrávat jakýkoli výstup zvuku (pocházející z reproduktorů) přímo. Mějte na paměti, že pokud se rozhodnete nahrávat výstup z reproduktorů, měli byste ztlumit ostatní programy vytvářející zvuk, protože by mohly rušit nahrávání.
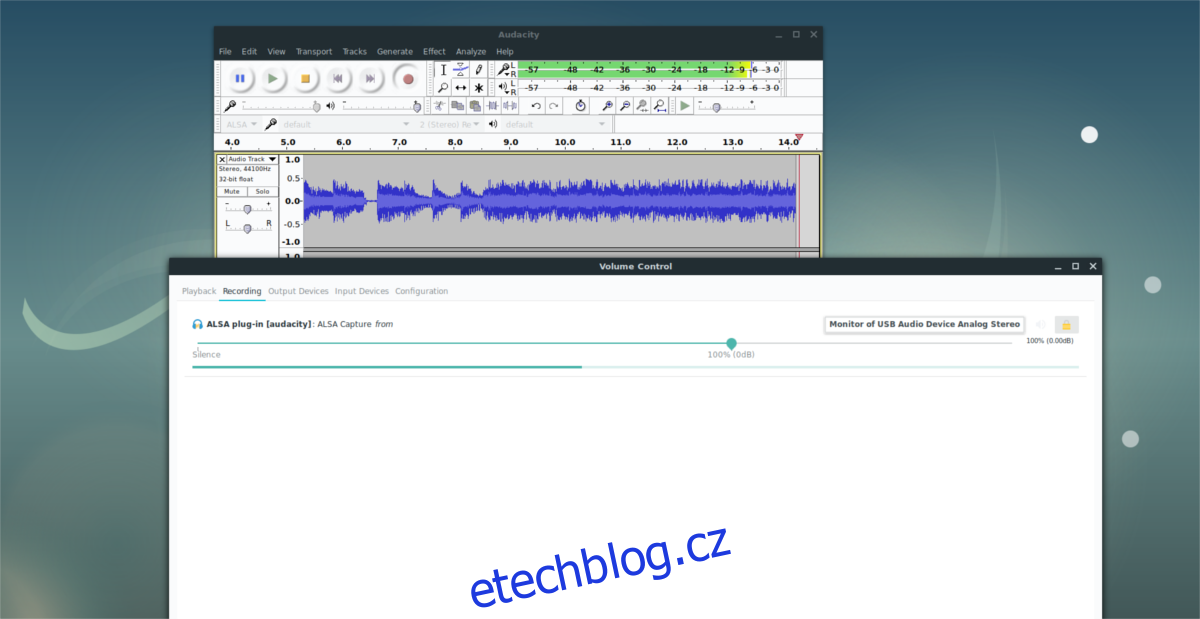
Až budete připraveni k nahrávání, stiskněte ještě jednou tlačítko „Záznam“. Spusťte zvuk a nechte Audacity zaznamenat výstup. Až budete hotovi, stiskněte „Stop“.
Jste s nahrávkou spokojeni? Pomocí nástroje Audacity jej ořízněte a ořízněte podle svých představ. Poté uložte záznam do počítače kliknutím na „Soubor“ a poté na „Exportovat zvuk“.
V prohlížeči souborů Audacity klikněte na rozevírací nabídku, vyberte požadovaný formát souboru a poté jej exportujte.
Použití Gnome Audio Recorder
Někdy se nástroj pro nahrávání Audacity může zdát příliš komplikovaný, zejména pro uživatele, kteří nechtějí manipulovat se zvukovými soubory. Pokud se nechcete s Audacity trápit, dobrou alternativou k použití je Gnome Sound Recorder. Je to základní, ale stále bude fungovat stejně jako Audacity. Chcete-li začít, otevřete Pavu Control. Poté otevřete Gnome Sound Recorder (na vašem PC se zobrazí jako Sound Recorder).
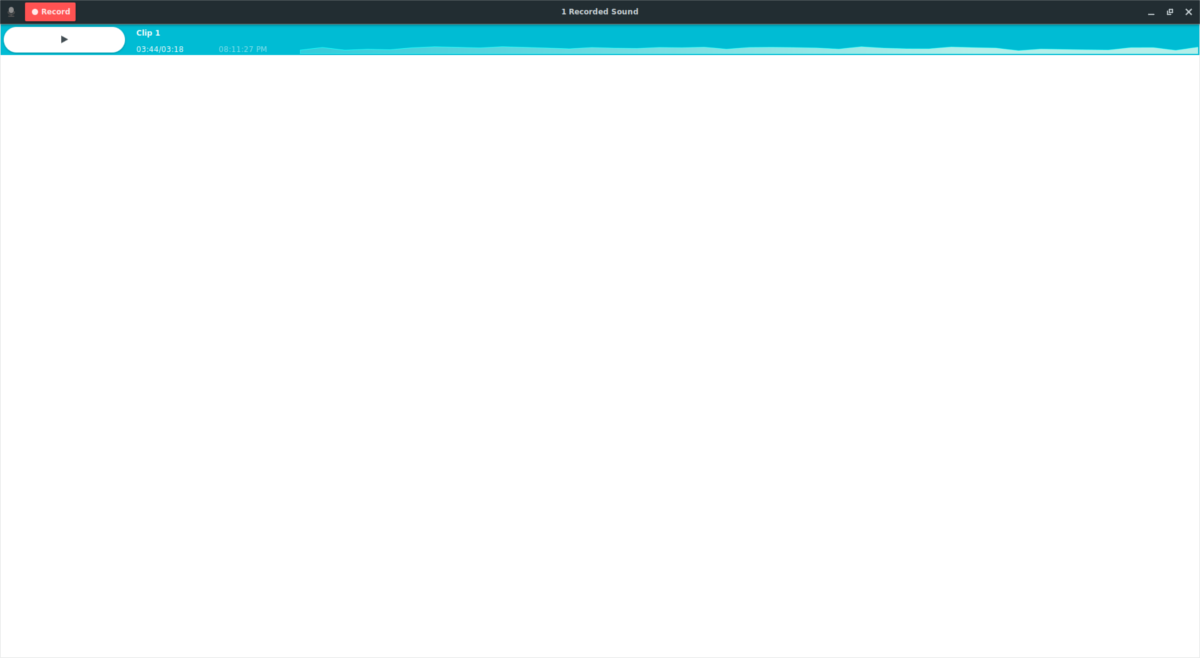
Klikněte na tlačítko záznamu a nechte jej běžet. Přepněte zpět na Pavu Control. Stejně jako v metodě Audacity klikněte na kartu „Nahrávání“. Na kartě nahrávání vyhledejte „Záznam zvuku“ a klikněte na štítek vedle zvukového zařízení, které používá. Ve výchozím nastavení by měl používat mikrofon. Kliknutím na štítek zařízení zobrazte výběr zvukového zařízení a klikněte na možnost „Monitor of X device“.
Vraťte se k záznamu, kliknutím na „stop“ v pravém horním rohu zastavíte fiktivní záznam. Poté připravte zvuk k přehrávání, vraťte se do Gnome Sound Recorder a začněte kliknutím na tlačítko „Nahrát“.
Jakmile se v nástroji začne nahrávat zvuk, uvidíte, jak se zvukové vlny pohybují nahoru a dolů. Chcete-li nahrávání ukončit, klikněte na tlačítko „Hotovo“.
Přehrávání nahrávek
Na rozdíl od Audacity se uživatelé nemusí trápit s úpravami. Místo toho se ukáže a je okamžitě hratelné. Kliknutím na „přehrát“ si záznam poslechnete. Přístup ke všem souborům nahrávání v /home/user/Recording/.