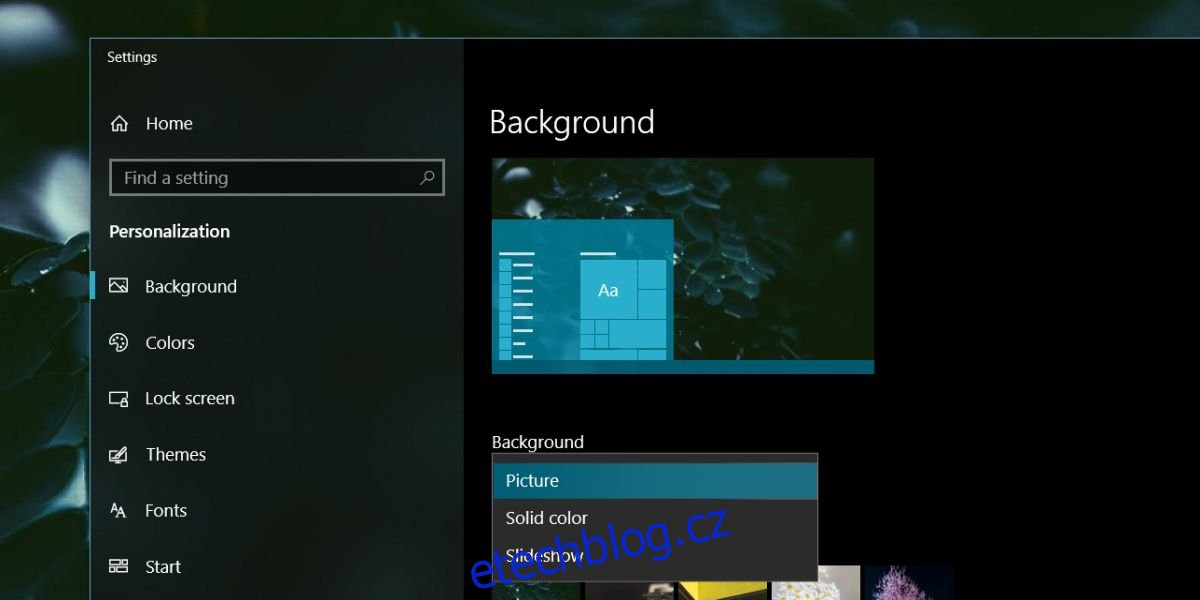Dynamické tapety jsou novou funkcí představenou v nejnovější verzi macOS; Mojave. Tato funkce mění tapetu v průběhu dne. Samotný obrázek zůstává stejný, existují však jeho varianty, které ukazují jinou denní dobu. Jeden obrázek, který byl představen na WWDC 2018, má 16 dalších obrázků, které se budou během dne měnit, pokud máte Mojave. Pokud však chcete, můžete si na Windows 10 pořídit novou dynamickou tapetu macOS Mojave a nechat si ji během dne měnit.
SPOILER ALERT: Přejděte dolů a podívejte se na video tutoriál na konci tohoto článku.
Table of Contents
Dynamická tapeta macOS Mojave
Můžete si stáhnout tapetu Apple představenou na WWDC 2018 tady. Stáhněte a rozbalte zazipovaný soubor. Všimnete si, že jsou očíslované. Soubor má v sobě celkem 16 dalších souborů, které by se měly během dne měnit. Jsou to soubory HD, které by se měly změnit, aby se vešly na obrazovku, ale pokud chcete, můžete jejich velikost změnit, než budete pokračovat.
Nastavení prezentace tapety
Otevřete aplikaci Nastavení a přejděte do skupiny nastavení Přizpůsobení. Vyberte kartu Pozadí. Pod aktuálním pozadím uvidíte rozevírací nabídku. Otevřete jej a vyberte Prezentace.
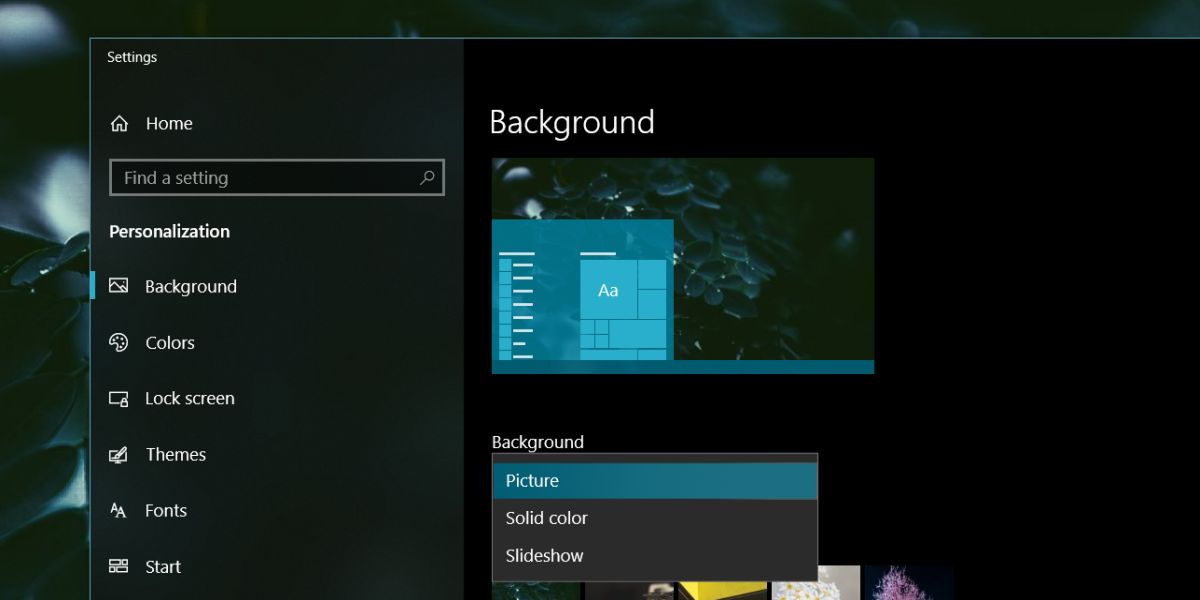
Jakmile vyberete Prezentaci, můžete vybrat, ze které složky má Widows 10 použít obrázky pro prezentaci. Vyberte složku, do které jste extrahovali tapetu macOS. Dále pod výběrem složky uvidíte, jak často se má obrázek měnit. Nastavte si to na jednu hodinu a máte dynamicky se měnící tapety.
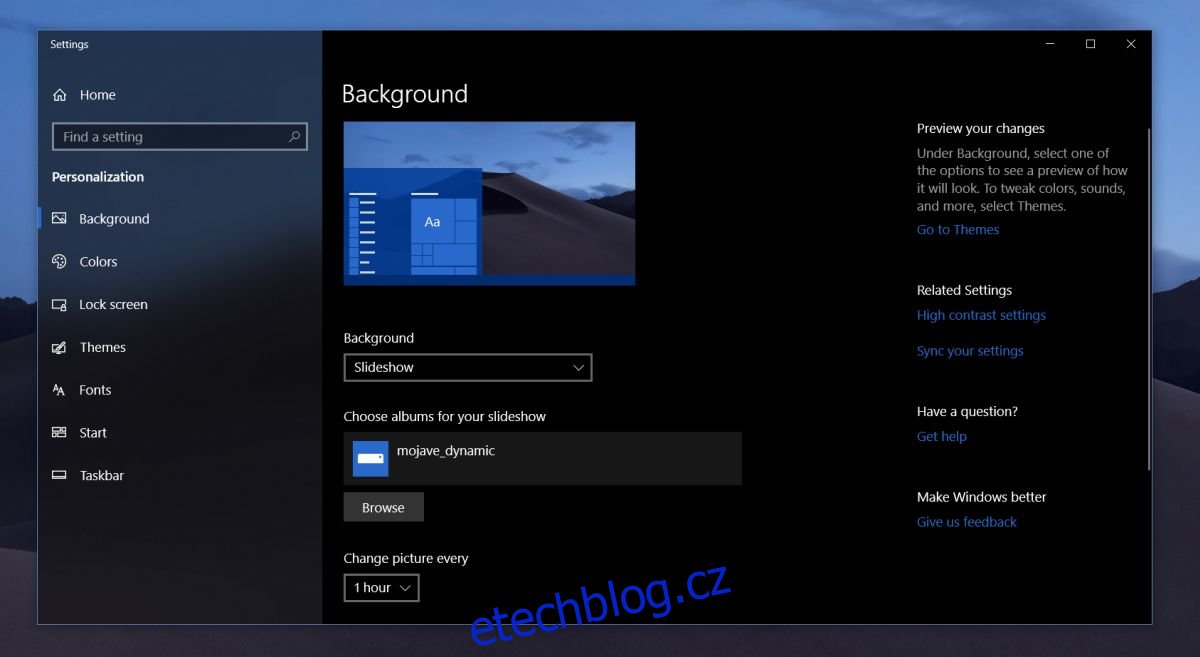
Tato vestavěná metoda prezentace má svá omezení, tj. existuje 16 obrázků, které se musí měnit každou 1 hodinu, takže si dokážete představit, že se během dne rychle přestanou synchronizovat.
Naplánujte změnu tapety
Pokud chcete trochu více úsilí, vyzkoušejte aplikaci s názvem Plánovač změn tapety. Umožňuje vám určit, jakou denní dobu chcete změnit obrázek. Nastavení bude chvíli trvat, ale je to mnohem blíže k replikaci dynamické tapety z Mojave.
Stažení a spusťte aplikaci. Umožněte mu přidat se do spouštěcí složky. Klikněte na tlačítko Přidat událost a z rozbalovací nabídky vyberte možnost Denně. Dále vyberte, kdy se má změnit první tapeta, a poté vyberte tapetu, kterou chcete použít pro danou denní dobu, z tlačítka Procházet. Pojmenujte tuto událost a máte hotovo. Opakujte pro zbývajících 15 tapet.
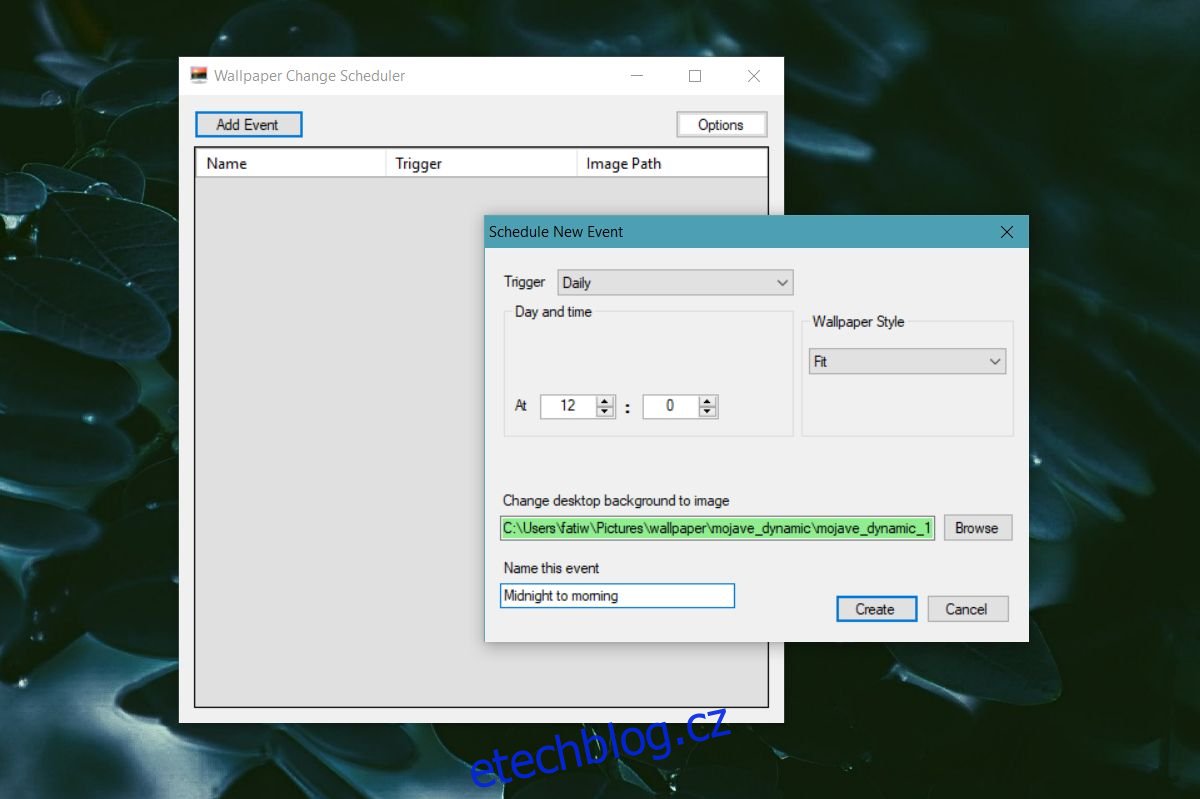
Změnu tapety byste měli načasovat se západem, polednem a východem slunce ve vašem městě, abyste tuto funkci co nejlépe replikovali. Aplikace Plánovač změn tapety poběží neustále na pozadí, aby měnila tapetu podle plánu, a přestože to nemá zásadní dopad na systémové prostředky, zpomalí práci na starším hardwaru.