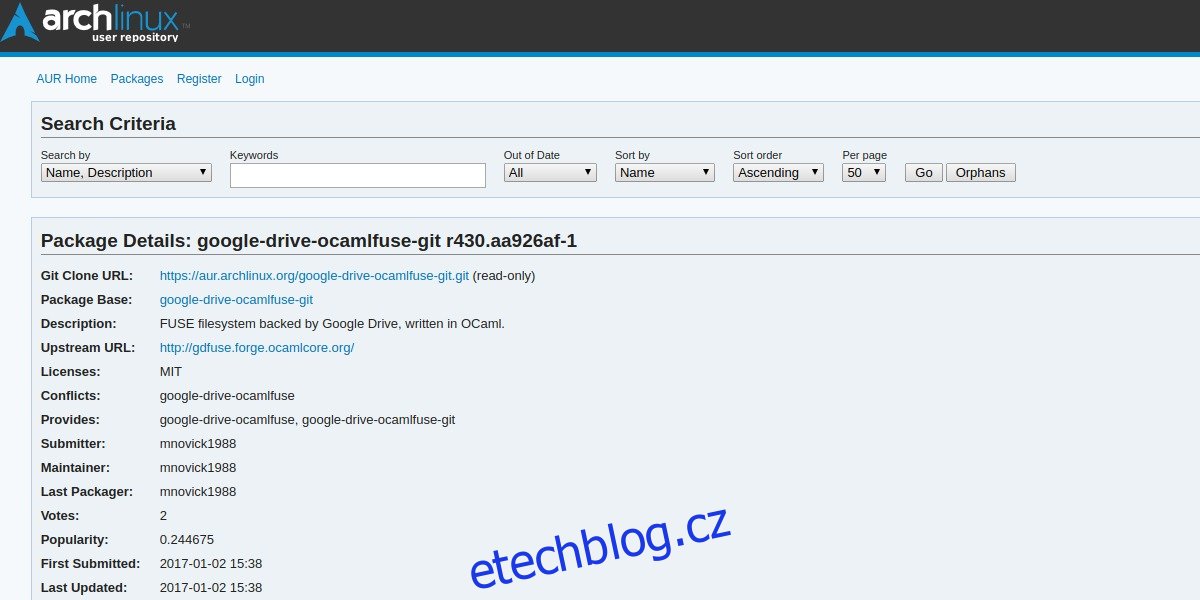V dnešní době existuje mnoho různých řešení pro cloudové internetové úložiště. Je tu nechvalně známý Dropbox, Box.com, OneDrive od Microsoftu a samozřejmě Disk Google. Z velké části je cloudové úložiště v Linuxu velmi problematické. Ze všech běžných řešení, která existují, jen malá část z nich aktivně věnovala čas vytvoření synchronizačního klienta speciálně pro platformu Linux. Google není jiný. Přestože jste velkými fanoušky Linuxu, neexistuje žádný oficiální způsob, jak získat přístup k Disku Google v systému Linux. To znamená, že pokud jste vycentrovali způsob ukládání a zálohování souborů pomocí Google, nemáte v počítači žádnou složku na Disku pro rychlé a snadné nahrávání a sdílení souborů. Místo toho budete uvíznout při nahrávání věcí z webového prohlížeče a budete nuceni přijít o všechny úhledné funkce pro stolní počítače, které Google přidává do počítačů Mac a Windows.
Naštěstí mnoho vývojářů Linuxu, kteří se spoléhají na Disk Google, už unavilo sedět a čekat, až Google vytvoří program pro synchronizaci Disku. Vzali si za úkol vytvořit programy, které uživatelům umožní snadný přístup k Disku Google v systému Linux přímo z plochy. V tomto článku budeme hovořit o tom nejlepším, co se vám právě teď dostane do rukou!
Table of Contents
Instalace Google-Drive-Ocamlfuse
Google Drive Ocamlfuse je k dispozici pro mnoho různých distribucí Linuxu. Zde je návod, jak to zprovoznit:
Ubuntu
Google Drive Ocamlfuse můžete nainstalovat přidáním PPA. Chcete-li jej nainstalovat, zadejte do terminálu tyto tři příkazy.
sudo add-apt-repository ppa:alessandro-strada/ppa sudo apt-get update sudo apt-get install google-drive-ocamlfuse
Arch Linux
Uživatelé Arch Linuxu mohou nainstalovat Google-drive-ocamlfuse z AUR vytvořením tohoto balíčku. Přejít na toto odkaz, najděte „stáhnout snímek“ a klikněte na něj. Tím se stáhne vše potřebné k sestavení programu.
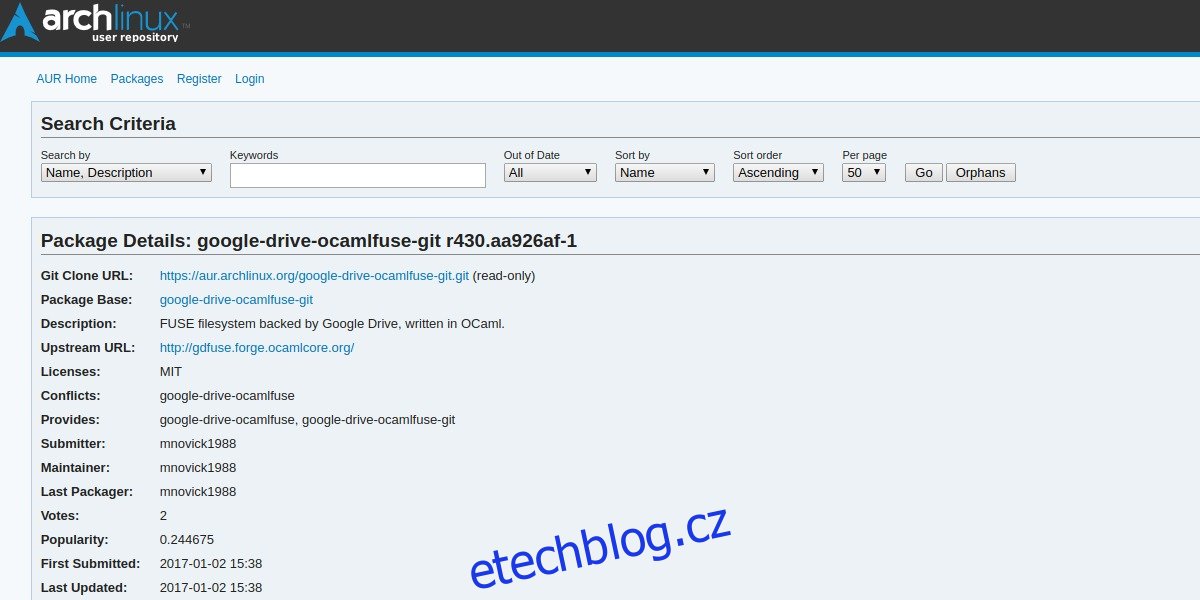
Extrahujte snímek tak, že na něj ve správci souborů kliknete pravým tlačítkem a poté vyberete „extrahovat“. Po rozbalení otevřete terminál a zadejte jej příkazem CD.
cd ~/Downloads/google-drive-ocamlfuse-git
Uvnitř adresáře je mnoho souborů. To vše se spojí, když spustíte příkaz makepkg.
makepkg
Příkaz make se spustí a nainstaluje všechny soubory, které Google Drive Ocamlfuse potřebuje, poté zkompiluje program ze zdroje a vygeneruje balíček Arch Linux. Až budete hotovi, nainstalujte jej pomocí:
sudo pacman -U *.pkg.tar.xz
Ze Zdroje
Pokud vaše distribuce Linuxu není v seznamu, neexistuje žádný instalovatelný balíček pro Google Drive Ocamlfuse. Místo toho vezměte zdrojový kód a zkompilujte jej. Může to být složitý proces (v závislosti na vaší úrovni dovedností) a jeho popis zde bude trvat příliš dlouho. Namísto, přejděte k pokynům kterou si vývojář naplánoval k její instalaci.
Synchronizace s Google-Drive-Ocamlfuse
Chcete-li synchronizovat se službou Google, nejprve se přihlaste. To provedete spuštěním tohoto příkazu v okně terminálu:
google-drive-ocamlfuse
Tím se okamžitě otevře přihlašovací okno Google Oauth. Chcete-li pokračovat, zadejte podrobnosti o svém účtu Google.
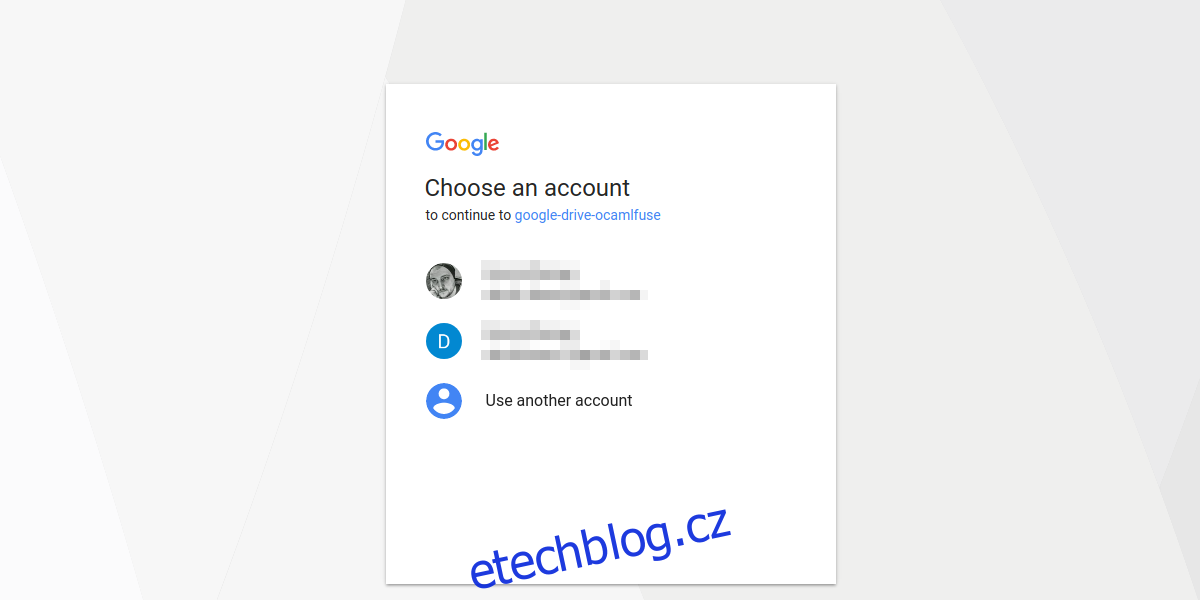
Poté vytvořte synchronizační složku pomocí:
mkdir -p ~/Google-Drive
Když je vše nastaveno, synchronizace může začít. Pomocí tohoto příkazu stáhněte vše z Disku Google:
google-drive-ocamlfuse ~/Google-Drive
Nahrávání souborů
Nahrávání souborů na Disk Google pomocí synchronizačního klienta funguje stejně jako stahování. Chcete-li nahrát soubory na účet Disku, jednoduše vložte libovolný soubor do složky ~/Google-Drive a poté spusťte příkaz synchronizace. Když se Google Drive Ocamlfuse spustí, podívá se do složky místní synchronizace, zda neobsahuje změny, které mohly být provedeny, a nahraje tyto změny. Smazáním souboru navíc dojde k jeho odstranění i na Disku (po odstranění něčeho stačí spustit příkaz synchronizace).
Tipy
Zapamatovat si příkaz k synchronizaci souborů z Disku Google může být složité, zvláště pokud jste nový uživatel. Místo toho udělejme skriptovací program shellu se všemi podrobnostmi přímo uvnitř. Tímto způsobem je odesílání a přijímání souborů z Disku Google mnohem jednodušší.
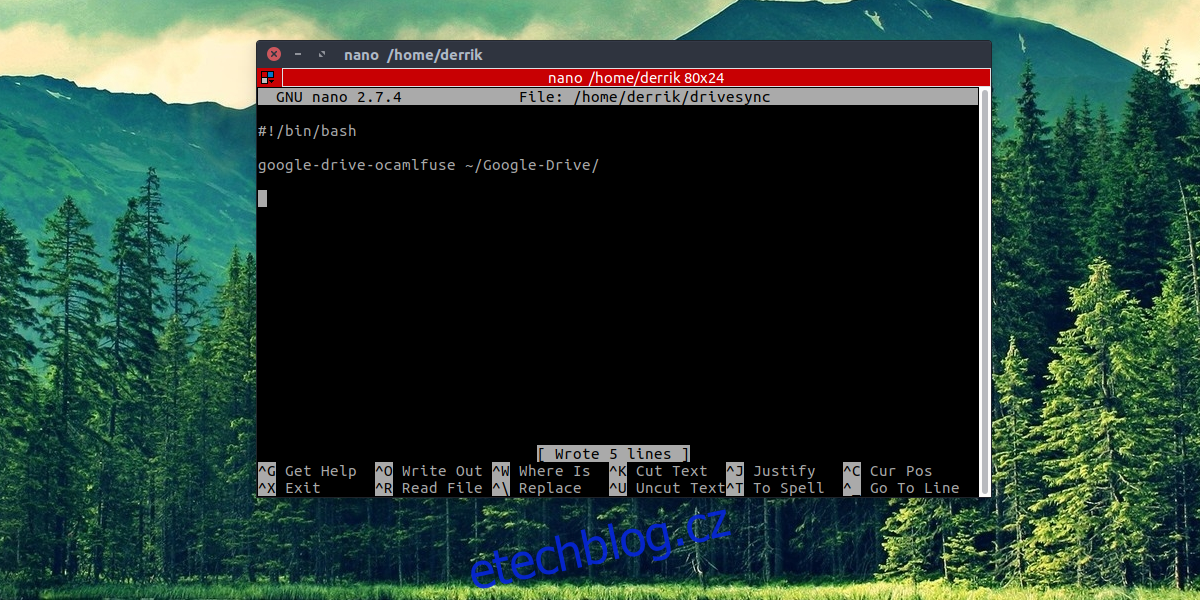
Do terminálu napište: nano ~/drivesync
Tím se v domovské složce vytvoří prázdný soubor s názvem „drivesync“.
Dále vložte tento první řádek. Tento řádek kódu je šuškanda. Pomáhá bashovi pochopit, jak skript spustit.
#!/bin/bash
Po shebang vytvořte mezeru (pomocí klávesy Enter) a vložte toto:
google-drive-ocamlfuse /home/username/Google-Drive
Poznámka: změňte uživatelské jméno na své uživatelské jméno
Uložte skript stisknutím CTRL + O a poté jej pomocí příkazu chmod označte jako spustitelný:
sudo chmod +x ~/drivesync
Nakonec jej zkopírujte do /usr/bin pomocí příkazu CP. Tímto způsobem poběží drivesync kdekoli přes příkazový řádek.
sudo cp ~/drivesync /usr/bin
Od této chvíle synchronizujte Disk Google se složkou /home/username/Google-Drive zadáním tohoto do terminálu:
sudo drivesync
Závěr
Google má opravdu hit, pokud jde o Disk Google. Má mnoho zabijáckých funkcí, jako je konverze dokumentů, spolehlivost serverů Google a také celá kancelářská sada. To je důvod, proč je taková škoda, že musíte tolik projít, abyste se dostali na Disk Google v systému Linux. Doufejme, že s tím, jak Linux získá více názorů, se myšlenka, že Google vytvoří klienta pro synchronizaci Disku, stane realitou. Do té doby je synchronizace souborů se softwarem třetích stran tak dobrá, jak jen může být.