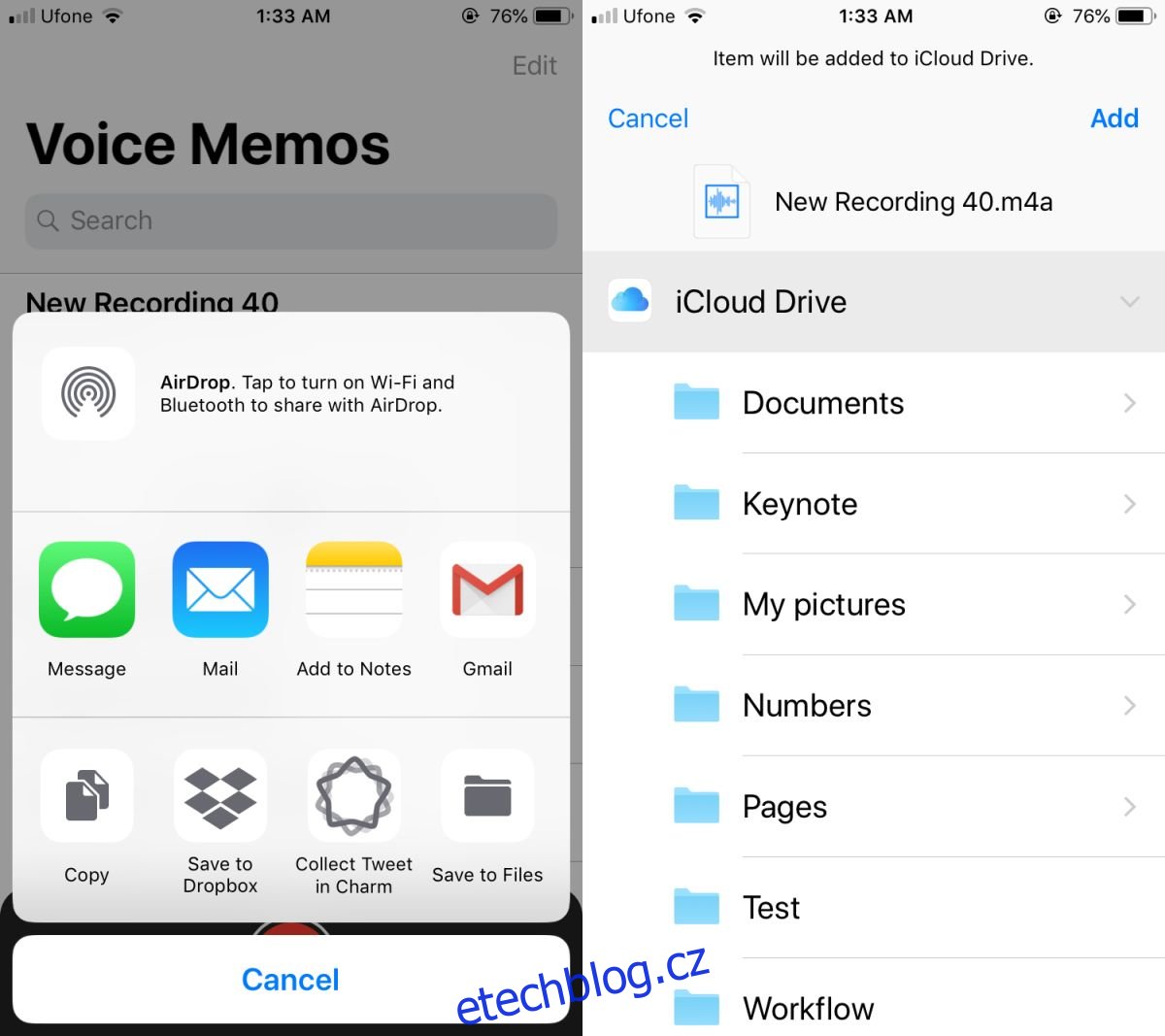iOS je uzavřený operační systém, který neuvěřitelně ztěžuje správu souborů na iPhonu nebo iPadu. Soubory na svém zařízení nemůžete volně ukládat ani k nim přistupovat. Vždy musíte projít aplikací. Jedinou výjimkou jsou fotografie a videa. K nim máte přístup přímo z jakékoli aplikace a z úložiště vašeho zařízení na ploše. Hlasové poznámky jsou také uzamčeny, což znamená, že k nim nemáte přístup na ploše jako k fotografiím a videím. Zde je návod, jak získat přístup k hlasovým poznámkám iOS ve Windows 10.
Soubory a iCloud Drive
Apple přidal do iOS 11 novou aplikaci s názvem Soubory. Zde můžete ukládat soubory na disk iCloud a prohlížet je a přistupovat k nim. Pokud chcete mít přístup k hlasovým poznámkám iOS ve Windows 10, můžete je uložit do aplikace Soubory.
Otevřete aplikaci Hlasová poznámka a klepněte na tlačítko více možností pod hlasovou poznámkou. Z nabídky, která se otevře, vyberte možnost Sdílet. Na sdíleném listu klepněte na Uložit do souborů. Vyberte složku, do které chcete hlasovou poznámku uložit.
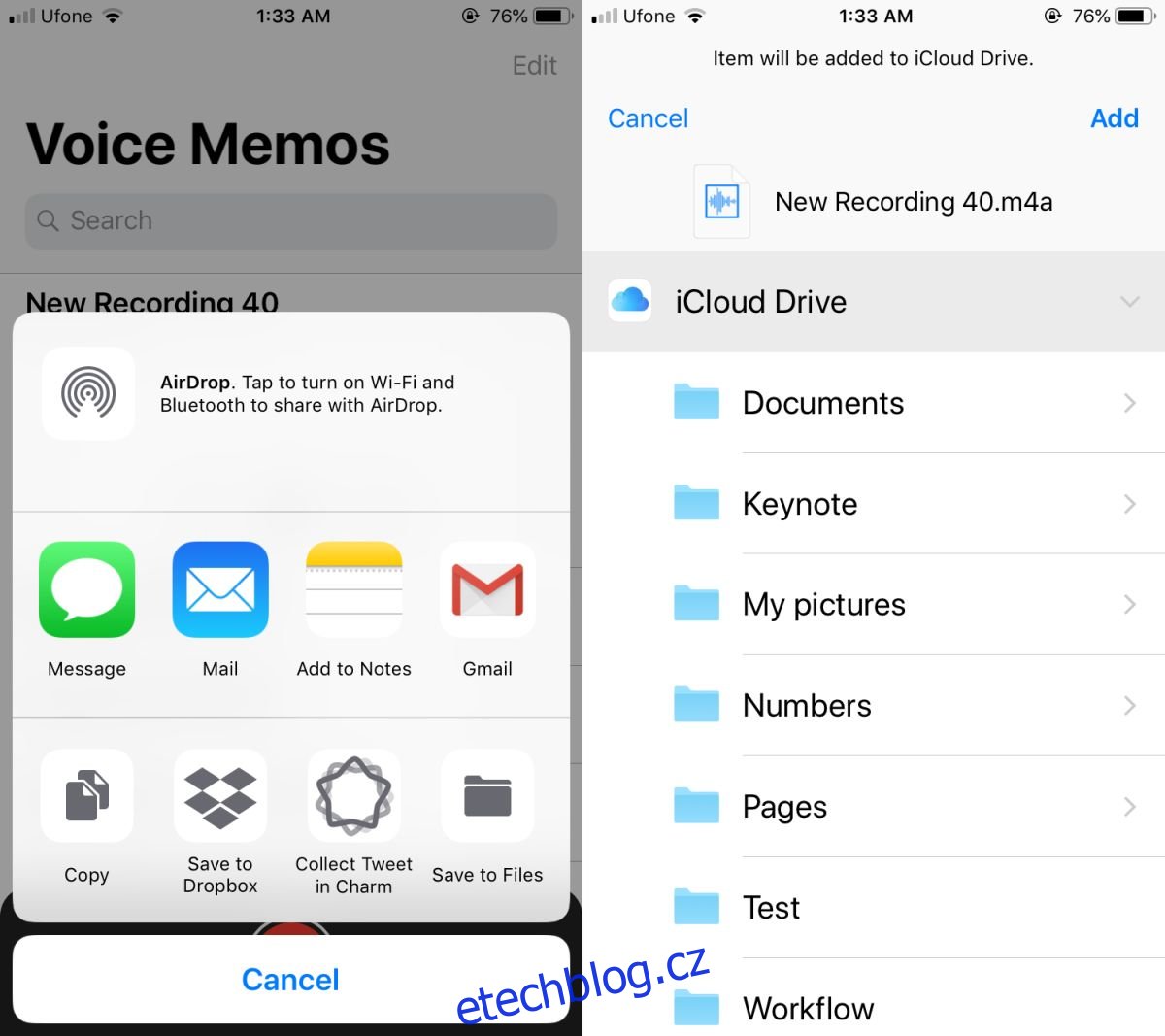
Dále navštivte iCloud na ploše prostřednictvím libovolného internetového prohlížeče. Přihlaste se pomocí svého Apple ID a přejděte na iCloud Drive, který vidíte na hlavním panelu. Otevřete složku, do které jste uložili hlasovou poznámku, a stáhněte ji.
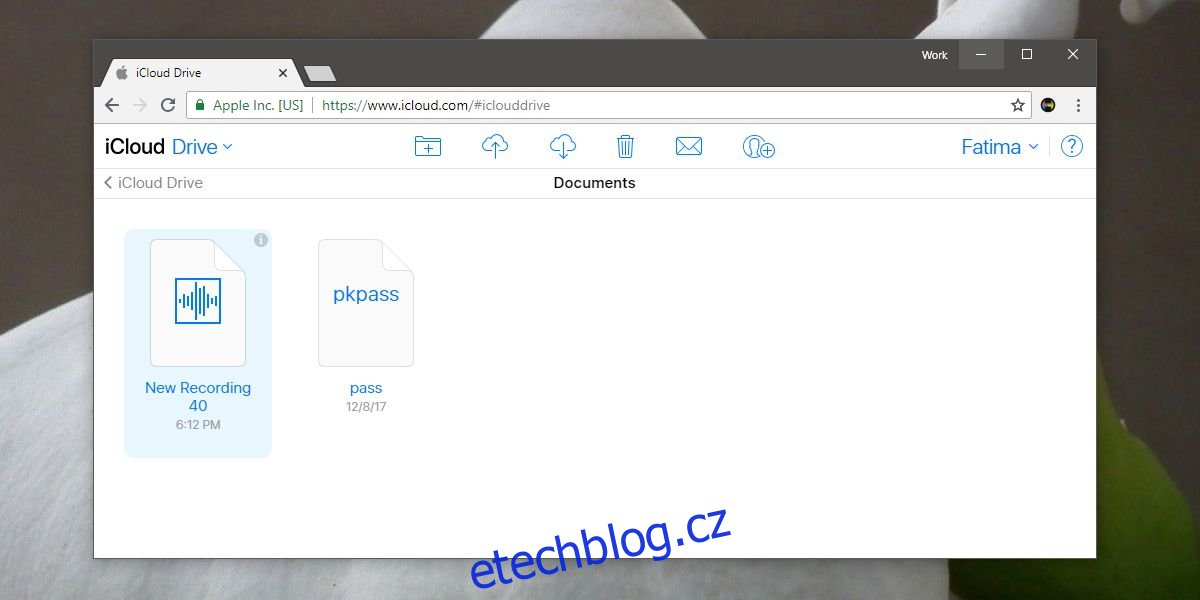
iTunes Sync
Problém s používáním iCloudu k získání hlasových poznámek iOS ve Windows 10 je ten, že je musíte nahrávat jeden po druhém. Protože již máte iPhone (nebo iPad), musíte mít také iTunes.
Své hlasové poznámky můžete synchronizovat přes iTunes a přistupovat k nim z plochy.
Připojte svůj iPhone k počítači. Otevřete iTunes a počkejte, až detekuje váš iPhone. Přejděte do svého zařízení a v části Nastavení ve sloupci vlevo vyberte možnost Hudba. Povolte možnost „Zahrnout hlasové poznámky“ a poté synchronizujte data svého iPhone s plochou.
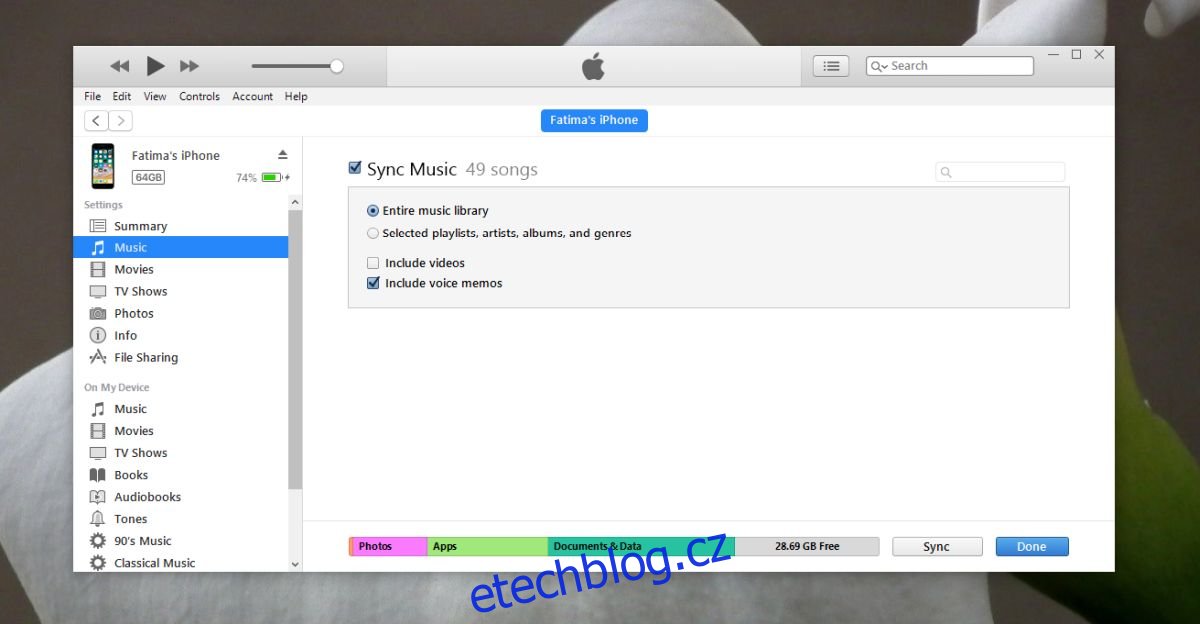
Po dokončení synchronizace přejděte do hudební knihovny na iTunes. Zde uvidíte všechny své hlasové poznámky uvedené u vašich skladeb. Klepněte pravým tlačítkem myši na poznámku a vyberte ‚Otevřít v Průzkumníkovi Windows‘ pro přístup k souboru.
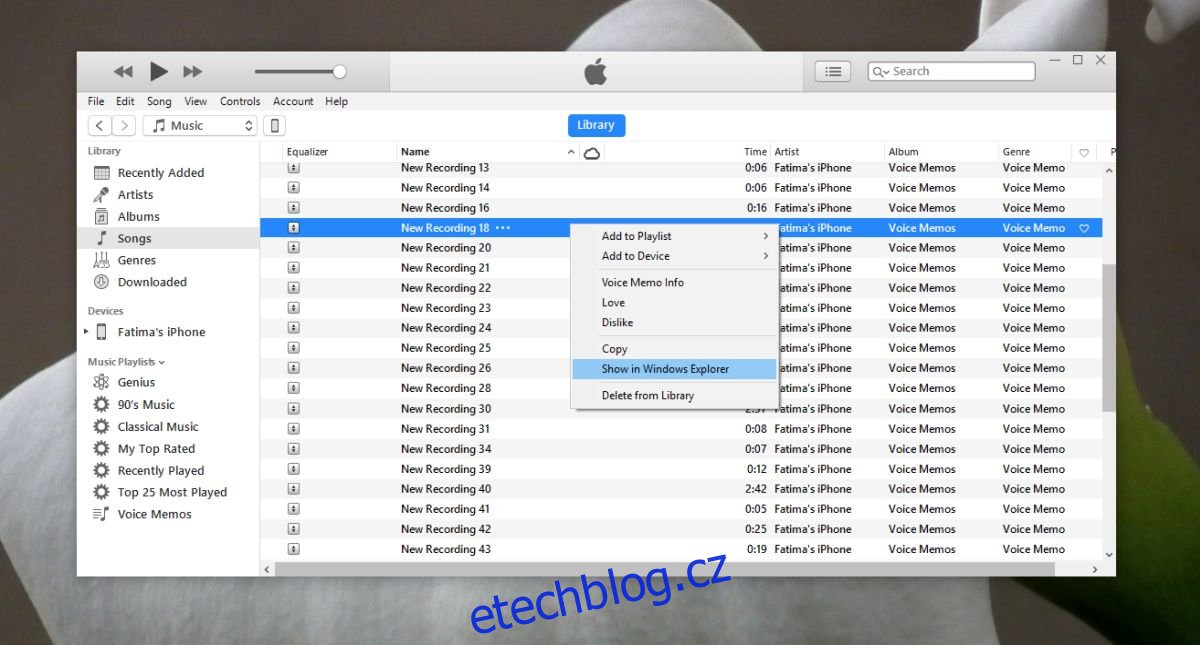
Obě výše uvedené metody fungují také na počítačích Mac. Ačkoli Mac a iPhone jsou oba produkty Apple, omezení, která uživatelům Windows brání v přístupu k hlasovým poznámkám přímo z úložiště iPhonu, totéž zabraňují uživatelům Mac.
Kromě výše uvedených metod můžete pro přístup k hlasovým poznámkám pro iOS v systému Windows 10 a macOS použít další alternativní aplikace iTune.