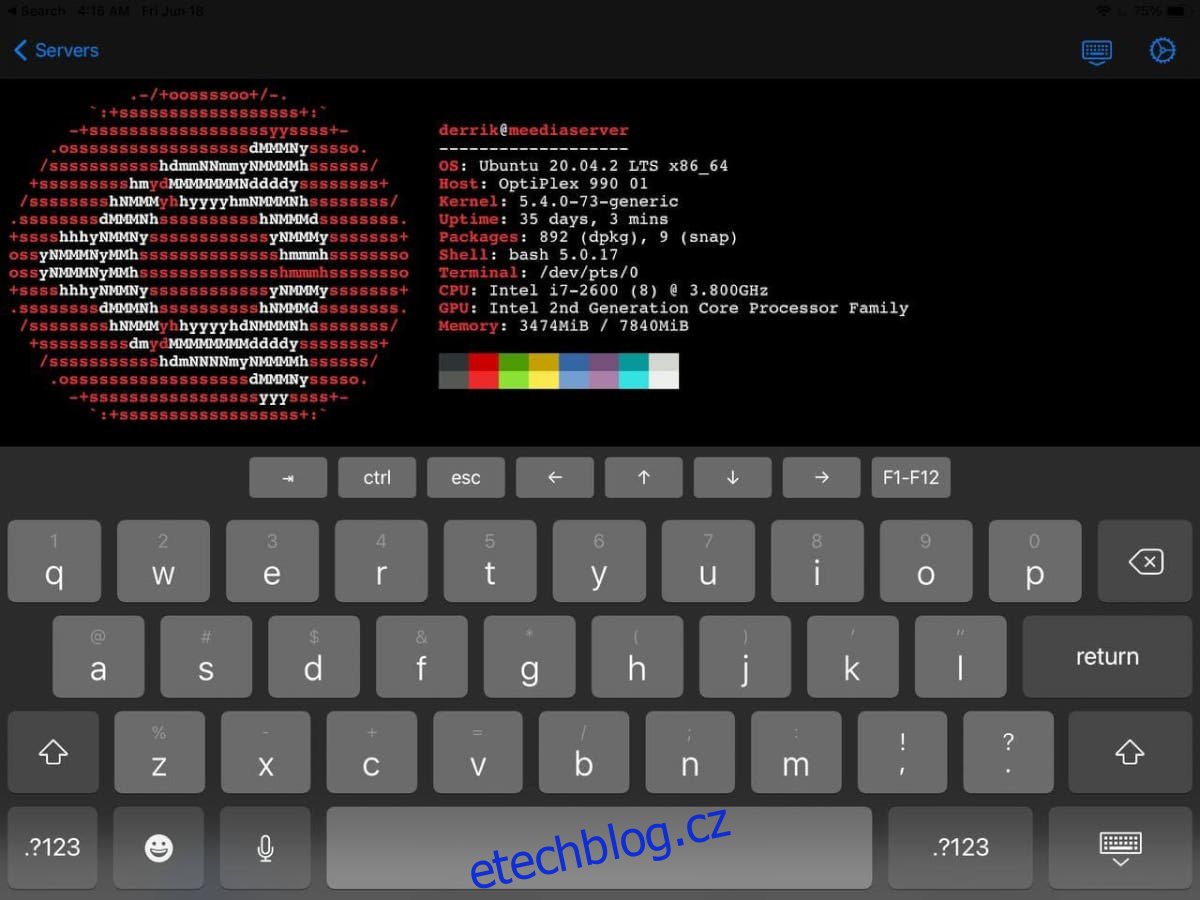Ti, kteří jsou uživateli Linuxu, kteří také náhodou vlastní iPad Duben zajímalo by mě, jak z něj mohou přistupovat ke vzdálenému počítači se systémem Linux. Přestože se jedná o mobilní zařízení, je to možné. V této příručce vám ukážeme, jak na to.
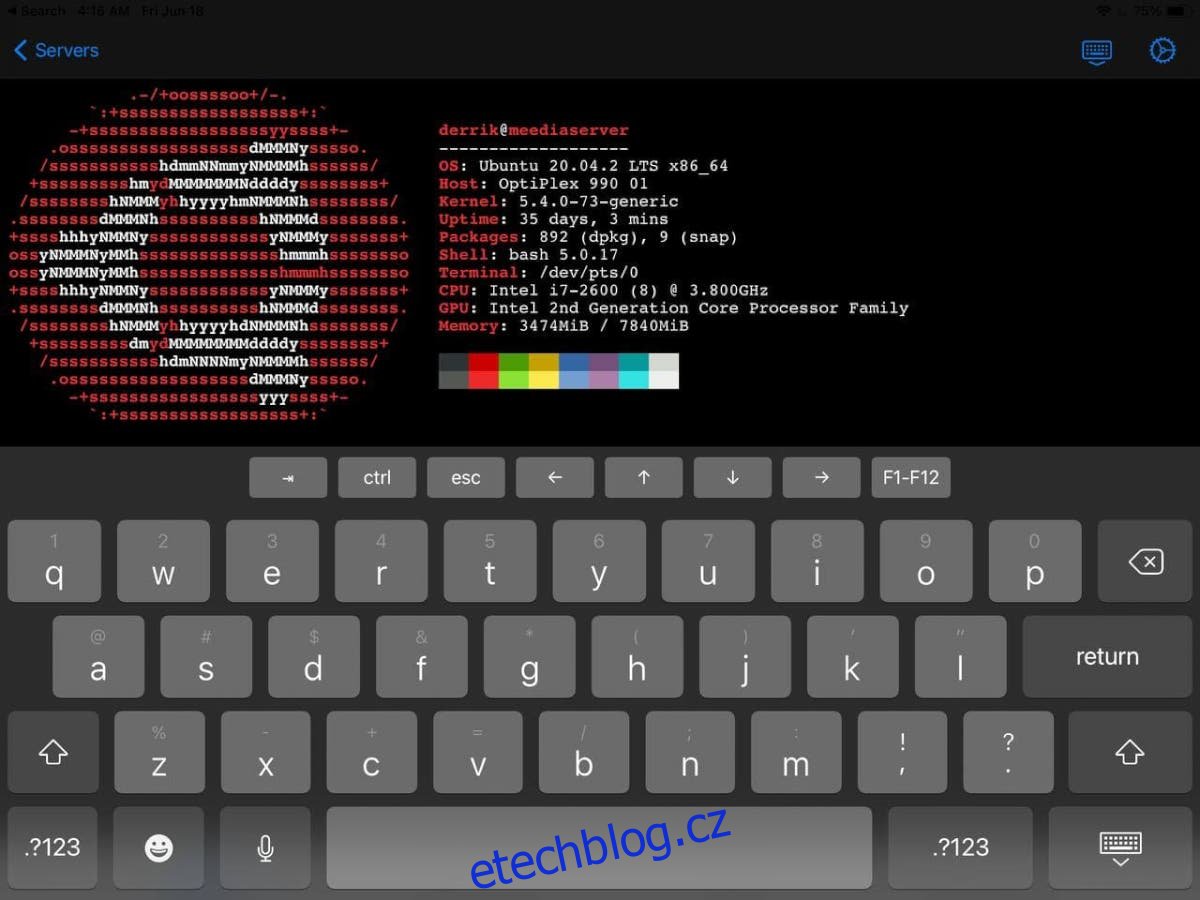
Table of Contents
Přístup z příkazového řádku
Chcete-li získat přístup z příkazového řádku k počítači se systémem Linux (server nebo desktop) z iPadu, budete muset použít klienta SSH. V operačním systému iPad je pro uživatele k dispozici mnoho klientů SSH k instalaci. V této příručce se zaměříme na „Terminál a SSH“.
Proč „Terminal & SSH“ a ne jiní klienti SSH v obchodě s aplikacemi? Pro začátek, aplikace nemá žádné reklamy. Navíc má spoustu užitečných funkcí, které se hodí.
Chcete-li začít, otevřete na svém iPadu obchod s aplikacemi a stáhněte si Aplikace „Terminál a SSH“. do vašeho zařízení. Mělo by to trvat jen několik sekund, protože aplikace je relativně malá. Po dokončení instalace otevřete aplikaci.
Nastavení připojení
S otevřenou aplikací Terminal & SSH a připravenou k použití klepněte na sekci „Servery“ uvnitř a najděte znaménko +. Klepnutím na znaménko + vytvoříte v aplikaci nové připojení. Poté vyhledejte textové pole „Název“ a zadejte název nového připojení.
Po nastavení názvu vašeho nového připojení přejděte dolů na „hostitel“ a zadejte název hostitele nebo IP adresu vzdálené plochy nebo serveru Linuxu. Vezměte prosím na vědomí, že váš vzdálený počítač se systémem Linux musí mít spuštěný server OpenSSH, abyste k němu mohli vzdáleně přistupovat.
Jakmile je textové pole hostitele vyplněno, najděte sekci „Port“. Ve výchozím nastavení OpenSSH běží na portu 22, takže jej vyplňte. Pokud používáte něco jiného než port 22, budete to muset zadat do pole „port“.
S portem nakonfigurovaným v novém připojení přidejte uživatelské jméno vzdáleného počítače, ke kterému se pokoušíte připojit. Poté najděte textové pole „Heslo“ a vyplňte své heslo.
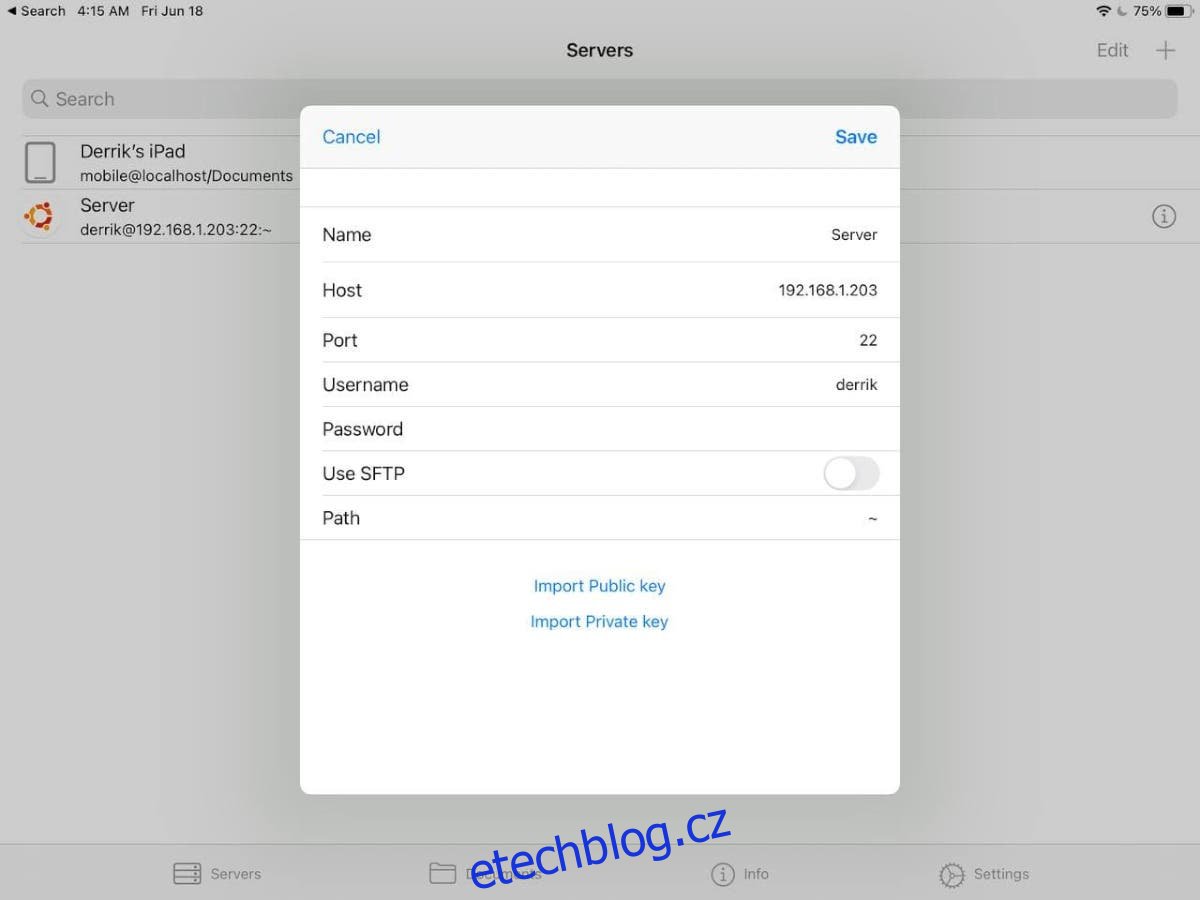
Pokud máte veřejný nebo soukromý klíč, klikněte na tlačítko „Importovat veřejný klíč“ nebo „Importovat soukromý klíč“ a projděte si kroky přidání klíče.
Nakonec zrušte zaškrtnutí tlačítka „Použít SFTP“. Tato funkce vám bude překážet, pokud chcete pouze používat funkce terminálu SSH.
Připojení přes SSH
Jakmile budete mít připojení nastaveno, vaše nové připojení se zobrazí v seznamu serverů. Chcete-li se připojit ke vzdálenému počítači se systémem Linux z iPadu, jednoduše klepněte na své připojení a otevře se okno terminálu.
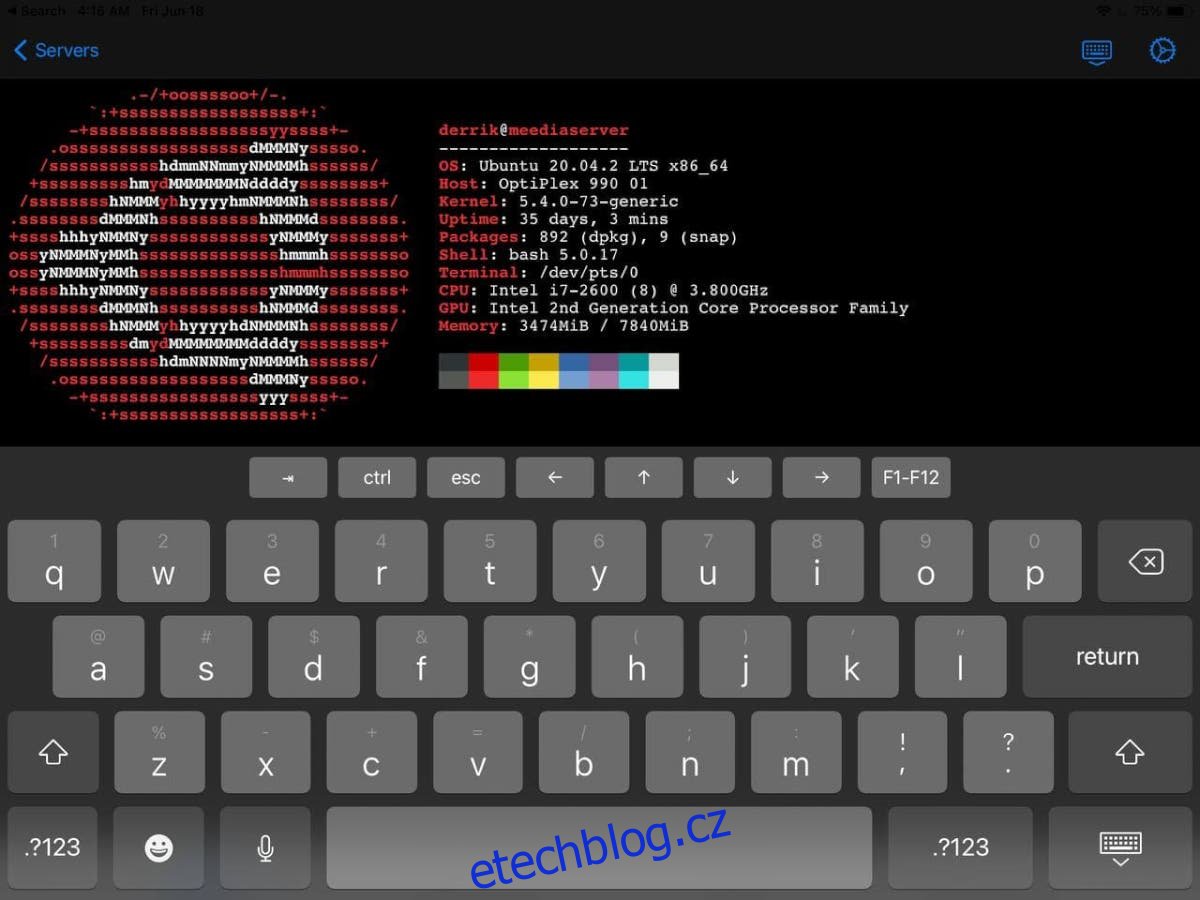
Pokud máte povoleno SFTP, budete muset klepnout na připojení a poté na ikonu terminálu, abyste mohli použít příkazový řádek.
Přístup k přenosu souborů
Chcete přenést nějaké soubory do/z počítače se systémem Linux do iPadu? Pokud ano, budete muset využít funkci SFTP, která je součástí aplikace „Terminal & SSH“. Chcete-li tuto funkci povolit, začněte tím, že přejdete na seznam serverů.
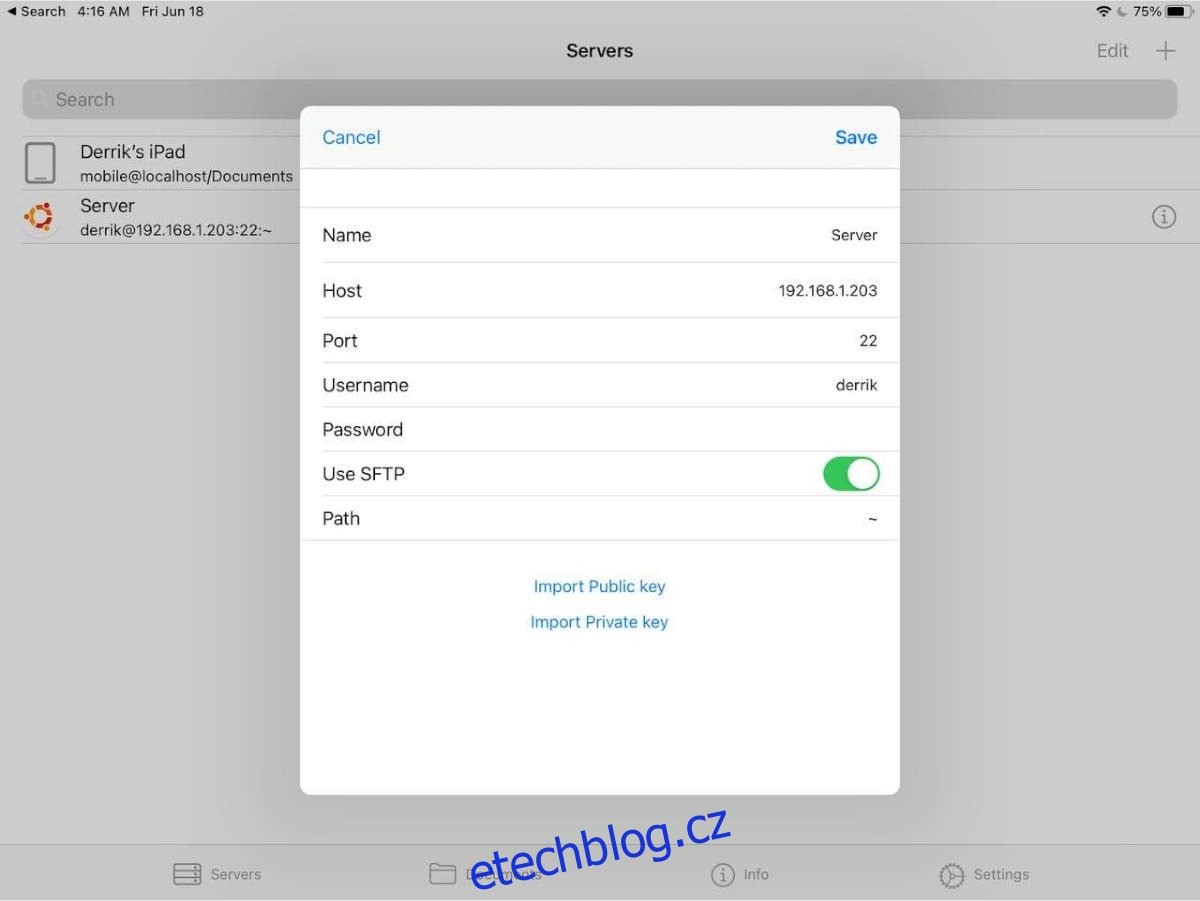
Jakmile jste na seznamu serverů, klepněte na ikonu „i“ vedle vašeho připojení, abyste získali přístup k jeho nastavení. Poté najděte možnost „Použít SFTP“ a jejím výběrem povolte přenos souborů. Poté klepněte na své připojení, abyste k němu měli přístup ve funkci přenosu souborů „Terminál a SSH“.
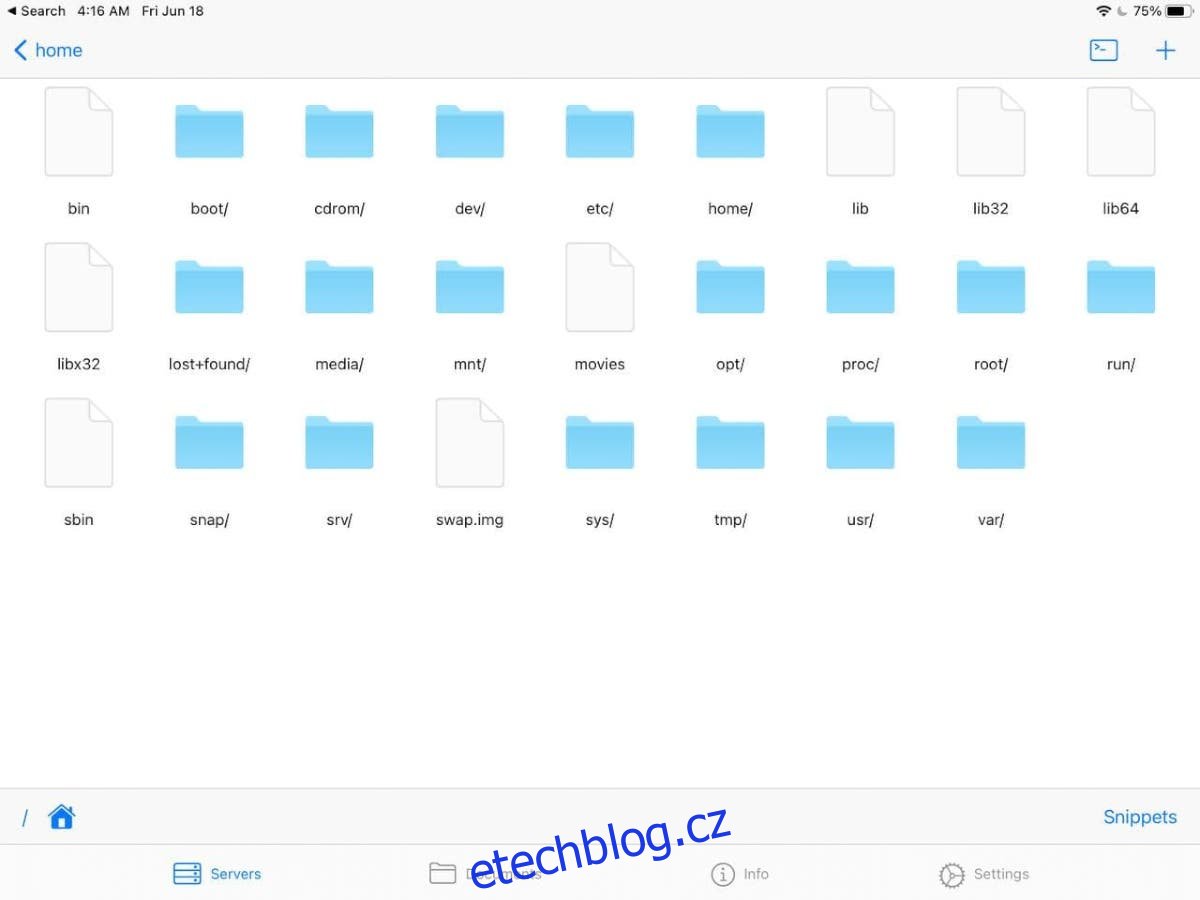
Když aktivujete SFTP, můžete přenášet soubory do a ze stroje Linux přímo z vašeho iPadu.
Přístup ke vzdálené ploše
Existuje mnoho způsobů, jak vzdáleně přistupovat k desktopovému prostředí počítače se systémem Linux z iPadu. Zdaleka nejjednodušším řešením není hrát si s VNC nebo RDP nebo jinými vlastními řešeními, ale místo toho použít AnyDesk.
AnyDesk podporuje Linux a velmi snadno se instaluje na jakýkoli operační systém Linux. Má také vynikající podporu pro iPad. Chcete-li začít přistupovat k ploše Linuxu z iPadu přes AnyDesk, nainstalujte si aplikaci AnyDesk na Linux i iPad a spusťte je.
Jakmile je aplikace AnyDesk spuštěna na ploše Linuxu i na iPadu, zadejte nastavení v AnyDesk na Linuxu a zaškrtněte políčko „Povolit bezobslužný přístup“. Toto nastavení vám umožní přístup k vaší ploše Linuxu, i když na ní nikdo není, pokud je zapnutá a běží AnyDesk.
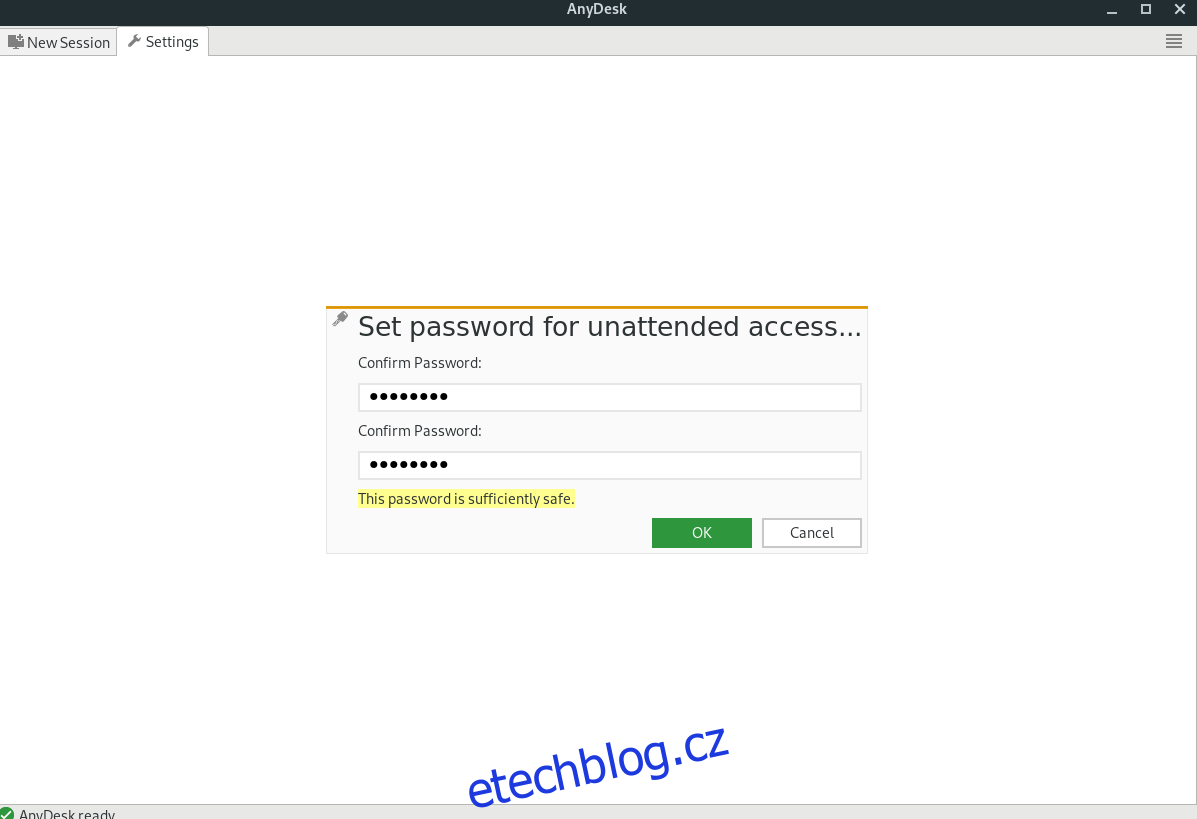
Poznámka: Abyste mohli používat AnyDesk pro přístup k ploše Linuxu z iPadu, nemusíte povolit „bezobslužný přístup“. Pokud však tuto funkci nepovolíte, bude vzdálený přístup k systému Linux mnohem únavnější a časově náročnější.
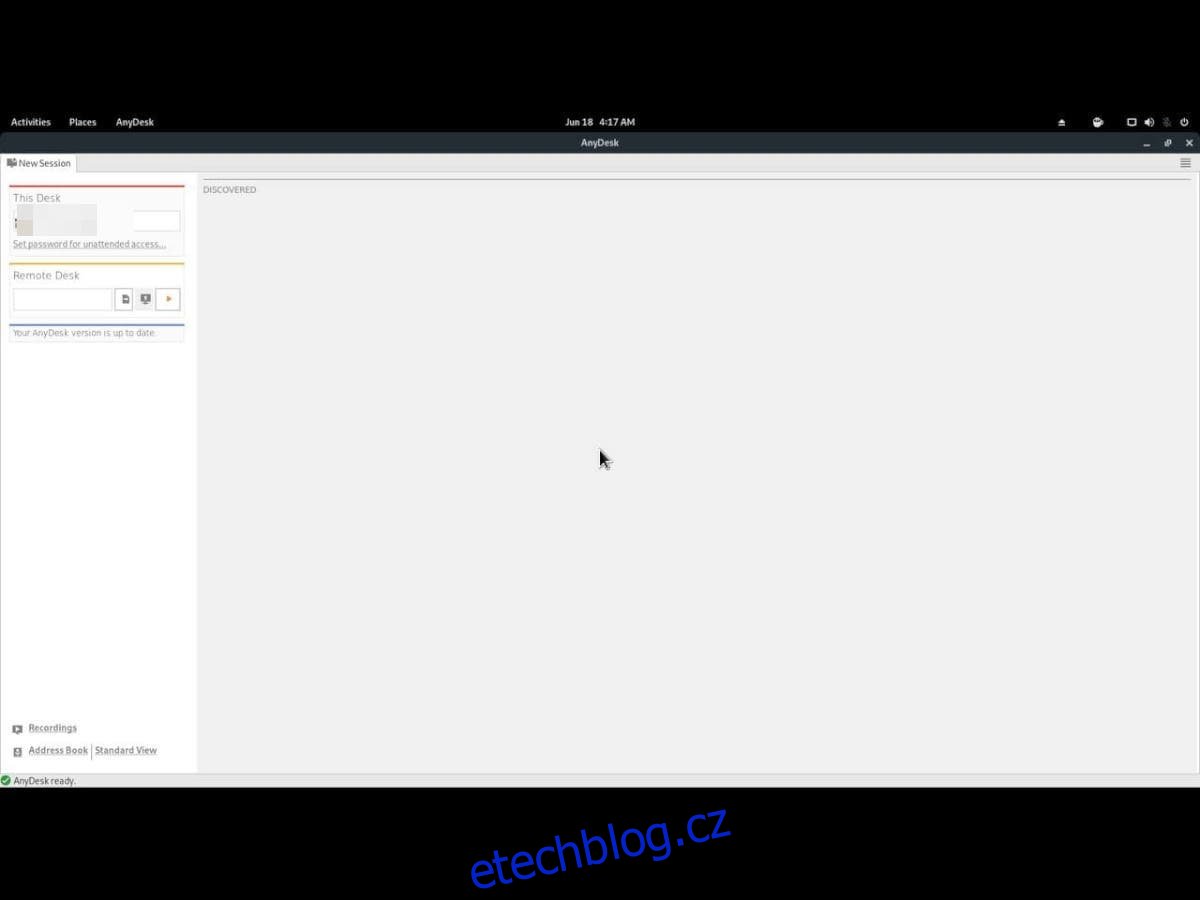
S povoleným „bezobslužným přístupem“ najděte identifikační kód v klientovi Linux AnyDesk a zadejte jej do aplikace iPad AnyDesk. Poté budete muset zadat své heslo pro „bezobslužný přístup“. Jakmile to uděláte, budete mít vzdálený přístup k ploše Linuxu přímo z iPadu!