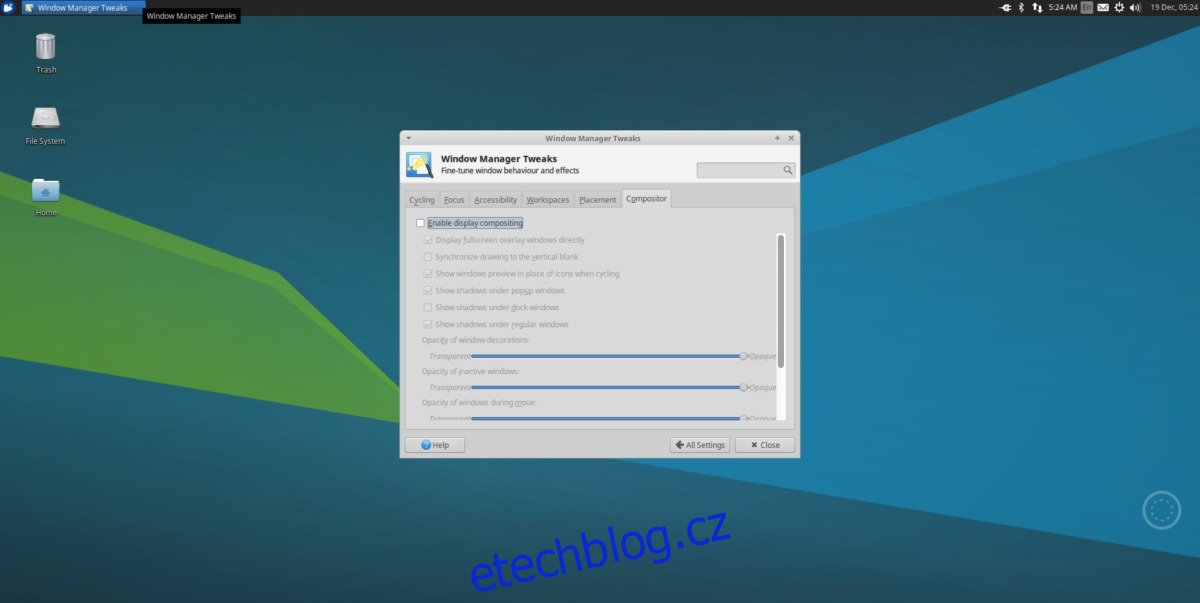Jednou z nejhorších nevýhod používání odlehčeného desktopového prostředí je skutečnost, že se vzdává mnoha moderních funkcí. Například: na XFCE4, pokud sledujete video na celé obrazovce z webového prohlížeče, je pravděpodobné, že dojde k velkému trhání obrazovky. Je to proto, že lehké stolní počítače obecně nemají dobrý sazeč (z důvodů výkonu). V důsledku toho, že nemáte dobrý sazbu, zažijete hodně hrubého trhání obrazovky a obecně vaše desktopové prostředí nebude vypadat tak moderně, jak by mohlo. Pro některé lidi je to něco, co přijímají a ignorují. Pro ostatní je nedostatek skládání oken pravděpodobně jedním z hlavních důvodů, proč se lidé vracejí k těžším desktopovým prostředím, jako je KDE a Gnome.
SPOILER ALERT: Přejděte dolů a podívejte se na video tutoriál na konci tohoto článku.
Naštěstí existuje způsob, jak dát lehkým desktopovým prostředím opravdové skládání oken. Zahrnuje instalaci Compton window compositor. Když je ve vašem odlehčeném prostředí povolen Compton compositor, zmizí problémy s trháním obrazovky a vše bude vypadat mnohem lépe.
Table of Contents
Jak nainstalovat Compton
Ubuntu
sudo apt install compton compton-conf
Debian
sudo apt-get install compton compton-conf
Arch Linux
sudo pacman -S compton
Nezapomeňte také vytvořit GUI Compton-conf konfigurační nástroj z AUR pro Arch.
Fedora
sudo dnf copr enable dschubert/compton -y sudo dnf install compton -y
Nainstalujte také compton-conf:
sudo dnf install https://download.opensuse.org/repositories/home:/AndnoVember:/LXQt/Fedora_26/x86_64/compton-conf-0.3.0.11~git.ae2c110-18.1.x86_64.rpm
OpenSUSE
Compositor Compton X je k dispozici všem uživatelům OpenSUSE prostřednictvím OBS. Přejděte na stránku stahovánívyberte svou verzi SUSE a poté kliknutím na tlačítko nainstalovat software stáhněte.
Ostatní Linuxy
Vaše distribuce Linuxu není uvedena výše? Nebojte se! Compton je poměrně běžný a většina linuxových distribucí jej nese. Chcete-li jej nainstalovat, otevřete terminál a vyhledejte „compton“ pomocí správce balíčků operačního systému. Alternativně, stáhněte si zdrojový kód přímo z vývojářského GitHubu a zkompilujte jej!
Povolení Compton na XFCE4
Po instalaci Compton window compositor na plochu XFCE4 nebude fungovat hned. Nejprve jej budete muset spustit. Otevřete okno nastavení XFCE. Uvnitř nastavení vyhledejte „vylepšení správce oken“ a klikněte na něj. V oblasti nastavení správce oken vyhledejte kartu „Kompozitor“ a klikněte na ni.
Na této kartě kliknutím na políčko deaktivujete vestavěný kompoziční software XFCE. To je kritické, jinak Compton nebude fungovat.
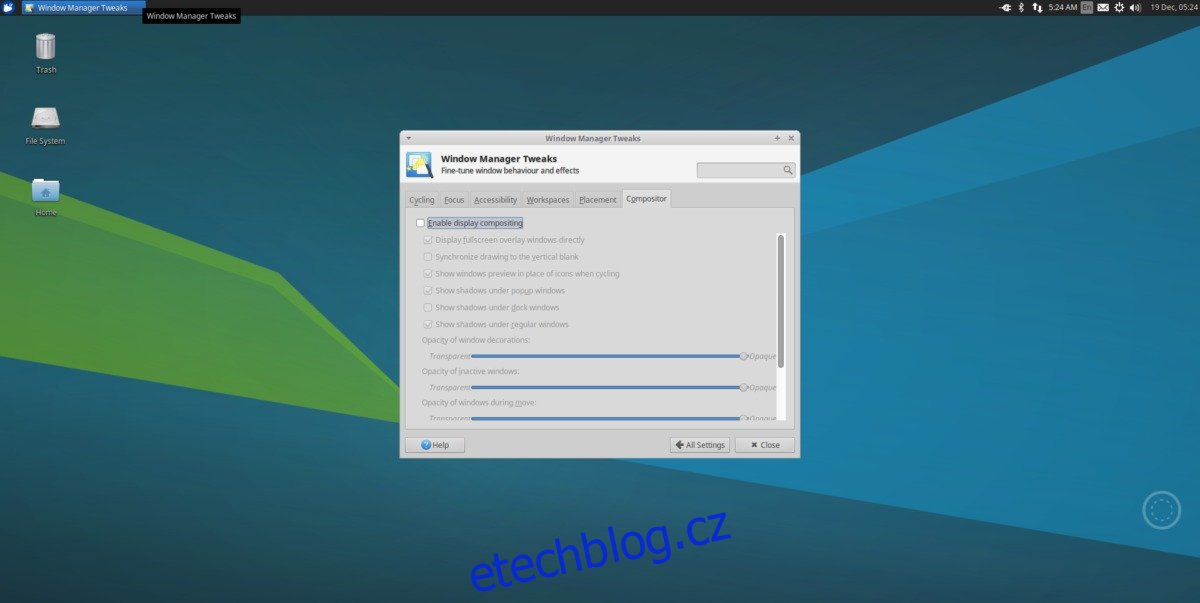
S deaktivovaným výchozím skladatelem otevřete terminál a spusťte textový editor nano.
nano ~/.config/autostart/compton.desktop
Do souboru Desktop vložte následující kód, aby se při přihlášení spustil sazeč:
[Desktop Entry] Encoding=UTF-8 Version=0.9.4 Type=Application Name=Compton Comment=X11 compositor Exec=compton -b OnlyShowIn=XFCE; StartupNotify=false Terminal=false Hidden=false
Poznámka: změňte oprávnění souboru Desktop pomocí chmod +x ~/.config/autostart/compton.desktop
Nakonfigurujte Compton na XFCE4
Automatický start je povolen, ale Compton není připraven k použití na XFCE. Nejprve musíte vygenerovat konfigurační soubor. To lze provést (zdlouhavě) v terminálu. Naštěstí existuje Compton-conf. Stiskněte ALT + F2, napište compton-conf a stisknutím „enter“ na klávesnici jej otevřete.
Když se otevře nástroj Compton conf, vygeneruje se výchozí konfigurační soubor. Projděte si aplikaci a změňte možnosti, jak uznáte za vhodné. Po dokončení klikněte na „použít“ a odhlaste se. Když se znovu přihlásíte, Compton by měl běžet na XFCE4!
Povolení Compton na LXDE/LXQT
Použití Comptonu na LXDE a LXQT je podobné jako u XFCE4 a pokyny se téměř neliší. Jediný skutečný rozdíl je v tom, že není potřeba deaktivovat výchozí složený nástroj, protože žádný neexistuje. Místo toho vytvořte soubor plochy, aby mohl Compton běžet při spuštění.
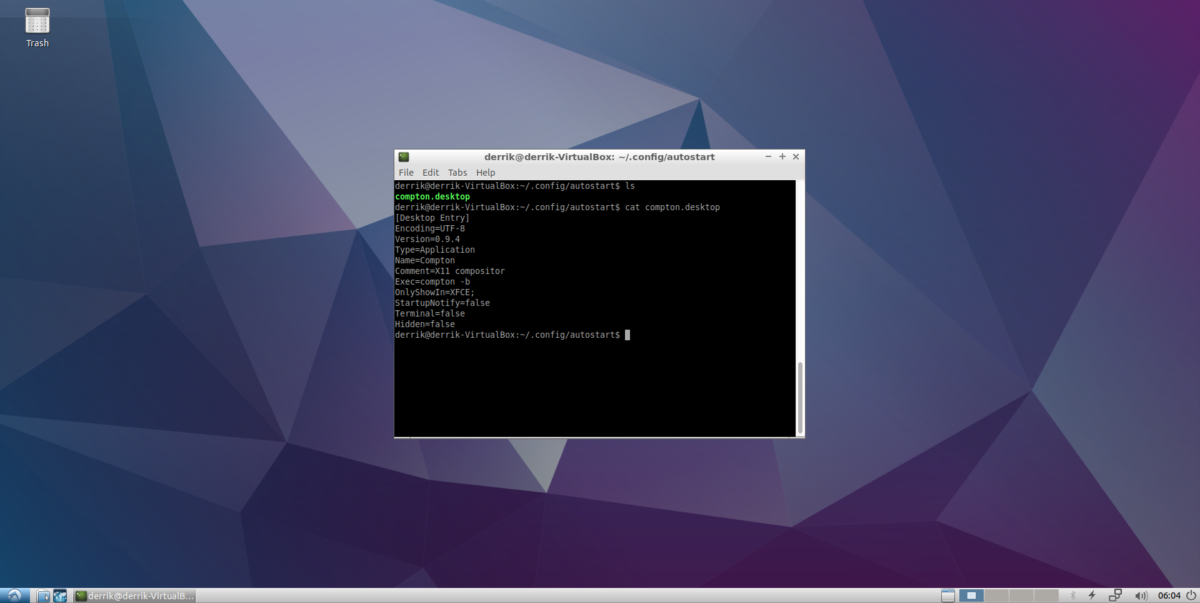
nano ~/.config/autostart/compton.desktop
Vložte tento kód do souboru:
[Desktop Entry] Encoding=UTF-8 Version=0.9.4 Type=Application Name=Compton Comment=X11 compositor Exec=compton -b OnlyShowIn=XFCE; StartupNotify=false Terminal=false Hidden=false
Aktualizujte oprávnění souboru plochy, aby jej systém správně přečetl:
chmod +x ~/.config/autostart/compton.desktop
Nakonec otevřete Compton conf. Použijte nastavení, která nástroj vybere ve výchozím nastavení. Případně projděte nástroj a vyberte různé možnosti. Po dokončení klikněte na „použít“ a přidejte nastavení do Compton. Poté se odhlaste. Po přihlášení by váš systém LXDE/LXQT měl používat Compton.
Povolení Compton na MATE
Povolení skládání Compton na desktopovém prostředí Mate je mnohem jednodušší než v jiných odlehčených desktopových prostředích díky nástroji Mate-Tweak. Nainstalujte jej tak, že ve správci balíčků vyhledáte „mate tweak“, kompilace ze zdrojenebo uchopit balíček z pkgs.org.
Když máte nainstalovaný Mate Tweak, klikněte na „předvolby“ a poté na „vzhled a dojem“ v nabídce na hlavním panelu. Uvnitř „Look and Feel“ vyberte „Mate Tweak“ a spusťte program.
Na postranním panelu vyhledejte „Windows“ a vyberte jej. Tato oblast v nástroji tweak umožňuje uživatelům změnit způsob skládání na ploše Mate.
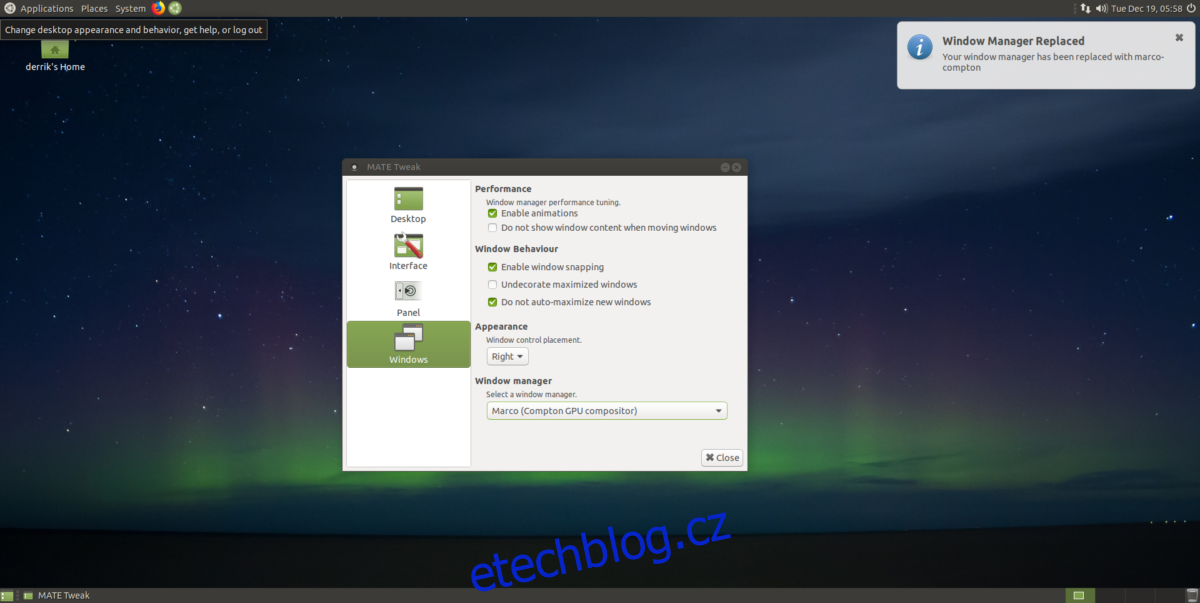
Chcete-li povolit skládání Compton GPU, vyberte rozevírací nabídku pod „Správcem oken“, vyhledejte „Marco (Compton GPU Compositor)“ a výběrem jej povolte. Skládání by mělo začít okamžitě. Pokud ne, restartujte počítač. Po přihlášení by mělo vše fungovat.
Poznámka: protože Mate Tweak se stará o Compton, použití Compton-conf není nutné. To znamená, že jej můžete bez ohledu na to otevřít a upravit nastavení.