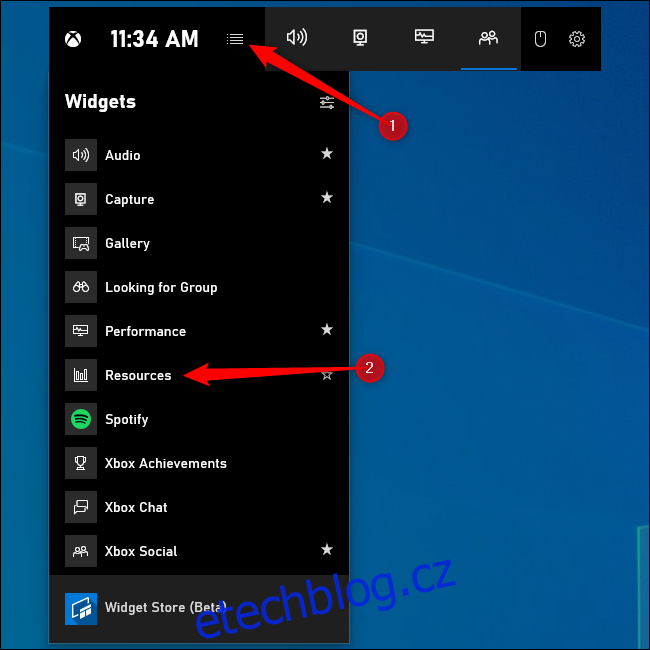Windows 10 má nyní Správce úloh, ke kterému můžete přistupovat z libovolné počítačové hry pomocí klávesové zkratky. Můžete to dokonce udělat vždy navrchu nad vaší hrou. Podívejte se, čím se plýtvá zdroji, a ukončete úkoly, aniž byste ze hry museli vypínat Alt+Tabbing.
Tento článek ukazuje widget „Zdroje“ ve vestavěné herní liště Windows 10. Microsoft přidané tento widget na konci října 2020. Stejně jako všechny nástroje v takzvaném „Xbox Game Bar“ funguje všude ve Windows – i když nehrajete žádnou hru.
Table of Contents
Otevřete herní panel a spusťte widget Resources
Chcete-li najít tuto funkci, budete muset otevřít Xbox Game Bar. Stisknutím kláves Windows+G jej otevřete. Tuto zkratku můžete použít při hraní hry nebo používání jakékoli jiné aplikace Windows.
V horní části rozhraní herního panelu na celou obrazovku klikněte na tlačítko nabídky vpravo od hodin na panelu.
Chcete-li na obrazovce zobrazit widget Zdroje, vyberte v nabídce „Zdroje“.

Pokud nevidíte rozhraní Game Bar na celou obrazovku, možná jste jej zakázali nebo změnili jeho klávesovou zkratku. Chcete-li tato nastavení ovládat, přejděte do Nastavení > Hry > Xbox Game Bar. Ujistěte se, že je herní lišta v horní části tohoto okna přepnuta na „Zapnuto“. Můžete vybrat vlastní klávesovou zkratku a otevřít tak herní panel pod hlavičkou Klávesové zkratky.
Podívejte se, co nejvíce využívá zdroje
Nástroj Zdroje vám přesně ukáže, co využívá nejvíce zdrojů. Ve výchozí podobě vám ani neukazuje čísla – pouze seřadí procesy podle jejich dopadu. Proces může mít vysoký, střední nebo nízký dopad.
Pokud hrajete hru a chcete uvolnit zdroje, můžete zavřít proces, který využívá značné množství zdrojů. Chcete-li tak učinit, buď Alt+Tab ukončete hru a normálně ji zavřete, nebo klikněte na „X“ u procesu ve widgetu Zdroje. Tím se proces ukončí stejně, jako byste jej ukončili ze Správce úloh systému Windows 10.
Pamatujte, že některé procesy jsou součástí Windows a neměli byste se je pokoušet ukončit.
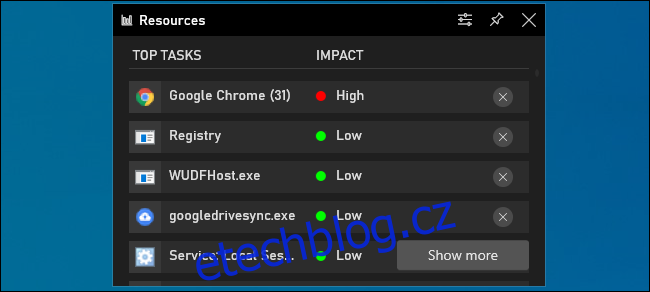
Pro více informací můžete kliknout na „Zobrazit více“. Získáte rozhraní ve stylu Správce úloh, které vám zobrazí seznam procesů běžících na vašem počítači s využitím CPU, GPU, RAM a disku. Můžete kliknout na záhlaví libovolného sloupce a seřadit podle něj – například chcete-li vidět procesy využívající nejvíce CPU nahoře, klikněte na záhlaví „CPU“.
Stejně jako u kompaktnějšího rozhraní můžete kliknout na „X“ napravo od procesu a násilně jej zavřít. Je to jako když kliknete pravým tlačítkem na proces a ve Správci úloh vyberete „Ukončit úlohu“.
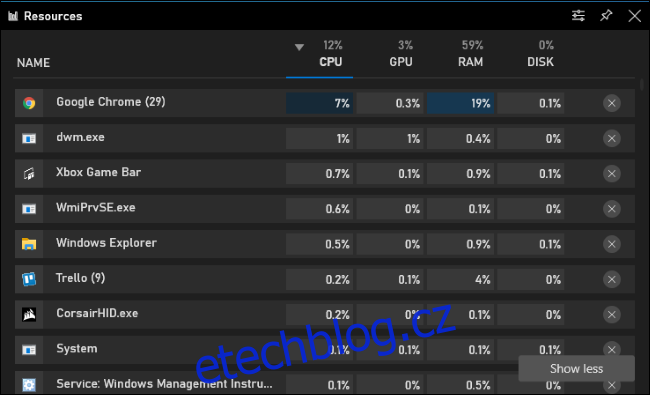
Připnutí widgetu, aby byl vždy navrchu
Stejně jako ostatní funkce herního panelu lze tento widget „připnout“, takže je vždy na vaší obrazovce, i když je překryvná vrstva herního panelu zavřená. Můžete mít panel, který zobrazuje využití zdrojů vždy na obrazovce, když hrajete hru nebo používáte jakoukoli jinou aplikaci Windows.
Chcete-li připnout widget Zdroje – nebo jakýkoli jiný widget – klikněte na ikonu „Připnout“ v pravém horním rohu okna widgetu. Nyní se objeví na obrazovce, i když zavřete herní panel.
Další možnosti pro vzhled widgetu Zdroj najdete v jeho okně možností. Klepnutím na tlačítko Možnosti nalevo od tlačítka Připnout se k němu dostanete.
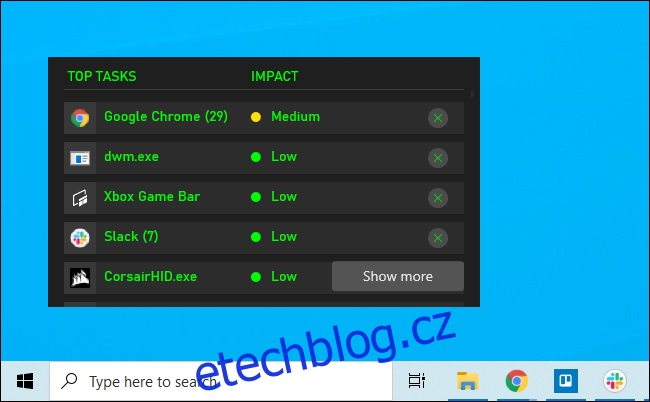
Pokud chcete informace o celkovém výkonu systému, použijte místo toho widget Výkon na herním panelu. Tento widget lze také připnout na obrazovku, takže budete mít vždy aktuální statistiky využití zdrojů, když hrajete hru nebo děláte cokoli jiného na svém PC.