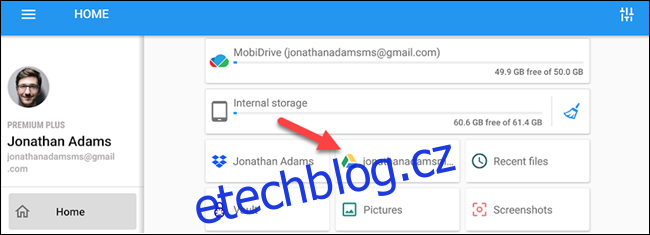Se spuštěním Chromecast s Google TVAndroid TV obdržel největší aktualizaci rozhraní za poslední roky. Pokud nechcete čekat na získání nového rozhraní na svém starším zařízení pro streamování Android TV, můžete si ho pořídit nyní.
Zařízení Android TV budou pomalu upgradována na nové rozhraní „Google TV“. během několika příštích let. Nejvýraznější změnou je přepracovaná domovská obrazovka. Instalací několika aplikací můžeme získat nový zážitek právě teď, než bude uvedena velká aktualizace.
Než začneme, je potřeba splnit několik požadavků. Za prvé, váš set-top box, TV nebo hardwarový klíč Android TV musí mít Android 9 nebo vyšší. Můžete to zkontrolovat v Nastavení > Předvolby zařízení > O aplikaci > Verze.
Poznámka: Pokyny v této příručce jsou potvrzeny pro fungování na Nvidia Shield TV v USA. Vaše výsledky na jiných zařízeních Android v jiných zemích se mohou lišit.
Existuje několik souborů, které musíme nahrát na váš Android TV. První soubor je samotný spouštěč Google TV Home. To udělá většinu toho, co potřebujete, ale karta Hledat nebude fungovat. Aby to fungovalo, budeme také muset nainstalovat aktualizovanou aplikaci Google.
Google TV Home APK
Google Base APK
Stáhněte si tyto soubory do telefonu nebo tabletu Android, iPhonu, iPadu nebo počítače. Musíme je přesunout do vašeho zařízení Android TV. Nejjednodušší způsob, jak toho dosáhnout, je pomocí služby cloudového úložiště, jako je Disk Google. Nahrajte dva soubory buď přes jeho webová stránka nebo Mobilní aplikace Disku Google.
Poté můžete na svém Android TV přistupovat k Disku Google pomocí aplikace s názvem „File Commander.“
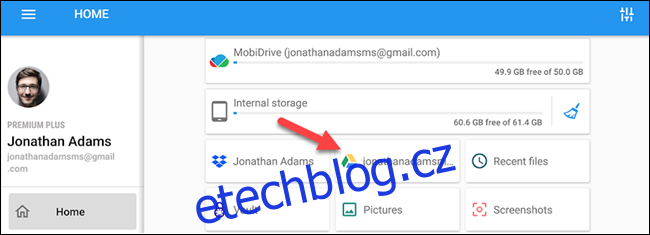 Otevřete Disk Google v File Commanderu
Otevřete Disk Google v File Commanderu
Jakmile budou soubory přesunuty na Disk Google, otevřete je na svém Android TV pomocí aplikace File Commander.
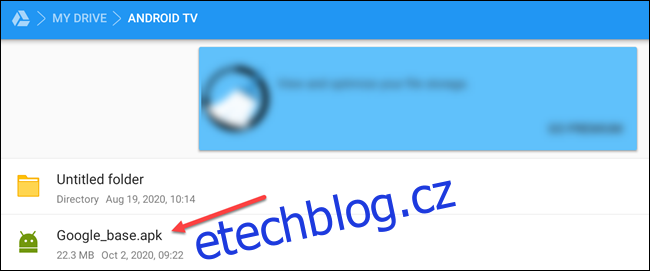
Když vyberete soubor APK, budete požádáni, abyste povolili File Commander instalovat neznámé aplikace. Vyberte „Nastavení“.
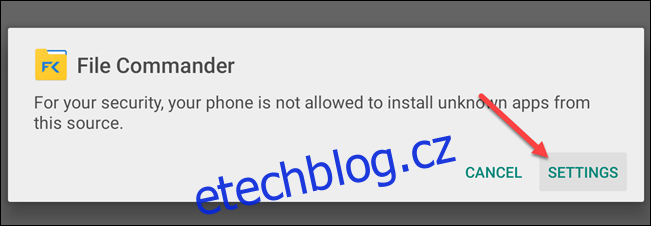
Zapněte přepínač pro aplikaci File Commander. Nebudete to muset dělat pokaždé.
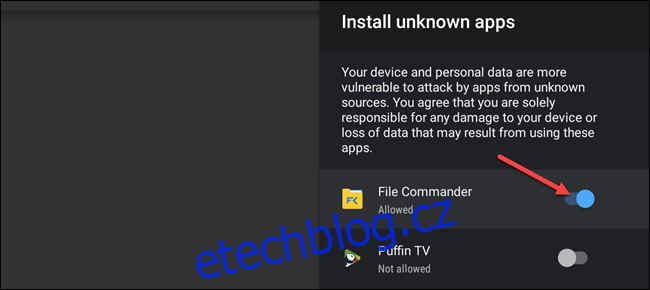
Nyní znovu vyberte APK a na další obrazovce klikněte na „Instalovat“. Udělejte to pro Google TV Home i Google Base APK.

Nyní, když máme nainstalované potřebné aplikace, můžeme nahradit starý Android TV Launcher. Aby bylo možné používat domovskou stránku Google TV, musíme nejprve skutečně odinstalovat starý launcher. Vzhledem k tomu, že Android TV Launcher je systémová aplikace, její odinstalování vyžaduje trochu práce navíc.
Nejprve vyberte ikonu ozubeného kola na domovské obrazovce Android TV a otevřete nabídku Nastavení.
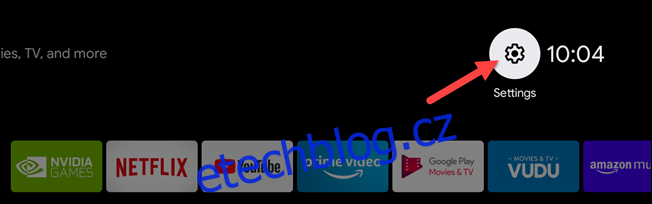
V Nastavení přejděte dolů a vyberte „Předvolby zařízení“.
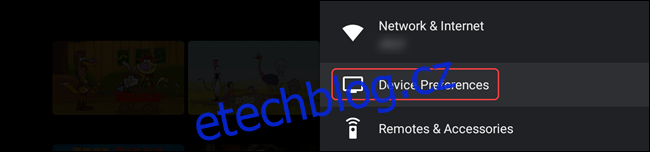
V horní části předvoleb vyberte „O“.
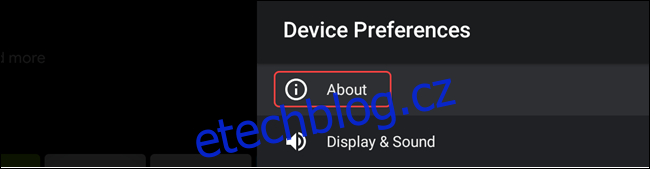
Přejděte dolů na „Sestavit“ a opakovaně jej vybírejte, dokud se nezobrazí zpráva „Nyní jste vývojářem!“
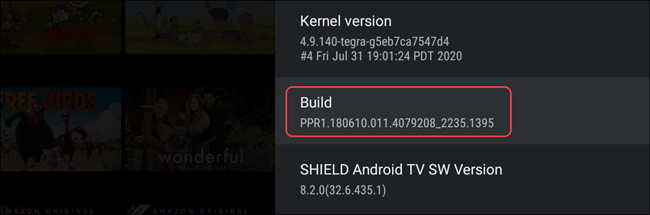
Klepněte na tlačítko Zpět na dálkovém ovládání a vyberte nově přidané „Možnosti vývojáře“.
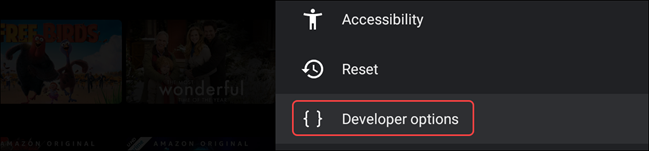
Zapněte přepínač pro „Ladění sítě“. To nám umožní odesílat příkazy ADB do Android TV z našeho telefonu nebo tabletu Android.
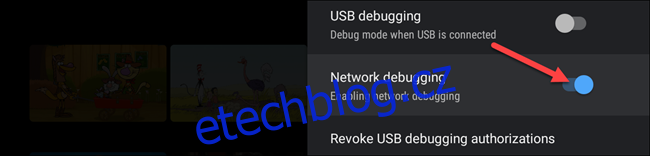
Dále uchopte telefon nebo tablet Android a nainstalujte „Vzdálený ADB Shell“ z obchodu Google Play.
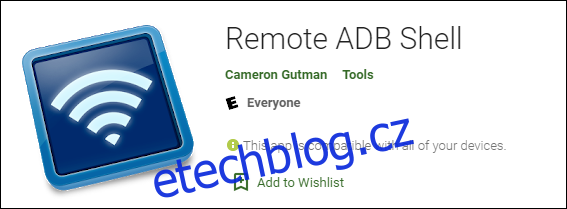
Otevřete aplikaci a zadejte IP adresu svého zařízení Android TV. Na své Android TV to najdete tak, že přejdete do Nastavení > Předvolby zařízení > Informace > Stav > IP adresa. Číslo portu ponechte jako 5555.
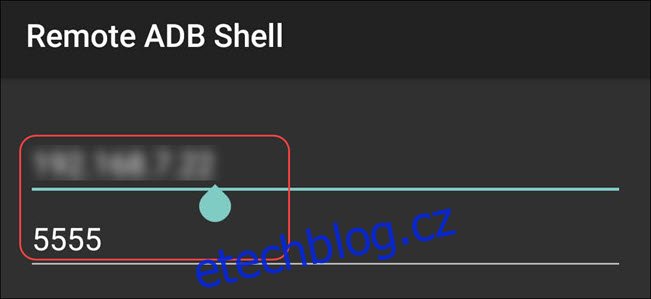
Po zadání čísel klepněte na „Připojit“.
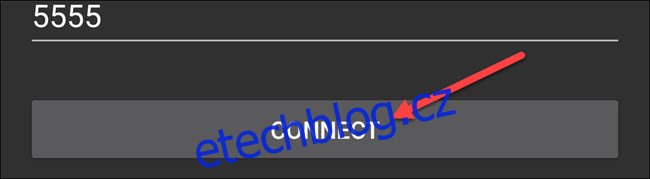
Na vašem Android TV se objeví zpráva. Vyberte „OK“ pro povolení bezdrátového připojení.
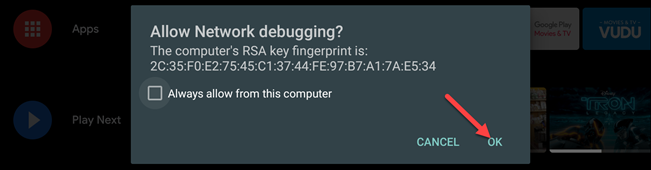
Váš smartphone nebo tablet je nyní připojen k televizoru. Použijeme příkaz k odinstalaci Android TV Launcher. Zadejte tento příkaz a stiskněte Enter:
pm odinstalovat –user 0 com.google.android.tvlauncher
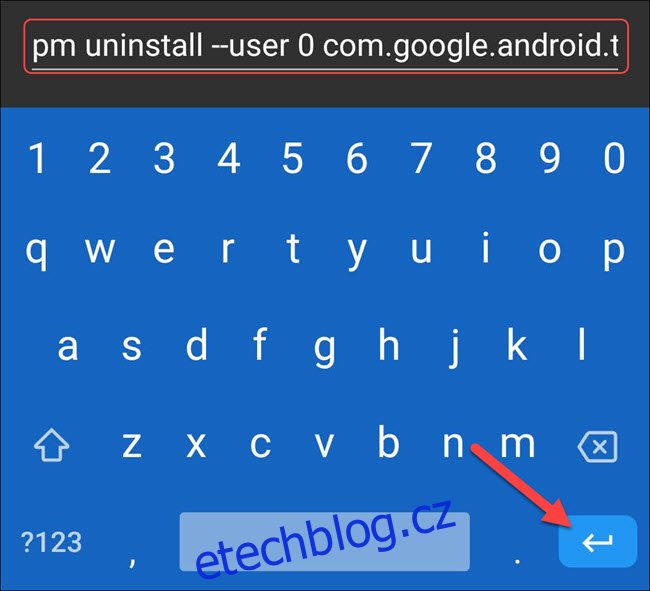
Případně, pokud nechcete ztratit nastavení a konfiguraci domovské obrazovky, můžete zakázat Android TV Launcher pomocí následujícího příkazu:
pm disable-user –user 0 com.google.android.tvlauncher
Chcete-li příkaz obrátit a v budoucnu znovu nainstalovat Android TV Launcher, zadejte následující příkaz:
cmd nainstalujte existující com.google.android.tvlauncher
A chcete-li deaktivaci spouštěče Android TV vrátit zpět, spusťte tento příkaz:
pm povolit com.google.android.tvlauncher
Pokud příkaz odinstalovat nebo zakázat fungoval, zobrazí se zpráva „Úspěch“.
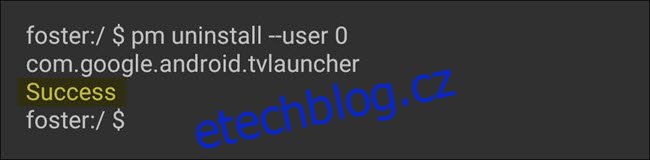
Nyní, když kliknete na tlačítko Domů na dálkovém ovladači Android TV, dostanete se na novou domovskou obrazovku (načtení může trvat několik sekund). Nyní máte službu Google TV na své Android TV! A protože jsme nainstalovali aplikaci Google, měla by být funkční i karta Hledat.
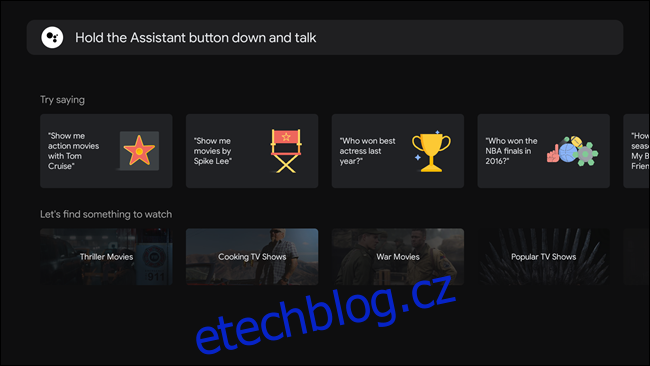
Stojí za zmínku, že se jedná pouze o Google TV na povrchové úrovni. Existují další funkce, včetně přepracované nabídky Nastavení, které budou vyžadovat aktualizaci firmwaru. Do té doby si můžete užívat zcela nový vzhled.