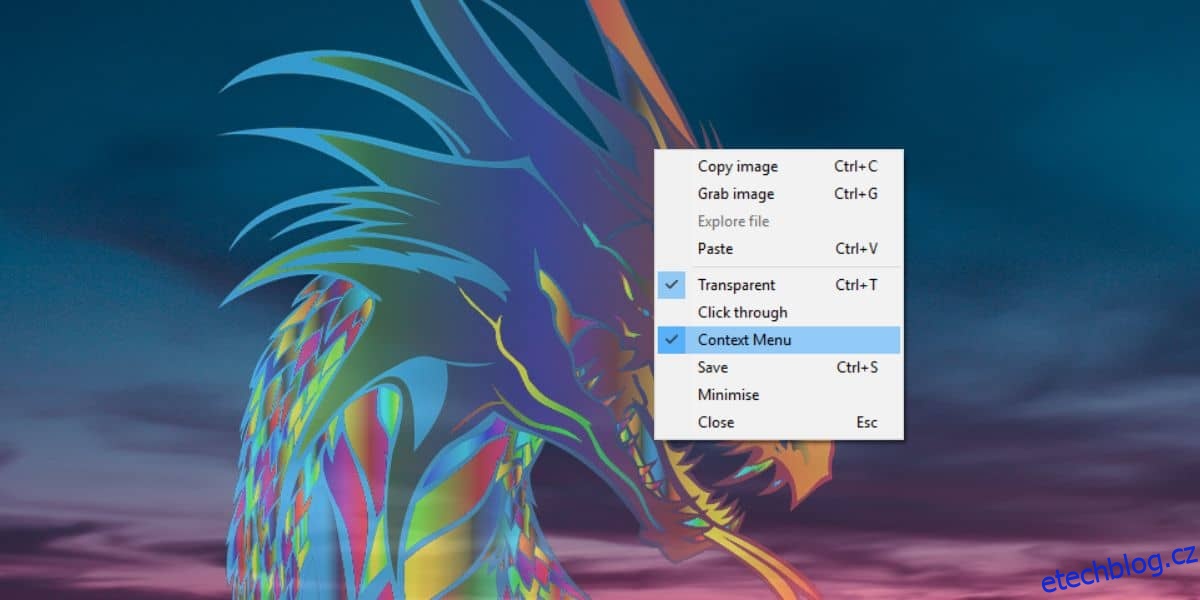Dobrý software pro nahrávání obrazovky není příliš těžké najít. Základní nástroj pro odlévání obrazovky vám umožní zaznamenat obrazovku v přiměřeně dobré kvalitě. Lepší nástroj vám také poskytne rozhraní pro úpravy. To, co uživatelům nabízí několik nástrojů pro nahrávání obrazovky, je způsob, jak přidat na obrazovku živé rozmazání, když ji zaznamenáváte.
SPOILER ALERT: Přejděte dolů a podívejte se na video tutoriál na konci tohoto článku.
Když zaznamenáváte odlitek obrazovky, velmi pravděpodobně přistupujete k aplikacím, které denně používáte, a tyto aplikace mohou obsahovat vaše osobní údaje, např. váš e-mail, telefonní číslo atd. Vždy je však můžete skrýt v postprodukci, což však znamená hodně úprav a váš editační software nemusí takovou možnost podporovat, nebo může být přidání překryvné postprodukce komplikovaným procesem. Lepším způsobem, jak toho dosáhnout, je přidat na obrazovku živé rozostření pomocí aplikace s názvem ScreenDragons2.
Živé rozmazání obrazovky
Než budete moci živě rozmazat obrazovku pomocí ScreenDragons2, musíte k tomu najít správný obrázek. Doporučujeme použít obrázek s pruhovaným nebo kostkovaným vzorem. Můžete jej snadno najít prostřednictvím Obrázků Google. Nebojte se, že obrázek bude dostatečně průhledný. Pomocí aplikace můžete ovládat průhlednost obrázku a jeho velikost. Můžete použít obrázek JPG i PNG.
Stáhněte a spusťte ScreenDragons2. Automaticky vám na obrazovku přidá pěkného skleněného barevného draka. Vše, co byste měli udělat, je kliknout na něj pravým tlačítkem a z kontextového menu vybrat možnost ‚Kontextová nabídka‘.
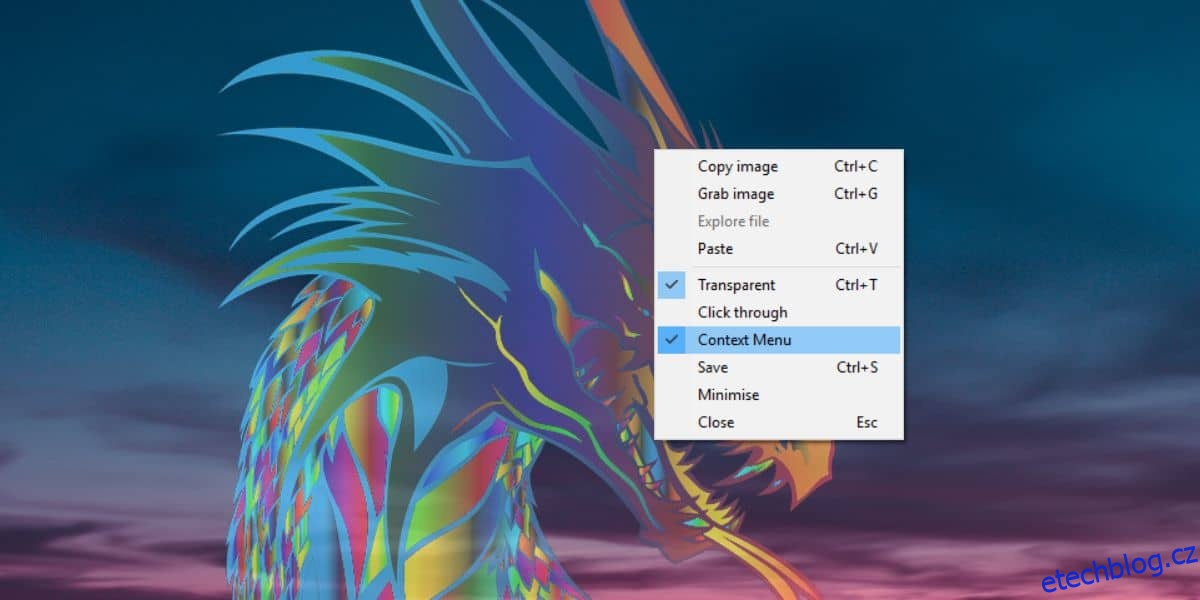
Až budete hotovi, vyhledejte obrázek, který chcete použít k živému rozmazání obrazovky. Klikněte na něj pravým tlačítkem a z kontextové nabídky vyberte možnost ‚Release a Screen Dragon‘.
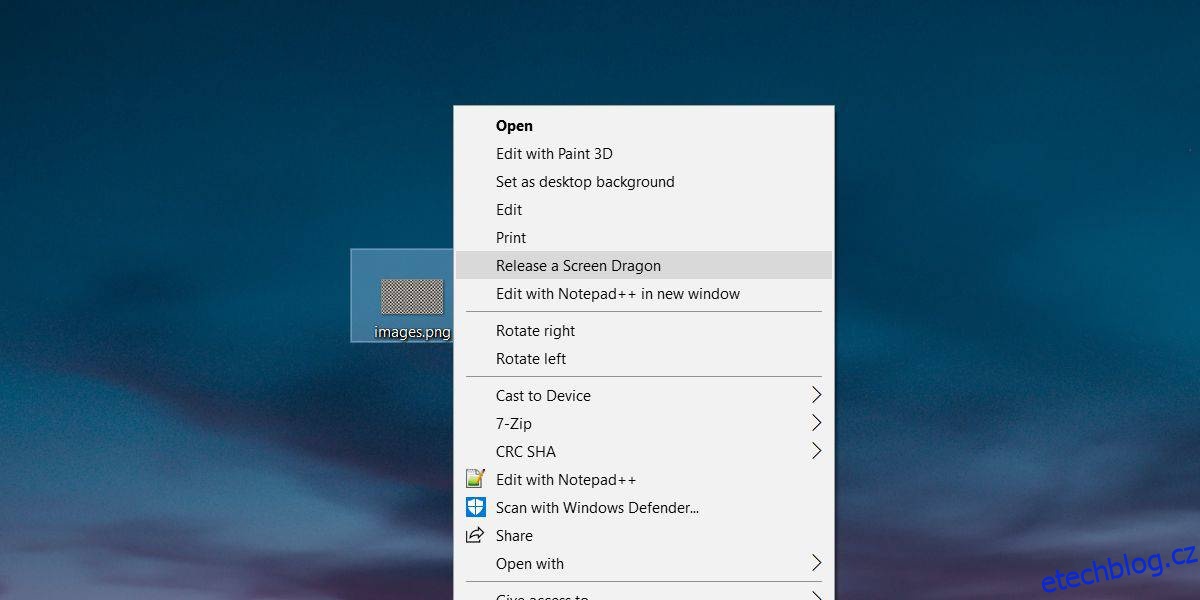
Tím se obrázek přidá jako překryvná vrstva na obrazovku. Kliknutím a přetažením obrázku změníte jeho umístění na obrazovce.
Dále musíte spravovat velikost a neprůhlednost. Chcete-li zvýšit nebo snížit neprůhlednost, podržte klávesu Alt na klávesnici a rolujte kolečkem myši. Chcete-li zvětšit nebo zmenšit velikost obrázku, umístěte na něj kurzor myši. Podržte klávesu Shift na klávesnici a otáčejte kolečkem myši.
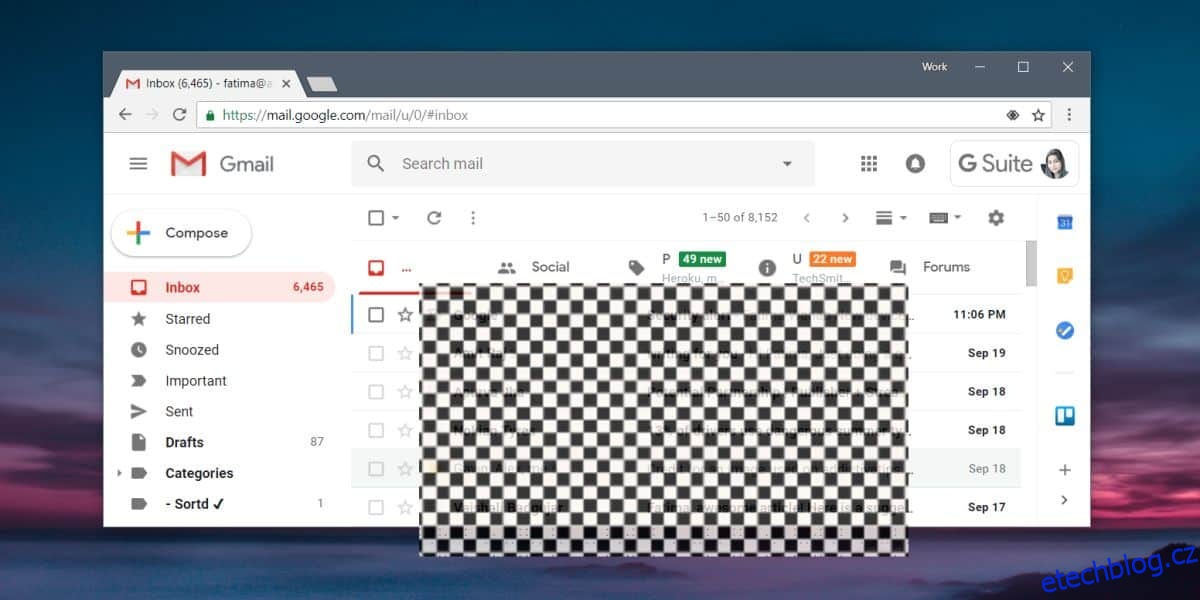
Možná budete muset spravovat proporce obrázku, který používáte, ale kromě toho se ScreenDragons2 dokáže postarat o velikost a neprůhlednost.
Byli byste překvapeni, kolik aplikací pro odesílání obrazovky nepodporuje funkci jako je tato. Mnoho nástrojů pro snímání obrazovky má tuto funkci, včetně nástrojů pro živé poznámky, ale tyto stejné funkce chybí v nástrojích pro nahrávání obrazovky a úpravy videa.